Macは第三者からの操作を防止するためにログインを求める機能があります。ログインには設定したパスワードが必要なので、知らない人は入ることはできません。
しかし状況によってはMacのログインパスワードがあっているのにログインができないときもあります。いつも通りパスワードを入れているのにログインできなければ困りますよね。
当記事では、Macがログインできないときの原因や対処法を詳しく紹介します。すぐにでもログインするための方法を説明しているので、ぜひ参考にご覧ください。
【目次】
Macがログインできなくなった原因

Macがログインできないときの原因には、以下のような問題が関係しています。
- caps lockが点灯している
- パスワードが間違っている
それでは順番に説明します。
caps lockが点灯している
caps lockとは、アルファベットを大文字にするためのキーのことです。Macの純正キーボードにはcaps lockキーがついており、こちらを押した状態でパスワードを入れると大文字のまま入力されてしまいます。
caps lockキーを押していると緑色のランプが点灯するので、パスワードが合っているのにログインできないときはcaps lockが有効になっていないかチェックしましょう。caps lockはキーをもう一度押すと無効になるので、ランプが点灯していない状態で改めてパスワードを入力してみてください。
パスワードが間違っている
パスワード内容が間違っていると当然ながらログインはできません。パスワードを入力するときに大文字になっていないか、文字が合っているかを確認して再度入力してみましょう。
Macのパスワードが合っているのにログインできないときの対処法

Macのパスワードが合っているにも関わらずログインできないときは、以下の対処法を試してみてください。
- セーフモードの実行
- NVRAM/PRAMクリア
- SMCリセット
- OSの再インストール
- リカバリーモードを実行
セーフモードの実行
セーフモードとは、Macの起動ディスクをチェックしてエラーを解決するための起動プログラムです。パスワードが合っているのにログインできないときはMacのシステムに問題がある可能性があるので、こちらを実行することで修復することがあります。
セーフモードを実行するときは、以下のステップで行なってください。
Appleシリコンを搭載したMacの場合
ステップ1. Mac本体の電源を完全に落とす
ステップ2.「起動オプションを読み込み中」と表示されるまで、Macの電源ボタンを押したままにします。
ステップ3. ボリュームを選択します。
ステップ4. Shiftキーを押したままの状態で、「セーフモードで続ける」をクリックします。
これによりMacは自動的に再起動します。ログインウインドのメニューバーに『セーフブート』と表示されているはずです。
Intelプロセッサを搭載したMacの場合
ステップ1.Mac本体の電源を完全に落とす
ステップ2.電源を入れてすぐに「Shift」キーを押しっぱなしにする
以上です。キーを押すタイミングが遅れるとうまくセーフモードが実行しないときがあるので注意してください。セーフモードが実行されると画面上部に赤文字で「セーフブート」と表記されます。こちらが完了したら再度ログイン画面でパスワードを入力してみてください。
セーフモードは不要なキャッシュも自動的に削除してくれるので、Macの動作を軽くしたいときにもおすすめです。
NVRAM/PRAMクリア
NVRAM/PRAMとは、Macの音量や画面解像度などユーザーのデバイス設定の情報を保存しておく特殊なメモリ領域のことです。NVRAM/PRAMクリアすることで不具合が解消することがあります。
NVRAM/PRAMクリアをするときは、上部アップルメニューから「システム終了」をクリックして本体の電源を完全に落とします。そしてすぐに電源を入れて「option」 + 「command」 + 「P 」+ 「R 」キーを20秒〜30秒ほど押し続けてください。起動音が鳴るMacの場合は、2 回目の起動音が鳴った時点でキーを放してください。
Apple T2セキュリティチップを搭載したMacの場合は、2 回目のApple ロゴが表示されて消えた後でキーを放してください。こちらで起動が問題なくできればリセット完了です。
※Appleシリコンが搭載されたMacではNVRAM/PRAMクリアのコマンドは廃止されています。
SMCリセット
SMCとは、電源やバッテリー、冷却ファンの熱管理などを管理している機能のことです。システム面のコントロールをしているため、こちらをリセットすることでログイン問題が解消することがあります。
SMCリセットはMacの種類によってやり方が異なるため、こちらでは基本的な方法で説明します。まずは上部アップルメニューから「システム終了」をクリックして本体の電源を完全に落とします。
電源を入れて起動後すぐに「shift」+「control」+「option」キーを同時に押し続けます。10〜15秒間押し続けたらキーを離してMacを起動すれば完了です。それぞれのモデルに合わせたやり方でSMCリセットを試してみてください。
※Appleシリコンが搭載されたMacではSMCリセットのコマンドは廃止されています。
リカバリーモードで修復を試す
リカバリーモードとは、Macのハードディスクを修復や削除するときに使うシステムのことです。Macのパスワードが合っているのにログインできないときはハードディスク内に問題がある可能性があるので、こちらを実行することで解消する可能性があります。
リカバリーモードを実行するときは、以下のステップで行なってください。
Appleシリコンを搭載したMacの場合
ステップ1.Mac本体の電源を完全に落とす
ステップ2.「起動オプションを読み込み中」と表示されるまで、Macの電源ボタンを押したままにします。
ステップ3. 「オプション」という名前の付いたギアマークのアイコンをクリックし、「続ける」をクリックします。
ステップ4.ディスクユーティリティのアイコンをクリックし、「続ける」をクリックします。
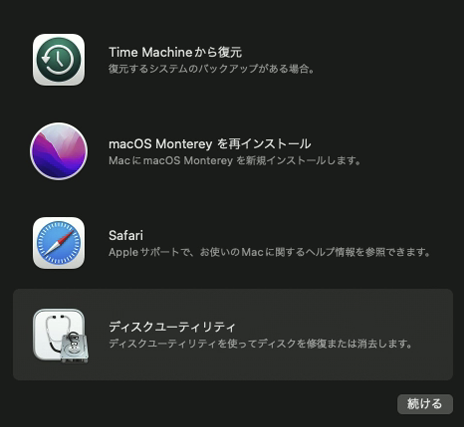
Intelプロセッサを搭載したMacの場合
ステップ1. Mac本体の電源を完全に落とす
ステップ2. 電源を入れてすぐに「command」+「R」キーを押しっぱなしにする
ステップ3. macOSユーティリティが表示されたら「リカバリーモード」を選択
ステップ4. 起動後ディスクユーティリティを選択、実行します。
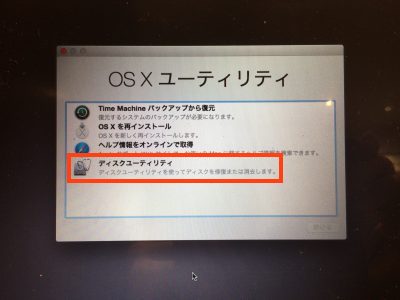
以上です。リカバリーモード起動中は操作ができないため、終了するまで待機しておきましょう。
OSの再インストール
OSの再インストールと言うとデータが全部消えてしまうのでは?と心配になる方もいらっしゃるかもしれません。ですがご安心ください。データを全て消してしまうクリーンインストールとは違い、この再インストールは内蔵ドライブに保存されているデータやアプリはそのままでシステムのみ入れ直すことになります。これによってシステムがらみの不調が改善するケースが多く見られますので、これまでの対処法で効果が無かったのであればこちらも試す価値はあるでしょう。
MacのOSを再インストールするときは、以下のステップで行なってください。
Appleシリコンを搭載したMacの場合
ステップ1. Mac本体の電源を完全に落とす
ステップ2.「起動オプションを読み込み中」と表示されるまで、Macの電源ボタンを押したままにします。
ステップ3. 「オプション」という名前の付いたギアマークのアイコンをクリックし、「続ける」をクリックします。
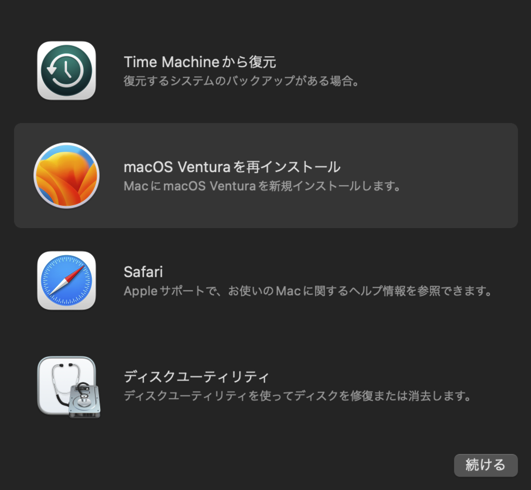
ステップ4. 「macOS を再インストール」を選択し、「続ける」をクリックします。
インストールが無事に終わればMacは自動的に再起動します。
Intelプロセッサを搭載したMacの場合
ステップ1. Mac本体の電源を完全に落とす
ステップ2. 電源を入れてすぐに「command」+「R」キーを押しっぱなしにする
ステップ3. macOSユーティリティが表示されたら「MacOSを再インストール」を選択
以上です。「続ける」というボタンをクリックすればOSの再インストールがはじまるので、終わるまで少し待機しておきましょう。
万が一に備えてバックアップを用意しておくことをおすすめします。
Macのパスワードを忘れたときの対処法

もしMacのパスワードを忘れてログインできないときは、以下の対処法を試してみてください。
- Apple IDからパスワードをリセット
- ターミナルを使ったパスワードのリセット
それでは説明していきます。
Apple IDからパスワードをリセット
Apple IDはApp Store、Apple Music、iCloud、iMessage、FaceTime などの Apple のサービスを利用するときに使うアカウントで、MacをはじめiPhone,iPadなどを使用開始する際には設定する事をすすめられます。この設定が済んでいれば、仮にログインパスワードを忘れてしまってもApple IDを使ってパスワードをリセットする事が出来るのです。
ちなみにMacではログイン画面で3度パスワードを間違えると「AppleIDを使ってパスワードをリセット」という表示が出ます。
こちらの指示にしたがってAppleIDを入力すれば、新しいパスワードに変更可能です。リセットしたあとは一度再起動をして新しいパスワードを入力してみてください。
「FileVault」というシステムを有効化していれば「パスワードをリセット」アシスタントを使うことができるので、こちらもぜひ試してみてください。
パスワードのリセット
機種にもよりますが、ログインパスワードはリカバリーモード経由で「ターミナル」というアプリを使うことでリセットできます。こちらのアプリケーションからキーワードを打ち込むことによってMacのシステムにパスワード情報の変更を指示できるようになります。
パスワードをリセットするときは、以下のステップで行ってください。
ステップ1. Mac本体の電源を完全に落とす
ステップ2. 電源を入れてすぐに「command」+「R」キーを押しっぱなしにする
ステップ3. macOSユーティリティが表示されたら「ディスクユーティリティ」選択
ステップ4. ターミナルを起動して「resetpassword」と入力
ステップ5. パスワードリセット画面が表示されたら新しいパスワードを入力
以上です。OSのバージョンや設定によって画面表示は異なります。
※上記リセットはMacやOSのバージョンによっては使えない場合もあります。
Apple IDまたはパスワードを忘れた場合

ここまでMacがログインできないときの対処法を紹介しましたが、場合によっては「そもそもパスワードだけでなくApple ID自体もわからなくてログインできない」という方もいらっしゃるかもしれません。そんな方は以下の方法をお試しください。
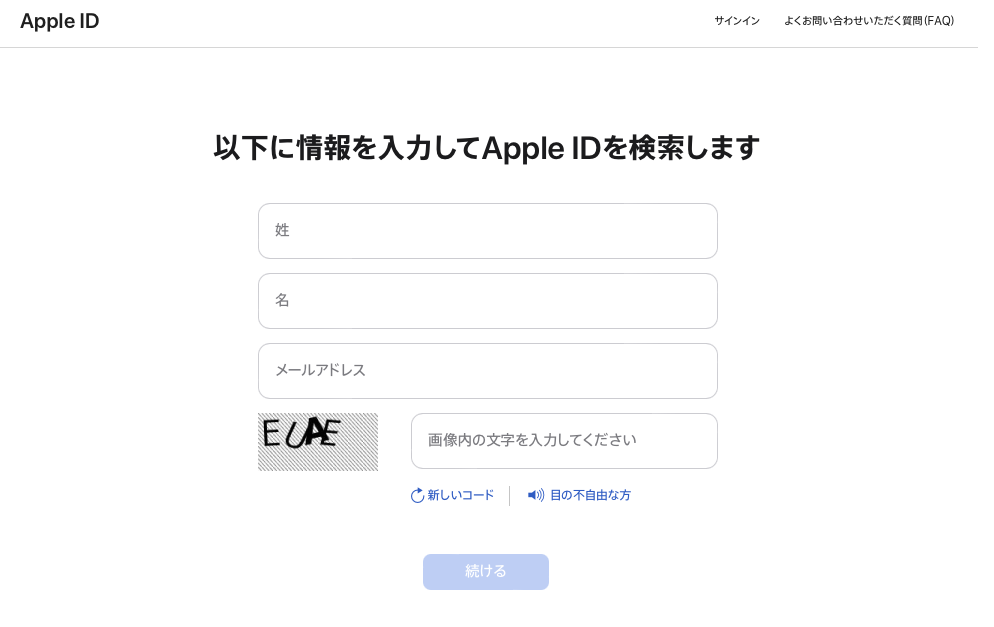
Apple IDの復旧方法は、以下のステップで行なってください。
ステップ1. Appleの公式アカウントから「ID・パスワードをお忘れですか?」をクリック
ステップ2. 名前とメールアドレスを入力して検索
以上です。検索結果から作成したApple IDが表示されるので、忘れないようメモを取っておきましょう。
メールアドレスがApple IDになっていることもあるため、もう一度ログイン画面から入力をしてみてください。
まとめ
今回は、Macがログインできないときの原因や対処法をご紹介しました。万が一上記対処法を試しても解決できない場合、キーボードの故障など製品のハードウェアに何かしら問題が生じている可能性がございます。現在のデータを保持したままログインのトラブルを解決いたします。ご用命の際はお気軽にご相談ください。
※お持込や配送にて製品をお預かりする有償サポートとなります。


