普段からMacを使っている方は「ウィンドウを半分にしたまま作業したい」という悩みを持ってはいないでしょうか。一つだけのウィンドウを全面に表示するとほかの画面を見れないので、作業効率も低くなりますよね。
結論からいうと、Macでは「Split View」という機能を使えばウィンドウを半分に並べて表示可能です。しかしSplit Viewを使ったことがない方はどうやって操作すべきかわからないと思います。
そこで今回は、Macのウィンドウを半分にする方法や対処法、メリット・デメリットについて解説します。簡単に操作できるおすすめアプリも紹介するので、ぜひ参考にご覧ください。
【目次】
- ∨Macのウィンドウを半分にする方法
- ∨Macでウィンドウを半分にできないときの対処法
- ∨Macのウィンドウを半分にするメリット・デメリット
- ∨Macのウィンドウを半分にできるおすすめアプリ3選
- ∨まとめ
- ∨ウィンドウを半分にできないときはアーストへご相談ください
Macのウィンドウを半分にする方法

Macのウィンドウを半分にするときは、アプリケーションやフォルダを開いたときに画面左上へ表示される緑色のボタンを長押しします。すると表示方法を選択するメニューが出るので「ウインドウを画面左側にタイル表示」もしくは「ウインドウを画面右側にタイル表示」を選んでください。
選んだ側にウィンドウを収めることができるので、残り画面半分にほかのウィンドウを配置可能です。こちらの機能を「Split View」といい、Macならではの独自機能となっています。
半分にしたウィンドウ画面をもとに戻したいときは、適当な部分をクリックすればOKです。とくに難しい操作は必要としないので、画面をうまく使いこなしたいときに利用しましょう。
キーボードからも画面分割が可能
Macのウィンドウは、キーボードによるショートカットキーを使うことで画面分割をすることもできます。ショートカットキーなら緑色のボタンを押す必要もないので、手間を省いて簡単にウィンドウを半分にできます。
キーボードからウィンドウを半分にしたいときは、以下のステップでショートカットキーを割り当ててください。
ステップ1.上部アップルメニューから「システム環境設定」をクリック

ステップ2.「キーボード」をクリック
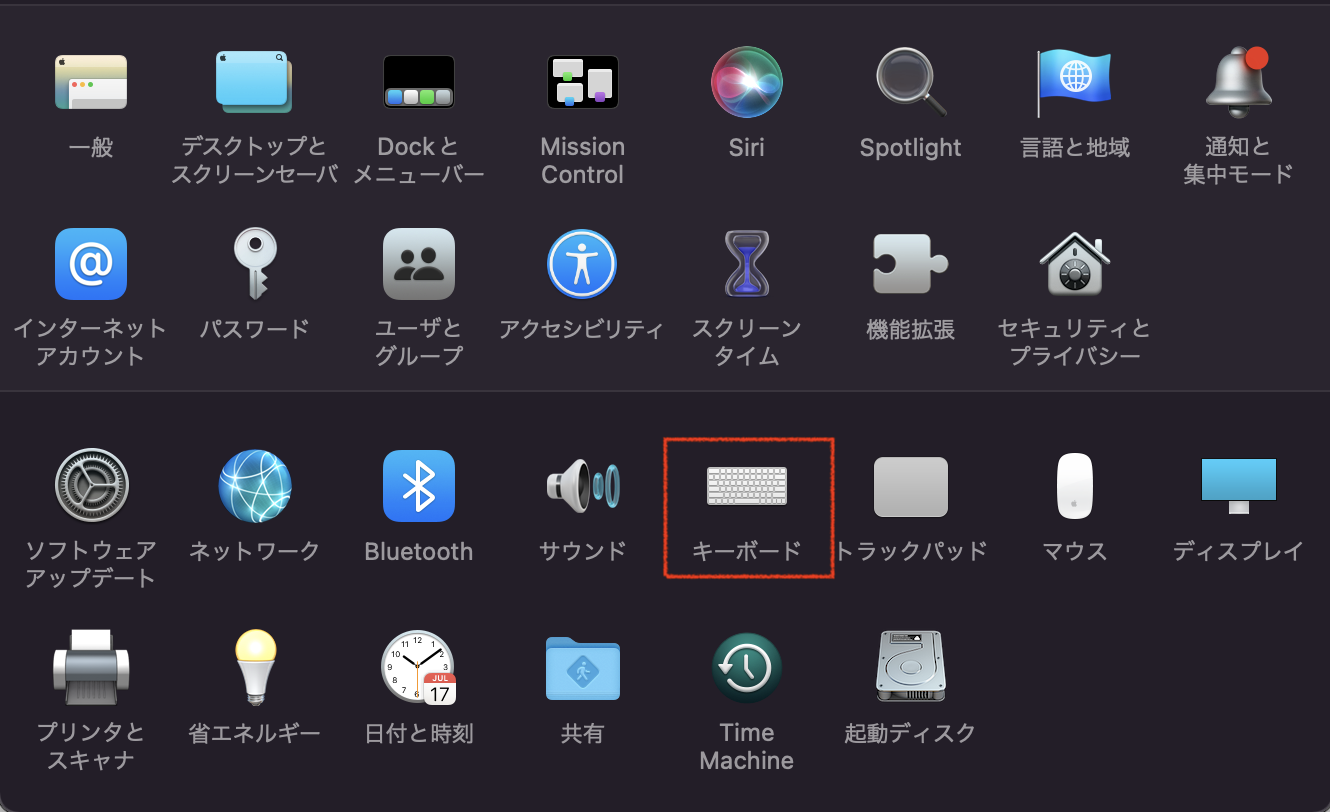
ステップ3.「ショートカット」タブから「アプリケーション」を選択
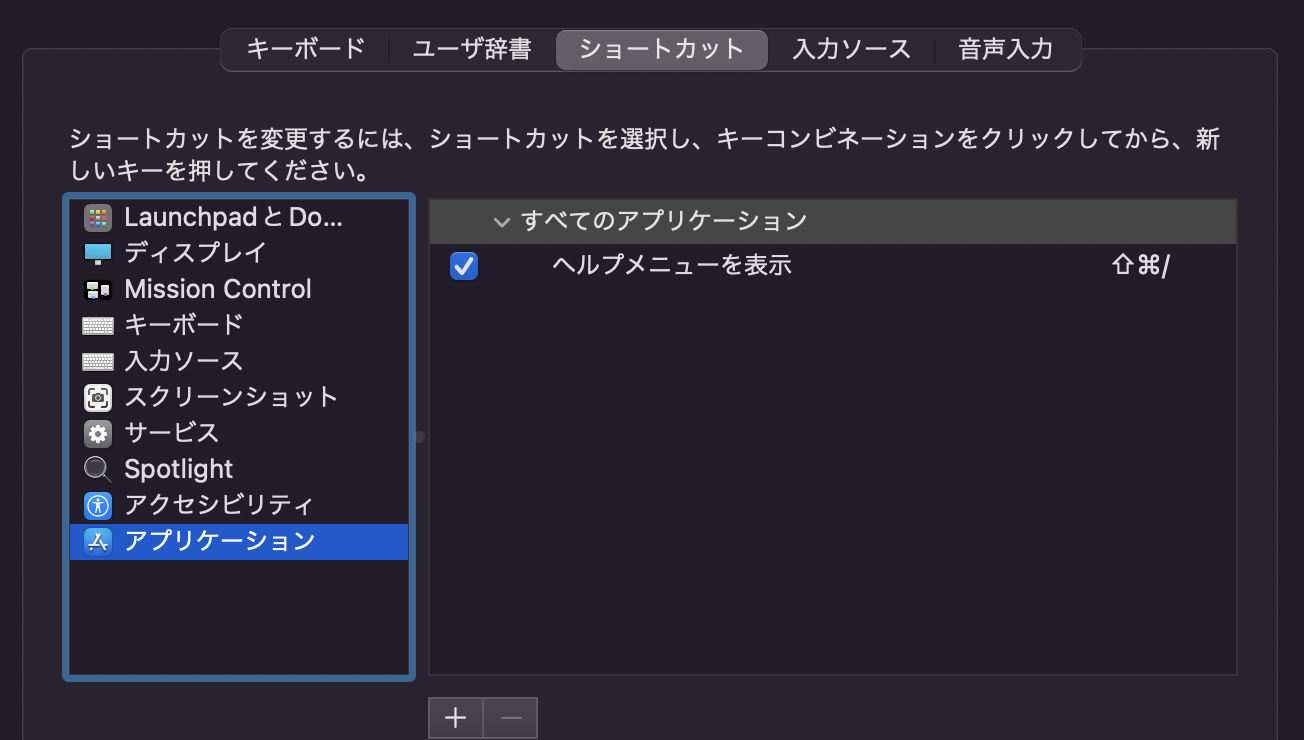
ステップ4.左下の「+」ボタンをクリックして新しいショートカットを定義
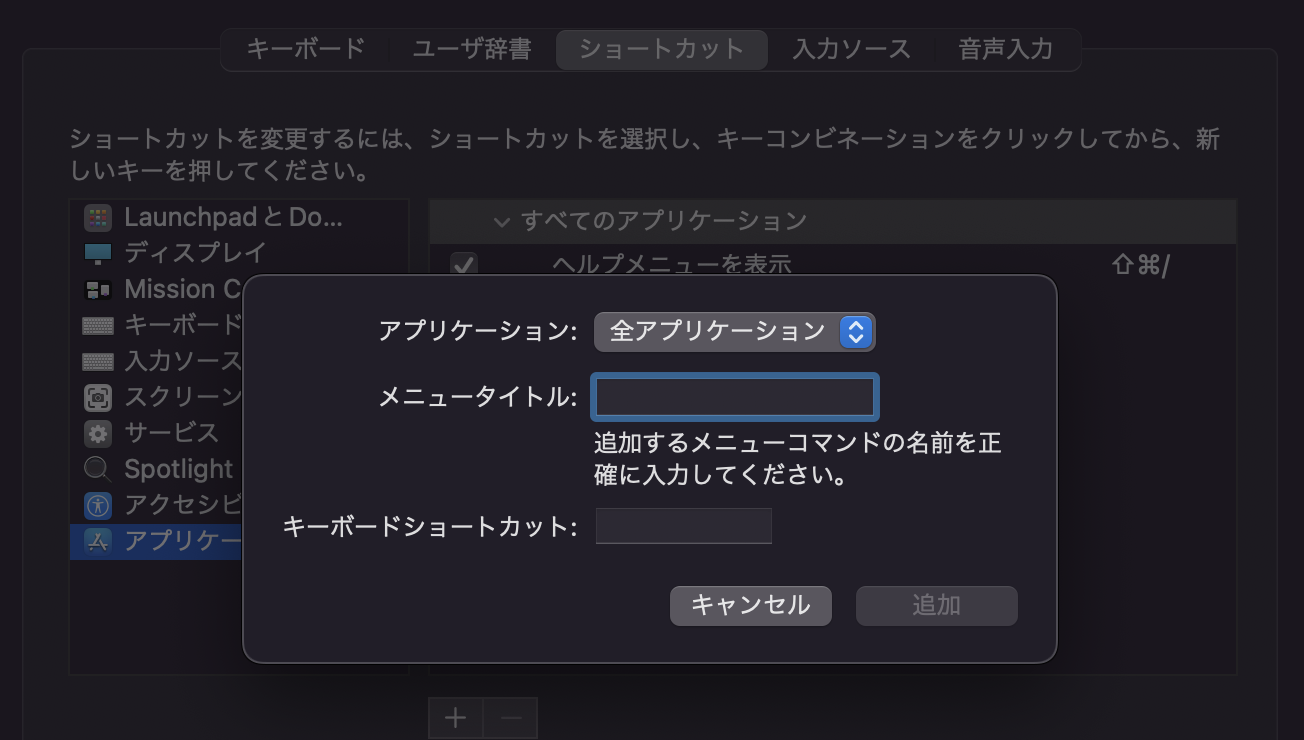
ステップ5.メニュータイトルとキーボードショートカットに以下の2つを追加(画像参照)
・ウインドウを画面左側にタイル表示
・ウインドウを画面右側にタイル表示
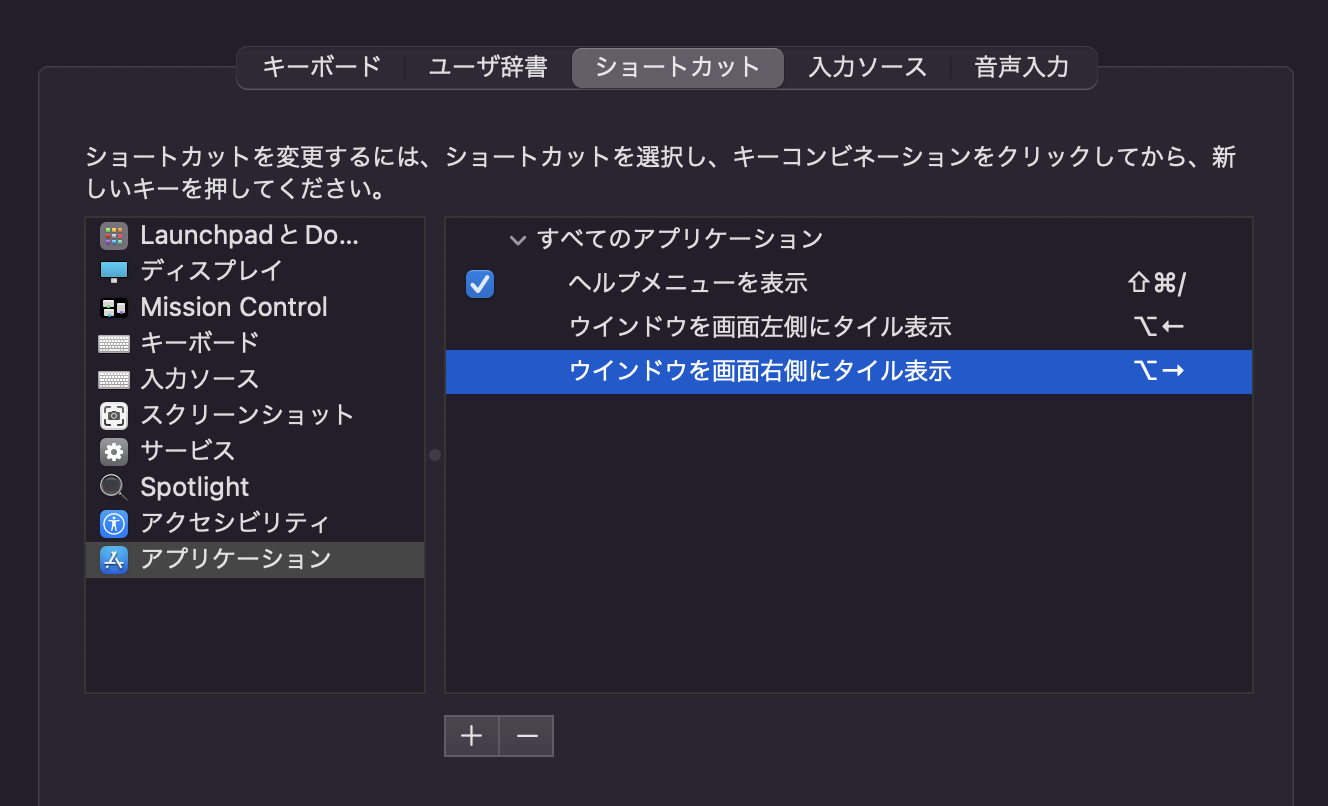
以上です。ショートカットキーは好きなものを割り当てられるので、操作がしやすくなるキーを設定しましょう。
Macでウィンドウを半分にできないときの対処法

Macでウィンドウを半分にできないときは、Split Viewがうまく機能していないことが原因だと考えられます。Split Viewは画面幅を管理する機能なので、問題が発生していると半分にならないことがあります。
Split Viewが正常に機能しているかをチェックするには、以下のステップで確認してみてください。
ステップ1.上部アップルメニューから「システム環境設定」をクリック

ステップ2.「Mission Control」をクリック
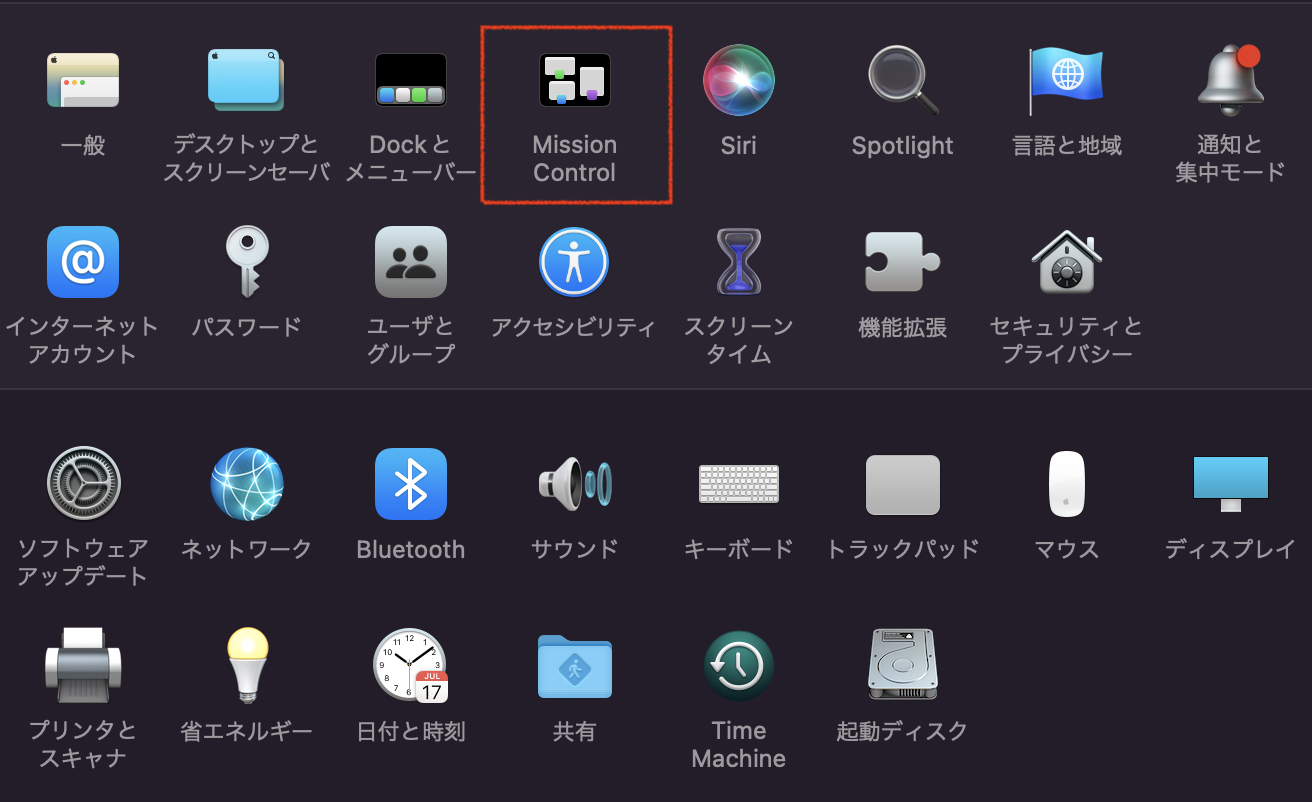
ステップ3.「ディスプレイごとに個別の操作スペース」が選択されているかチェック
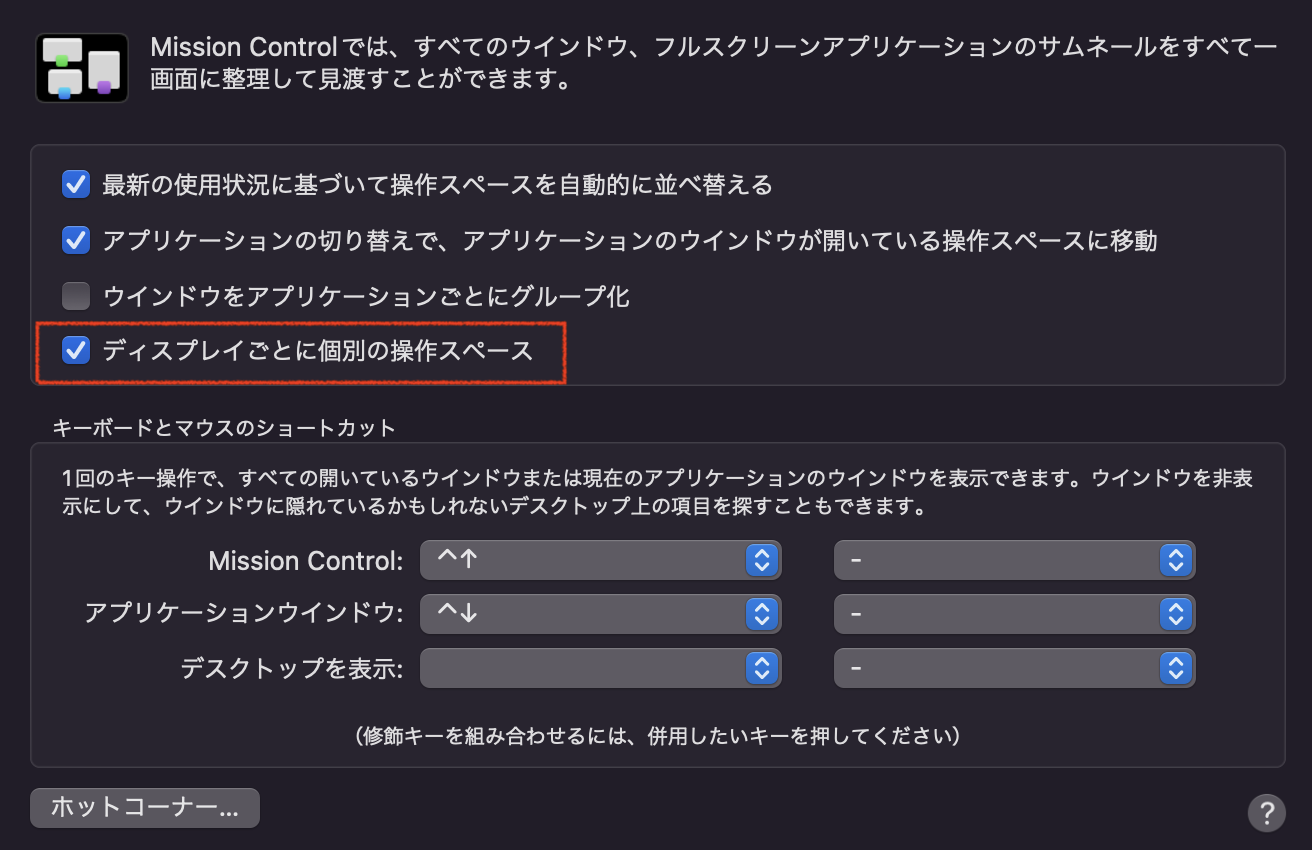
以上です。項目にチェックがあれば問題なく機能するので、改めてウィンドウ画面を半分にできるか試してみましょう。
Macのウィンドウを半分にするメリット・デメリット

Macの画面を半分にすることは、良い点もあれば悪い点も存在します。使い方をわかっていなければうまく機能しないので、結果として無意味となってしまいます。
こちらでは、Macのウィンドウを半分にするメリットとデメリットを順番に説明します。活用方法を理解するためにチェックしてみてください。
【メリット】作業効率が向上する
Macのウィンドウを半分にすると2画面にできるので、作業効率を向上できます。例えばエンジニアであれば、左画面でコードを書きながら右画面で反映結果を見ることも可能です。
ほかにもサイト運営や動画編集など用途に合わせて作業効率化をはかれます。1つだけの画面を表示している場合、タブを切り替えたり移動させて表示させたりすることが面倒です。
使いやすくなるという点においてもウィンドウを半分にできることはメリットです。
【デメリット】画面の幅が狭くなってしまう
もともと1つだった画面を半分にすると幅が狭くなってしまいます。画面の幅が狭いと通常の大きさで表示できないので、圧迫感を感じてしまうでしょう。
何を表示するかによって変わりますが、逆に使いづらくなってしまうこともあります。Macの画面が小さいほど狭さを感じるので、MacBookでは少し窮屈になります。
作業効率は向上しますが、画面に狭さを感じたくないという方にはデメリットです。
Macのウィンドウを半分にできるおすすめアプリ3選
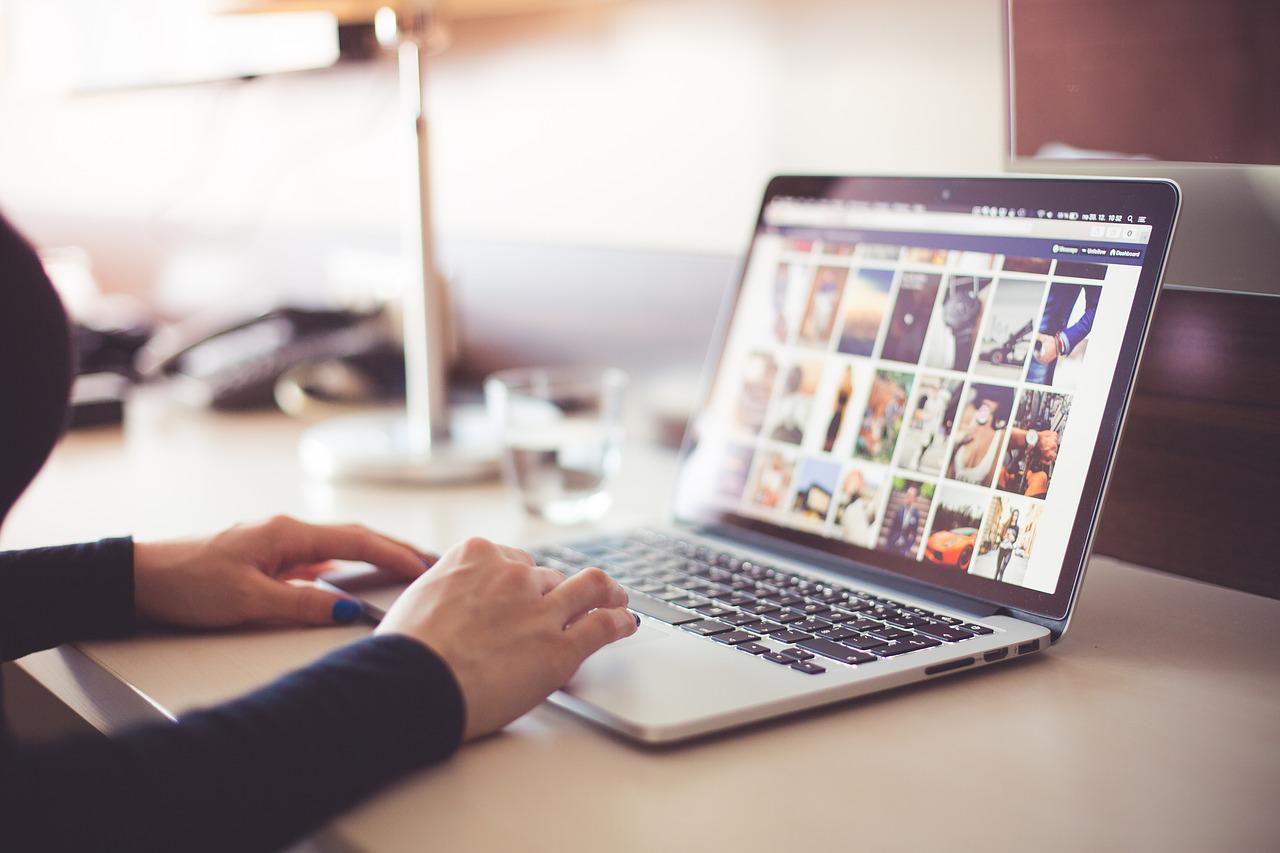
Macのウィンドウは、Split View以外にもアプリを使って半分にすることができます。おすすめのアプリは以下の3つです。
- Shiftlt
- BetterSnapTool
- Spectacle
各アプリの特徴について紹介するので、ぜひ参考にご覧ください。
1.Shiftlt
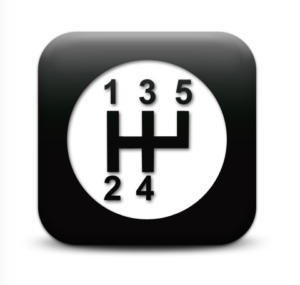
Shiftltは、複数の画面を分割できるアプリです。車のギアのようなアイコンとなっており、インストールすると上部メニューに表示されます。
基本的な左寄せと右寄せだけでなく、上寄せや下寄せもできる点が特徴です。またショートカットキーを設定することで簡単に画面分割ができます。
無料アプリなので気軽に使える点も魅力。作業効率の向上を考えている方におすすめです。
2.BetterSnapTool
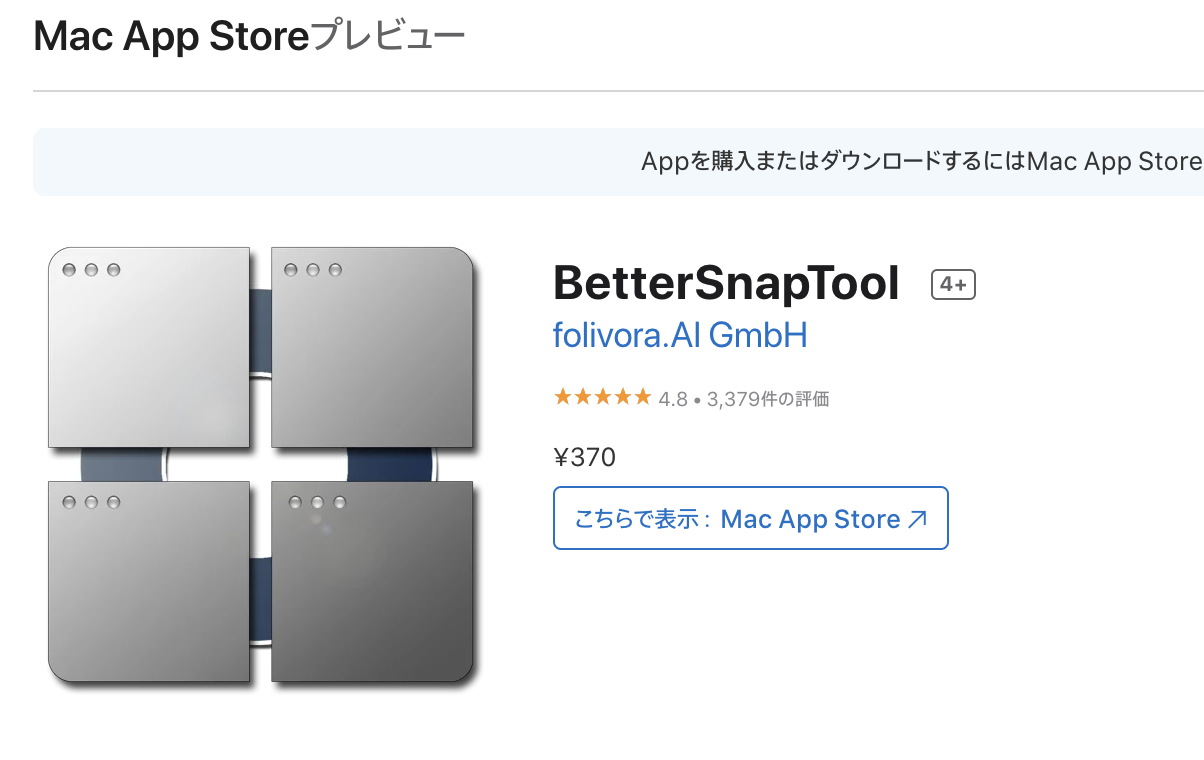
BetterSnapToolは、マウス操作でウィンドウサイズを変更できるアプリです。ウィンドウ画面を好きな位置に変更できるだけでなく、拡大や縮小も簡単にできます。
詳細設定は英語なので少し使いづらいですが、内容を理解できれば問題なく設定できます。画面を素早く4分割できるので、複数のタスクをこなしたい方にも便利です。
価格は370円と有料ですが、素早く画面を分割したい方にはおすすめです。
3.Spectacle
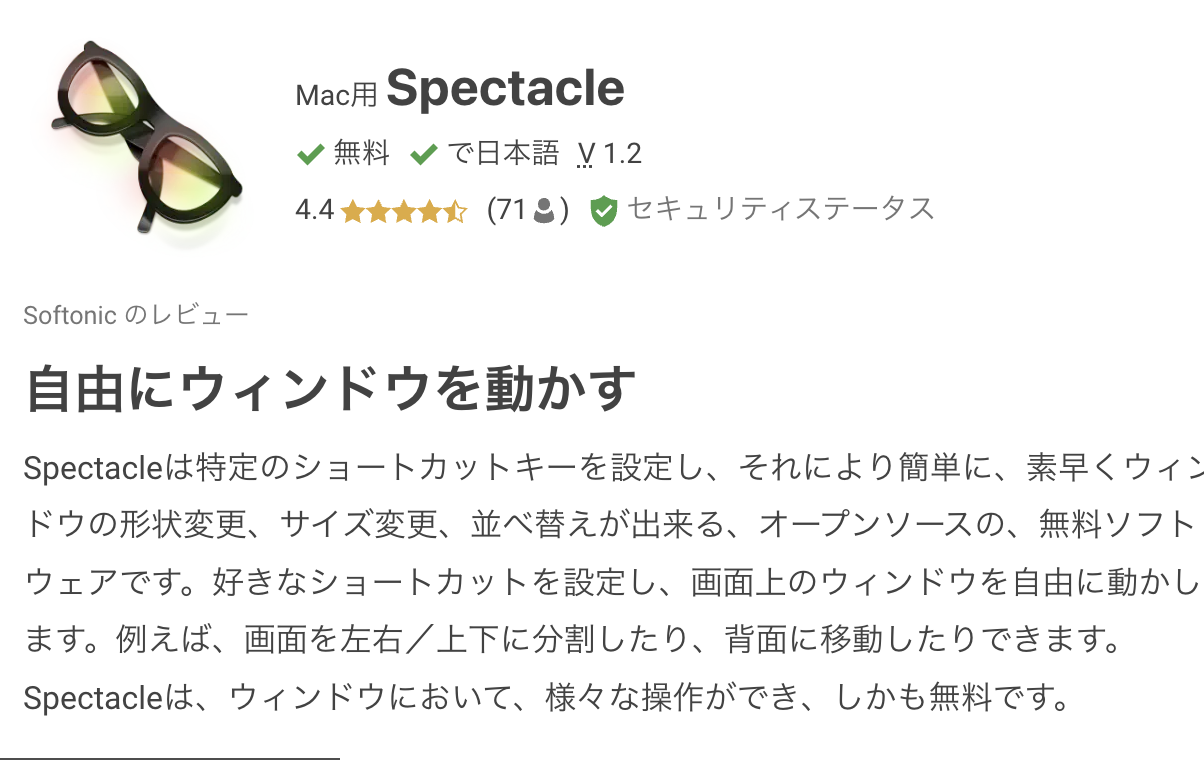
Spectacleは、ショートカットキーを設定してウィンドウの形状やサイズ変更、並べ替えができるアプリです。好きなショートカットを設定することでウィンドウを動かせるので、マウス移動をする手間もありません。
また特定のアプリに対してカスタマイズを加えることもできるので、必要に応じてウィンドウのサイズや位置を変更できます。操作の柔軟性が高いため、タスク作業が多い方から人気です。
価格は無料なので、複数の作業をまとめてこなしていきたい方におすすめです。
まとめ
今回は、Macのウィンドウを半分にする方法について解説しました。Macでは画面左上にある緑色のボタンを長押しすることで画面分割が可能です。
またショートカットキーを割り当てることでキーボードからも画面を半分にできます。もしMacの機能では満足できないときは、当記事で紹介したおすすめアプリのインストールを検討してみてください。
当記事をもとにMacの作業効率が向上すれば幸いです。
ウィンドウを半分にできないときはアーストへご相談ください
「ウィンドウを半分にする方法を試したけどうまくできなかった」
当記事をご覧いただいた方のなかには、このような悩みもあるのではないでしょうか。アーストの修理サービスでは、Macの修理をはじめトラブル解決のためのリモート遠隔サポート(有料)を実施しております。
問題点から丁寧に原因と対処法を説明させていただくので、どうしても解決させたいときにはぜひご相談くださいませ。すぐにでもMacの作業効率を向上させたいと考えている方は、気軽にご連絡をお待ちしております。


