Macで画面撮影をしたいときにはスクリーンショットを使うことが便利。撮影アプリを使う必要もないので、すぐに必要な画面を撮ることができます。
しかしスクリーンショットの撮影方法がわからなくなったり突然機能しなくなったりすることもあります。やり取りでスクリーンショット画像を送らないといけないときには困りますよね。
そこで今回は、Macでスクリーンショットができないときの原因や対処法について詳しく解説します。スクリーンショットが保存されないときの対処法まで紹介しているので、ぜひ参考にご覧ください。
【目次】
- ∨Macでスクリーンショットを撮影する方法
- ∨Macでスクリーンショットができない2つの原因
- ∨Macでスクリーンショットができないときの対処法
- ∨Macのスクリーンショットが保存されないときの対処法
- ∨まとめ
Macでスクリーンショットを撮影する方法
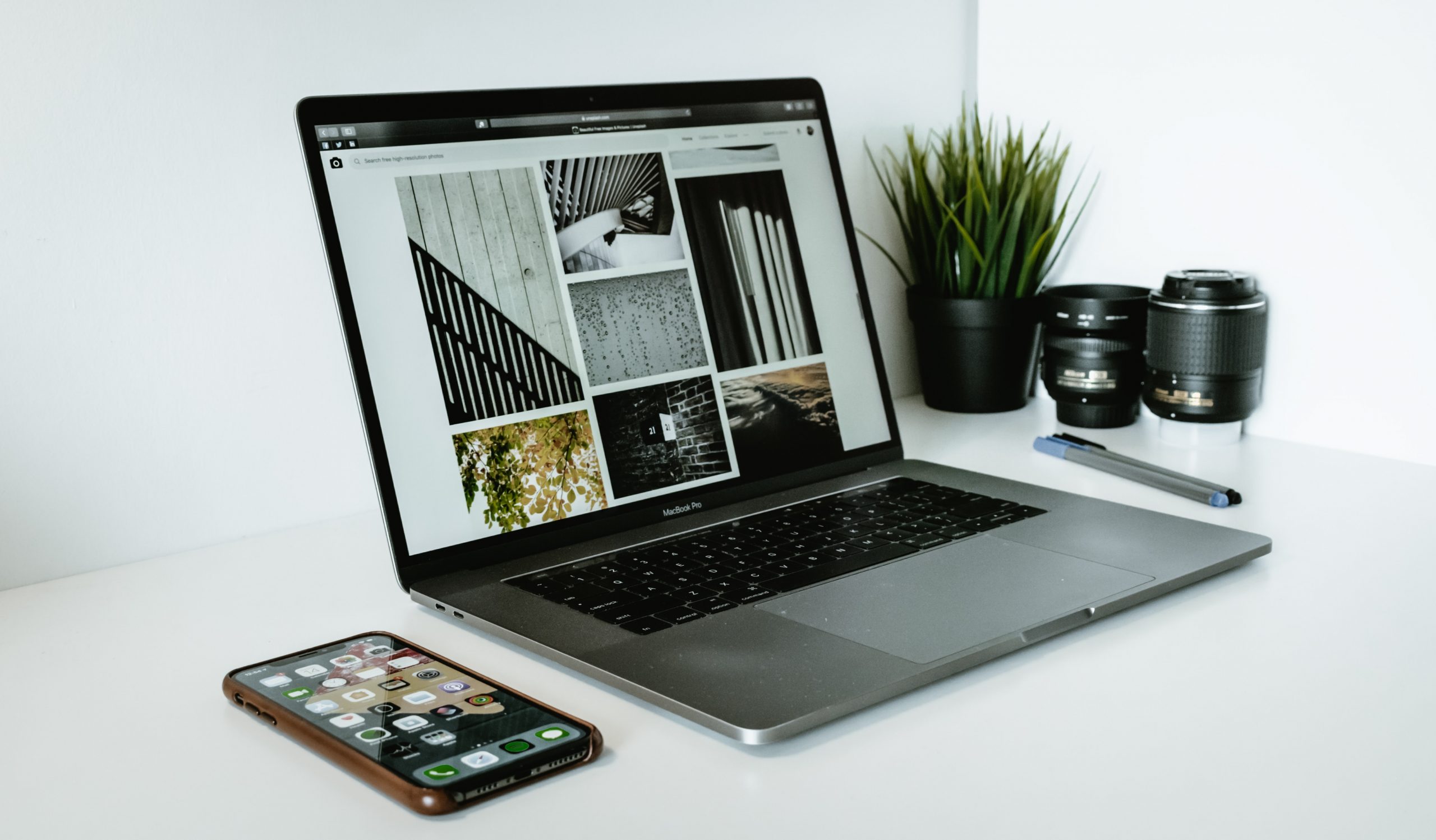
はじめにMacでスクリーンショットを撮影する方法をおさらいしておきましょう。基本的な撮影方法は「command」+「shift」+「3(数字)」の3つのキーを同時押ししてください。
こちらを同時押しするとシャッター音とともにMacの画面全体が撮影されます。もしスクリーンショットの撮影方法を選びたいときは「command」+「shift」+「5(数字)」を同時押しすれば、ツールバーから撮影範囲を指定可能です。
それぞれの撮影方法は左から順番に「PC画面全体を撮影する」、「1つのウィンドウを撮影する」、「PC画面の一部を撮影する」となっています。
範囲選択してスクリーンショットをする方法
「一部の画面だけを撮影したい」という悩みがあるときは、範囲選択してスクリーンショットを撮影することも可能です。範囲選択の撮影方法は「shift」+「command」+「4(数字)」を同時押しすると十字ポインタが表示され、ドラッグによって範囲を指定できます。
撮影したい範囲が決まればドラッグしているボタンを離して完了です。それぞれスクリーンショットが必要なタイミングに合わせて撮影方法を変更しましょう。
Macでスクリーンショットができない2つの原因

Macでスクリーンショットができない原因は、以下の2つです。
- キーボードのショートカットを変更している
- 保存先の空き容量が不足している
それでは順番に説明します。
1.キーボードのショートカットを変更している
Macのショートカットキーを変更したことが原因でスクリーンショットができないこともあります。上部アップルメニューから「システム環境設定」をクリックして「キーボード」から「ショートカットキー」を選択すれば、現在割り当てられているキーを確認できます。
以前と同じショートカットキーを使いたいときは「デフォルトへ戻す」をクリックすれば初期設定に戻せます。これまでインストールしたアプリケーションのショートカットキーが邪魔をして反応しないこともあるので、これまで追加したアプリを一度チェックしてみることも大切です。
2.保存先の空き容量が不足している
Macは保存容量が空いていない状態だとスクリーンショットができないことがあります。とくに保存先の空き容量によっては撮影ファイルを保存できないので、ストレージの空き状況をチェックしてみると良いでしょう。
スクリーンショットの保存先を設定するときは「command」+「shift」+「5(数字)」を同時押しして「オプション」から保存先を指定すれば完了です。デフォルトではデスクトップに保存されるようになっているので、必要に応じて保存先を選びましょう。
Macでスクリーンショットができないときの対処法

Macでスクリーンショットができないときは、以下の対処法を試してみてください。
- 環境設定を再設定
- スクリーンショットに関係する別アプリを削除
- 再起動を実行
- NVRAMリセットを実行
- QuickTime Playerからスクリーンショットも可能
それぞれのやり方を順番に解説するので、ぜひ参考にご覧ください。
環境設定を再設定
Macのスクリーンショットを撮影するためのショートカットキーが問題ないかをチェックしましょう。通常のキー設定でないときは正常な反応をしないことがあるので、撮影ができないことがあります。
環境設定を再設定するときは、以下のステップで行なってください。
ステップ1.上部アップルメニューから「システム環境設定」をクリック

ステップ2.「キーボード」をクリック
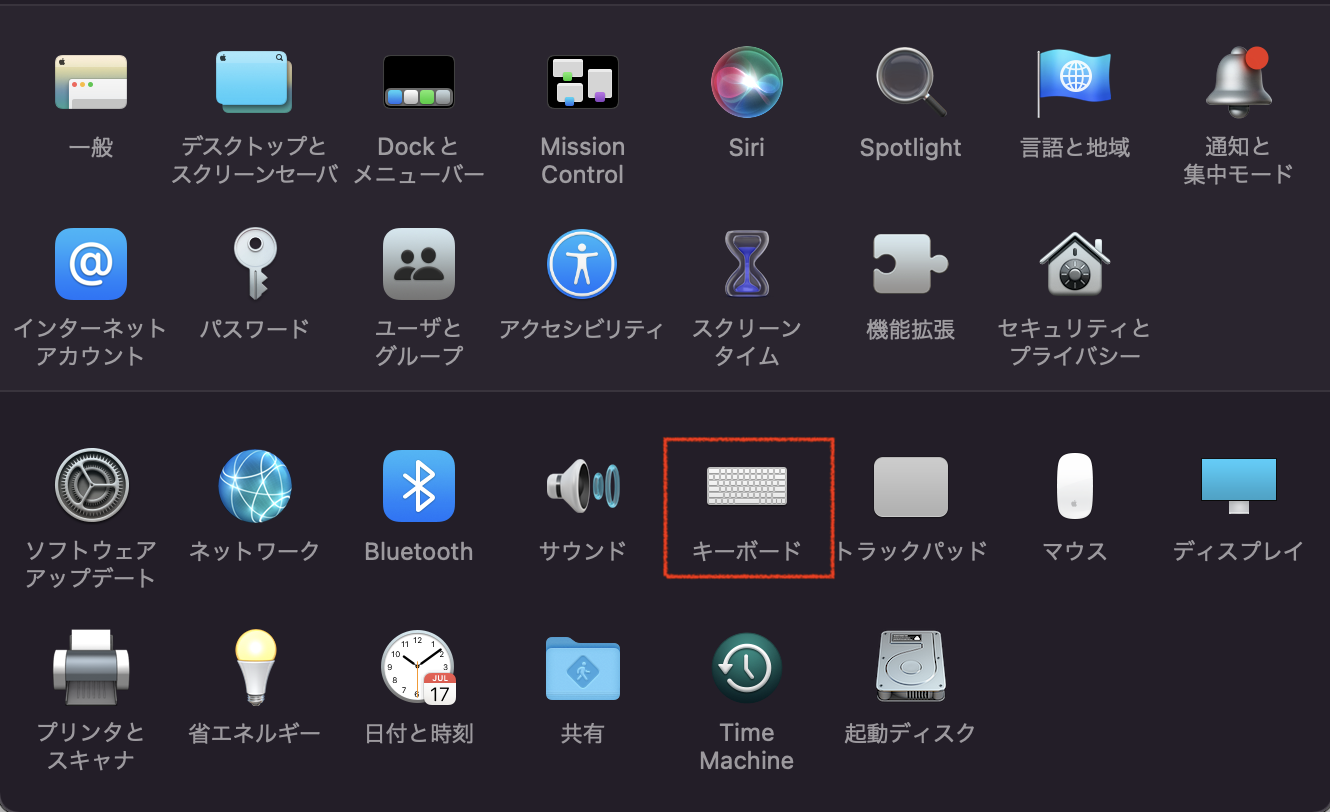
ステップ3.「ショートカット」タブから左項目の「スクリーンショット」をクリック
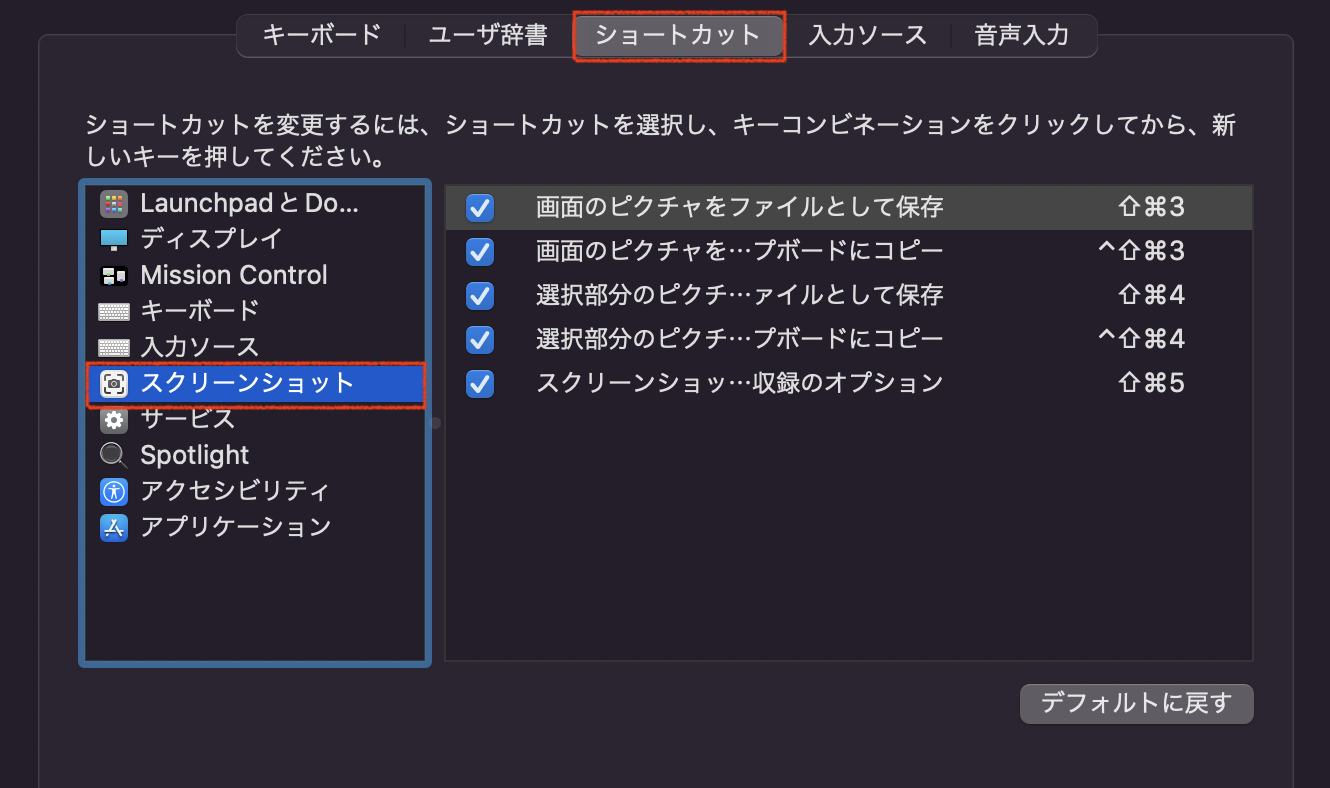
ステップ4.「デフォルトに戻す」をクリック
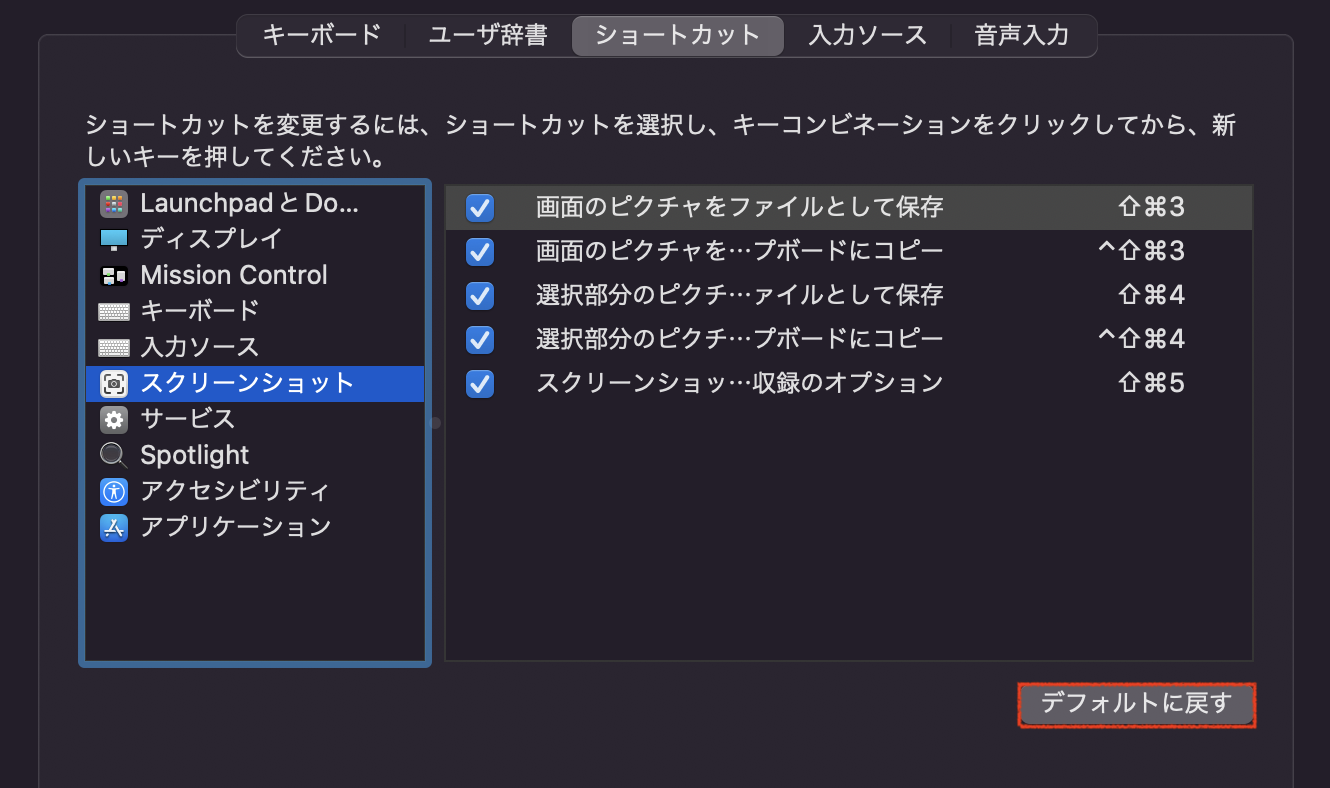
以上です。項目すべてにチェックがついていることを確認したら、そのまま設定画面を閉じてください。
こちらの環境設定が完了したら一度スクリーンショットが撮影できるか試してみましょう。
スクリーンショットに関係する別アプリを削除
これまでインストールした撮影アプリがあれば一度削除してしてみましょう。なかには同じショートカットキーが割り当てられていることもあるので、うまく機能しないときがあります。
別アプリから撮影することがなければアプリを一度削除してみてください。もし今後もアプリを使う予定があるのであれば、ショートカットキー設定を別のものに変更しましょう。
再起動を実行
Macのショートカットキー設定を直しても撮影できないときは、一度本体を再起動してみましょう。Macを再起動すると発生していたバグがクリアされるので、問題なくスクリーンショットが機能するようになる可能性があります。
いつでも手軽にできる対処法なので、ほかのやり方と合わせて試してみてください。
NVRAMリセットを実行
NVRAMとは、基本的な設定情報を保存しておく特殊なメモリ領域のことです。Mac内部の音量や画面解像度などの情報が記憶されており、スクリーンショットができない原因になりえます。
NVRAMリセットをするときは、上部アップルメニューから「システム終了」をクリックして本体の電源を完全に落とします。そしてすぐに電源を入れて「option」 + 「command」 + 「P 」+ 「R 」キーを20秒〜30秒ほど押し続けてください。
起動音が鳴るMacの場合は、2 回目の起動音が鳴った時点でキーを放せば完了です。Apple T2セキュリティチップを搭載したMacでは、2 回目のApple ロゴが表示されて消えた後でキーを放してください。
注意点として、M1チップが搭載されたMacはNVRAMクリアのキーコマンドがなくなっています。モデルに合わせたやり方でNVRAMリセットを試してみてください。
QuickTime Playerからスクリーンショットも可能
Macの標準アプリである「QuickTime Player」を使ってスクリーンショットを撮影することもできます。こちらは動画再生や録画に使われるアプリですが、静止画の撮影にも使えます。
主なやり方はアプリを起動後、上部メニューから「ファイル」を選択して「新規画面収録」をクリックすれば完了です。ほかにも標準アプリ「プレビュー」でも同様のやり方でスクリーンショットができます。
どうしてもショートカットキーが機能しないときは試してみてください。
Macのスクリーンショットが保存されないときの対処法
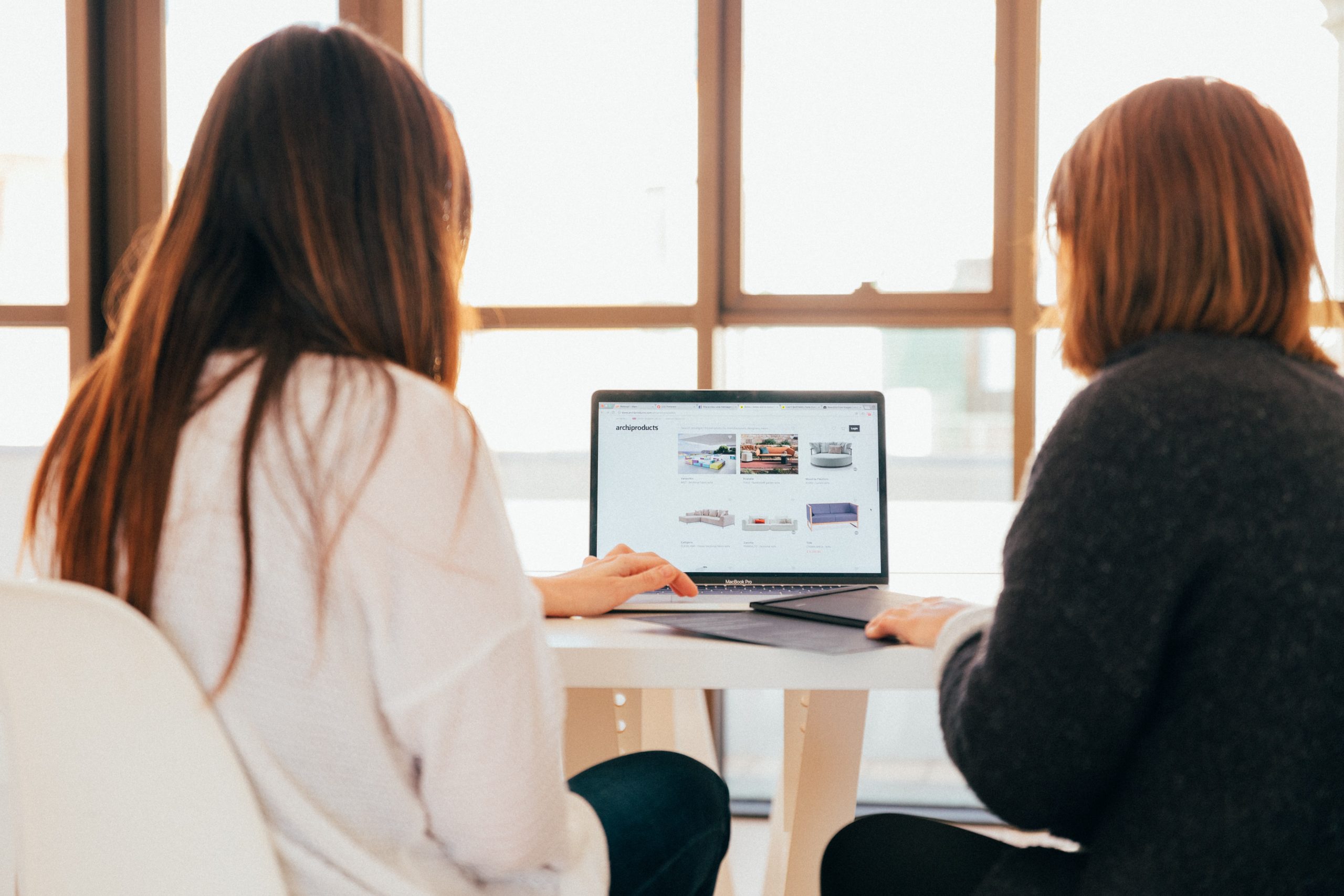
Macのスクリーンショットはできたけど、撮影したファイルが保存されないといった問題もあるでしょう。そんなときは、以下のいずれかに該当していないかをチェックしてみてください。
- 「スクリーンショット」の「オプション」で指定の保存先が設定されているか
- 「Dropbox」に保存されていないか
- セキュリティソフトによってブロックされていないか
まずスクリーンショットのオプションから指定の保存先に設定されているかをチェックしましょう。次にDropboxを導入している場合は、Dropboxの「基本設定」から「バックアップ」を選択して「Dropboxでスクリーンショットや画面の録画を共有」にチェックが入っていないかを確認してください。
最後にセキュリティソフトによってスクリーンショットの機能がブロックされていないかもチェックが必要です。セキュリティ面が心配な方は、面倒でもスクリーンショットを撮影しているときはオフにしておきましょう。
まとめ
今回は、Macでスクリーンショットができないときの原因や対処法について解説しました。スクリーンショットができないときは、キーボードのショートカットを変更していないか、保存先の空き容量が不足していないかをチェックしましょう。
Macのスクリーンショットは全体だけでなく範囲指定をして撮影することもできます。当記事で紹介した対処法を試して以前と同じようにスクリーンショットを使ってみてください。


