Macから書類や写真の印刷をしなければいけないときにプリンターとうまく接続できないことがあります。急ぎの用事や仕事だったときに印刷ができなければとても困ってしまいますよね。
間違った方法を試すとかえって印刷できなくなる恐れがあるので、まずは落ち着いて対処していくことが大切です。当記事では「すぐにMacから印刷したい!」という悩みを持った方に向けて、Macで印刷できない原因からプリンターへの接続方法、印刷方法について詳しく解説します。
記事後半では印刷できないときの対処法まで紹介しているので、ぜひ最後までご覧ください。
Macで印刷できないときの原因
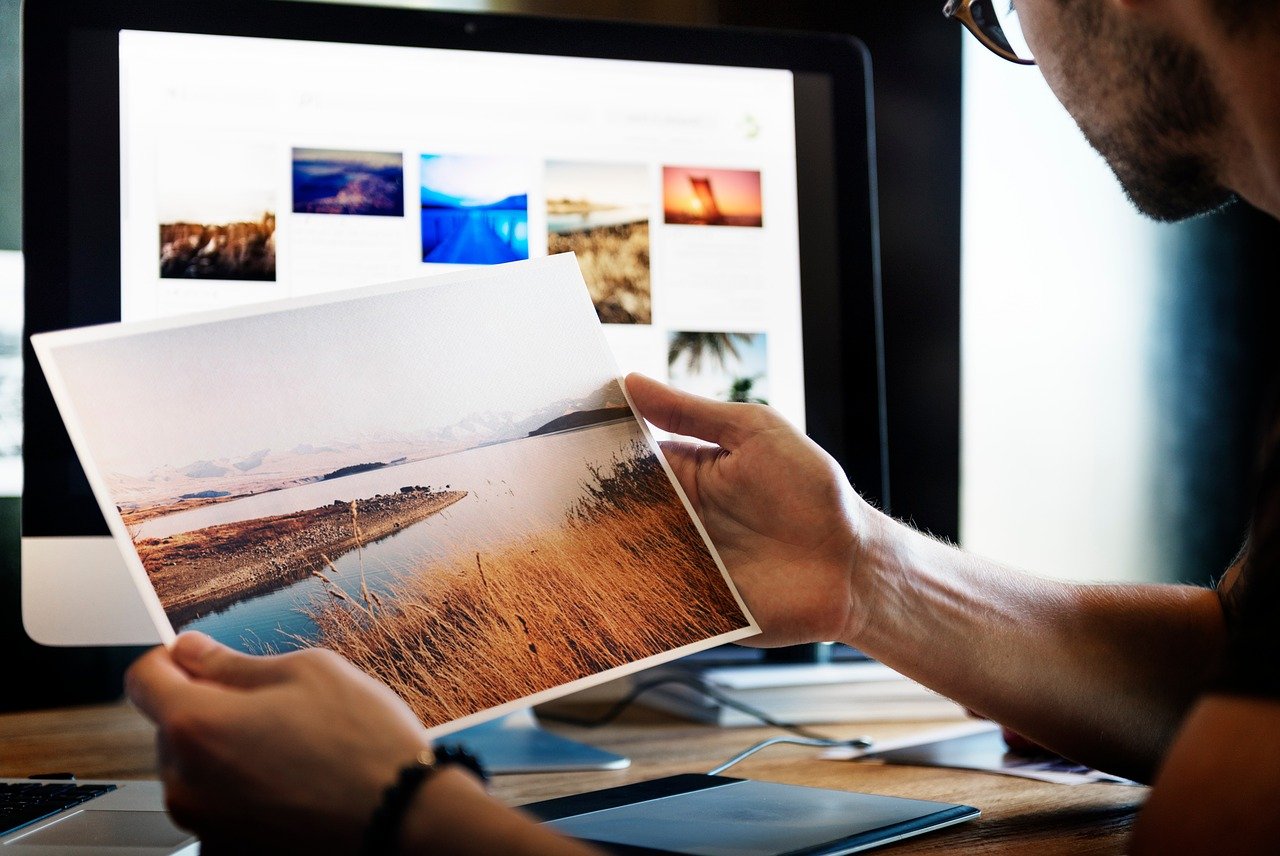
Macで印刷できないときの原因として、以下のような問題が考えられます。
- プリンター本体に電源が入っていない
- 配線ケーブルが接続されていない
- ネットワーク環境が不安定
- プリンターに用紙がセットされていない
- 印刷ジョブが残っている
- インクやトナーが切れている
- プリンターの用紙が詰まっている
印刷できない原因には、Macとプリンターにそれぞれ問題があることが多いです。それでは順番に説明していきます。
プリンター本体に電源が入っていない
まずは初歩的な問題として、プリンター本体の電源が入っていないことが原因の1つとして考えられます。電源が入っていなければ当然印刷できないため、Macからの接続にも応答しません。
そのためプリンターの電源ケーブルはしっかり接続されているのか、印刷画面は表示されているのかを事前にチェックしておきましょう。何かエラー表示が出ていないかも一緒に確認しておいてください。
配線ケーブルが接続されていない
配線ケーブルには、ネットワーク接続するLANケーブルやMacと接続するUSBケーブルなどがあります。ケーブルがうまく接続されていなければ前述と同じく印刷することはできません。
Macやプリンターへ接続しているケーブルが対応していない可能性もあるので、製品の対応機種をチェックすることも大切です。MacをUSBハブ経由で接続しているときは問題がないか確認してみましょう。
配線ケーブルの不具合でうまく接続できないことは多いので注意しておいてください。
ネットワーク環境が不安定
Macとプリンターを無線接続している場合、ネットワーク環境は必要不可欠です。もしネットワーク環境が不安定だとうまく印刷できない原因になるので十分注意しましょう。
オフィスのプリンターを使うときは、社内サーバーやNASなどの共有フォルダーに問題なくアクセスできるかをチェックしてみてください。Macとプリンターの距離が遠いときは近づけてみるのも良いでしょう。
社内ネットワークに安定した状態で接続されていることを確認したら再度印刷を試してみましょう。
プリンターに用紙がセットされていない
見落としがちなポイントの1つとして、そもそもプリンターに用紙がセットされていないことがあります。もし用紙がセットされていてもサイズが違えばうまく印刷することはできません。
そのためプリンターを使うときは、Macからの指定サイズに合った用紙が入っているかを確認したうえで印刷をするようにしましょう。用紙が少ないと指定した印刷数に対応できずエラーが発生する恐れもあるので、余裕のある用紙数をセットするようにしておきましょう。
印刷ジョブが残っている
印刷ジョブは、印刷するために送信されたファイルのことです。以前使ったジョブが残った状態で印刷をするとうまくできないことがあります。
印刷ジョブを確認するには、Macの画面下部にあるDockからプリンタのアイコンをクリックします。そして「ジョブをクイックルック」もしくは「自分のジョブを表示」、「全員のジョブを表示」を選択して以下のいずれかを実行しましょう。
- プリントジョブを一時停止する:プリントジョブを選択して右側の「ジョブを保留」ボタンをクリック
- プリントジョブを再開する:プリントジョブを選択して右側の「ジョブを再開」ボタンをクリック
- プリントジョブを削除する:プリントジョブを選択して右側の「ジョブを削除」ボタンをクリック
- プリント中に特定のページにスキップする:書類のプリントジョブを選択して右側の「ジョブを保留」ボタンをクリック、「ジョブ」>「ページを指定してジョブを再開」と選択してページ番号を入力
- プリントジョブを別のプリンタへ移動する:両方のプリンタのウインドウを開き、現在のプリンタのウインドウ内にあるプリントジョブを別のプリンタのウインドウにドラッグ
インクやトナーが切れている
Macからプリンターへ印刷指示を出すと、Dockにプリンターのアイコンが表示されます。もしアイコンに黄色のバッジ表示が出ている場合は、プリンターのインクやトナーが切れている可能性があります。
とくに黒色のインクがよく使うので、知らない間に切れていることが多いです。一度切れているものがないかを確認し、問題がなければ再度印刷をはじめてみてください。
プリンターの用紙が詰まっている
インクやトナー切れと同じくプリンターに用紙が詰まっていると印刷ができなくなります。もし用紙が詰まっているとプリンターアイコンに黄色のバッジが表示されます。
用紙部分を取り外せるなら内部に用紙が詰まっていないか一度チェックしてみましょう。
Macとプリンターの接続方法

こちらでは、Macとプリンターの接続方法を無線と有線に分けて紹介していきます。
無線と有線の接続方法に合わせて試してみてください。
無線の接続方法
無線接続は場所を選ばず利用できるので、オフィスでもデスクから手軽に印刷できます。まずは接続の準備として、Macとプリンターの電源を入れて同じWi-FiのSSIDに接続しましょう。
Macでプリンターと無線接続するときは、以下のステップで行なってください。
ステップ1.上部アップルメニューから「システム環境設定」をクリック
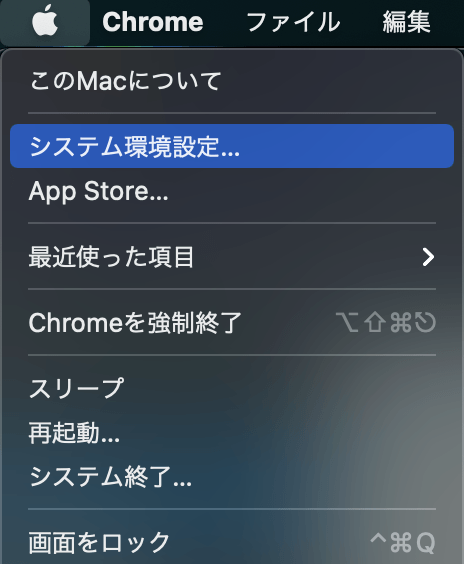
ステップ2.「プリンタとスキャナ」をクリック
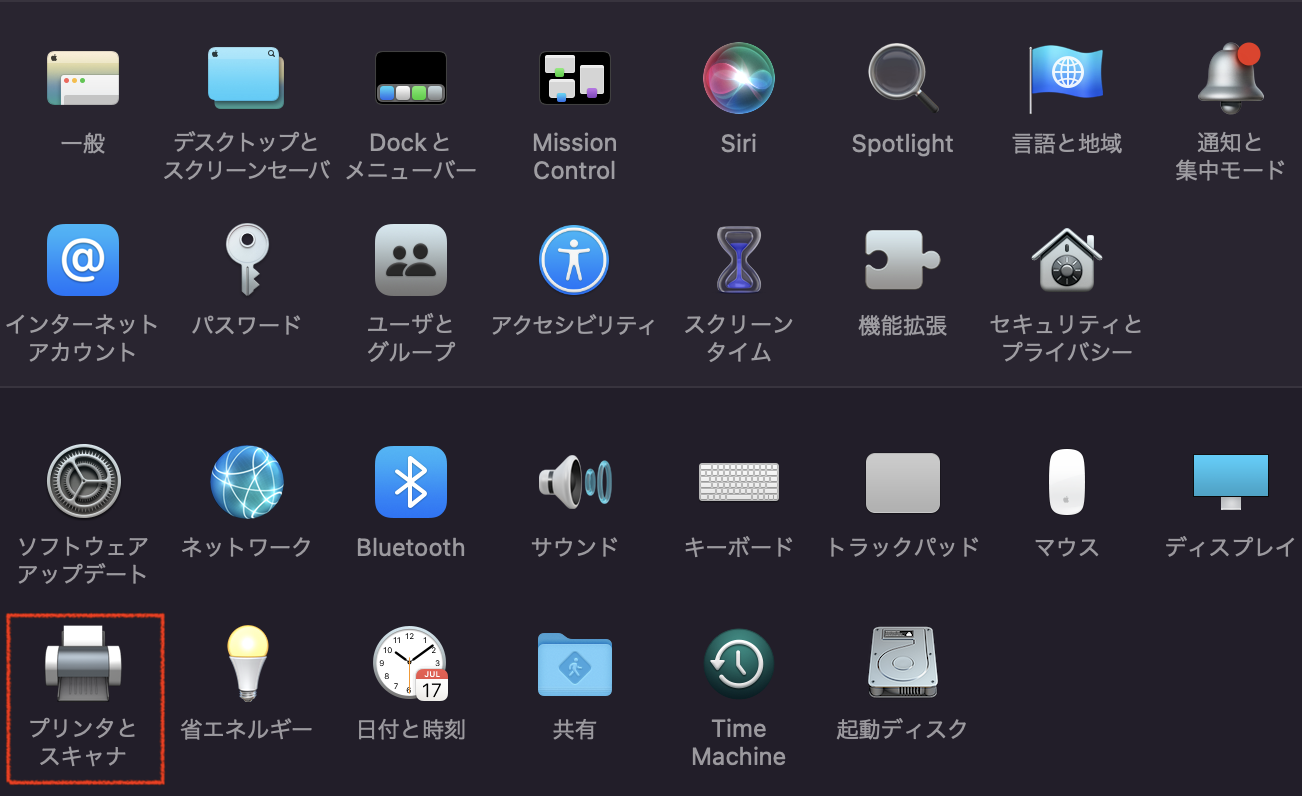
ステップ3.左下の+ボタンをクリック
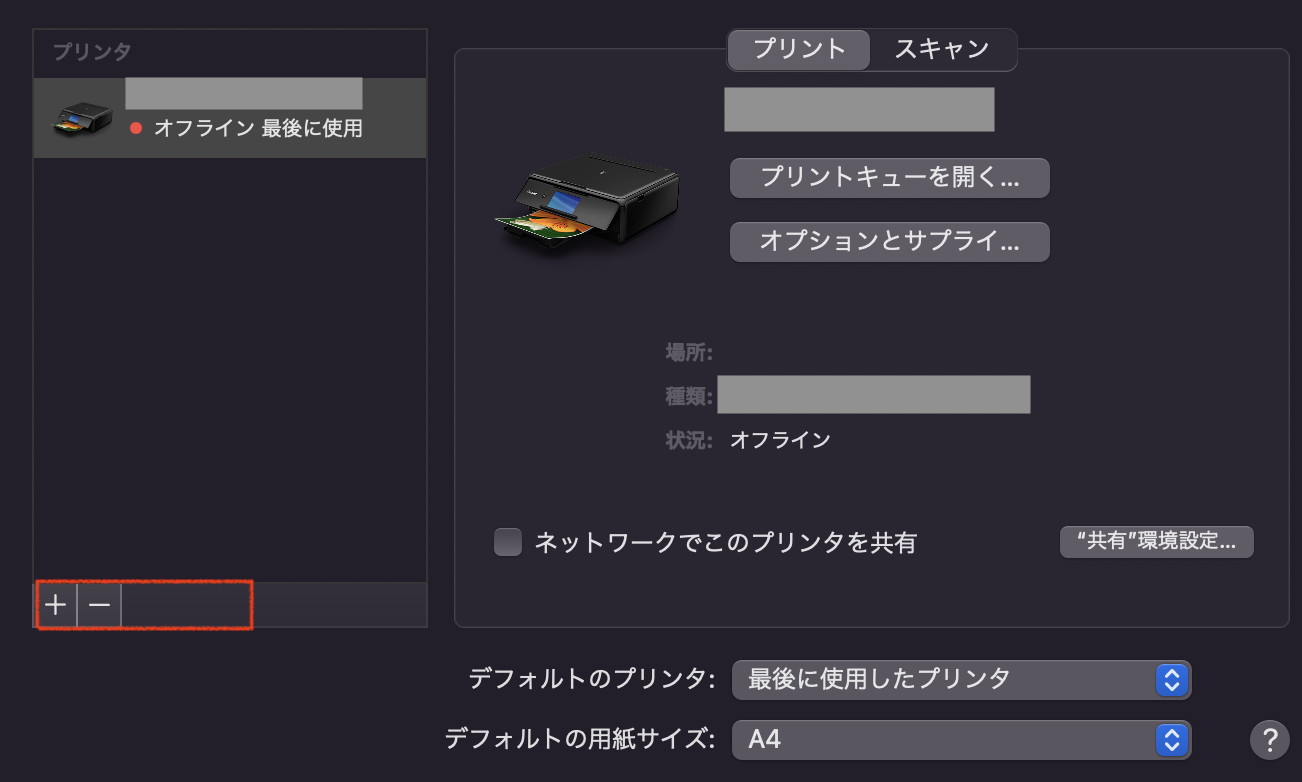
ステップ4.Wi-Fi環境にあるプリンタが表示されたら右下の「追加」をクリック
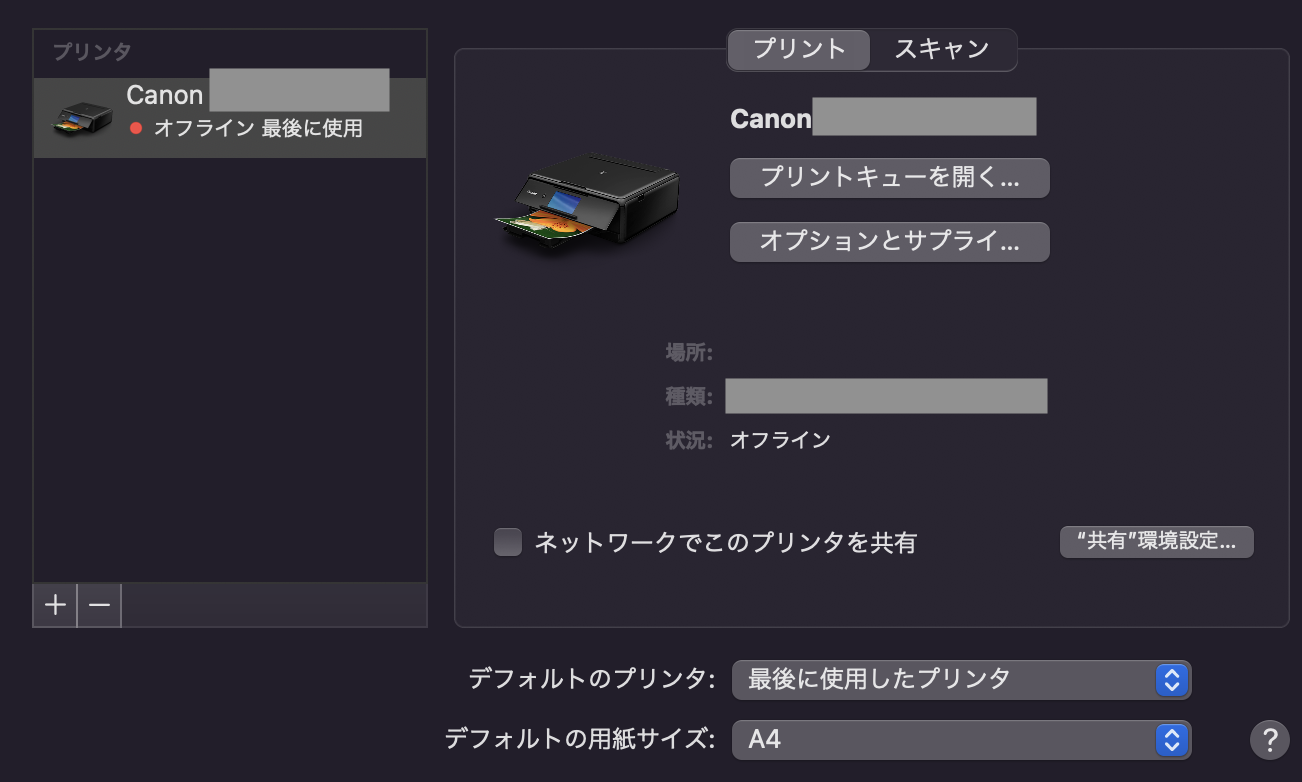
以上です。プリンタの情報が表示されていれば接続完了となります。
プリンタのWiFi接続手順はメーカーによって異なるので、それぞれの公式ページや取扱説明書から確認してみてください。
有線の接続方法
有線接続は無線よりも接続環境が安定しているため、スムーズな印刷が可能です。プリンターに近づけられるMacBookを使っているときはこちらの接続方法をおすすめします。
こちらも無線接続と同じくMacとプリンターの電源を入れて同じWi-FiのSSIDに接続しておきましょう。
Macでプリンターと有線接続するときは、以下のステップで行なってください。
ステップ1.上部アップルメニューから「システム環境設定」をクリック
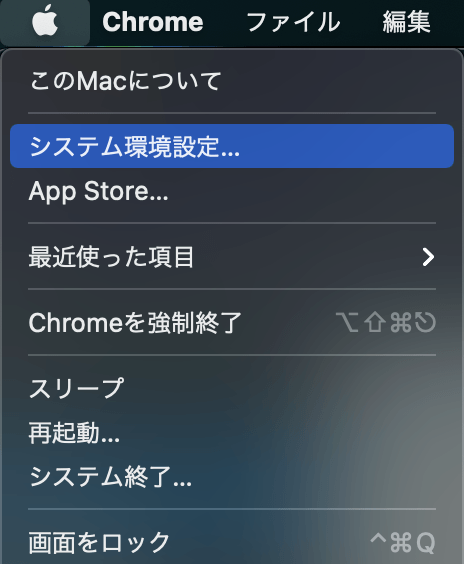
ステップ2.「プリンタとスキャナ」をクリック
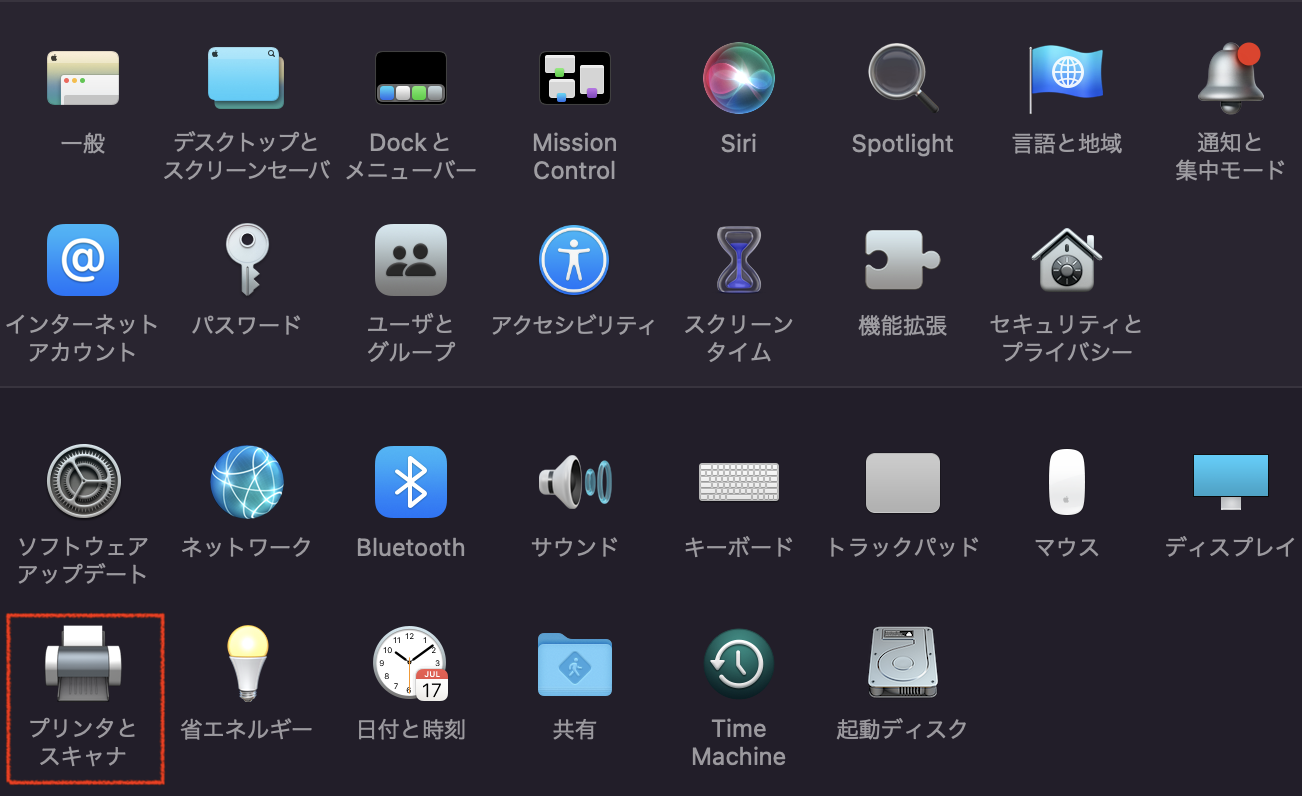
ステップ3.左下の+ボタンをクリック
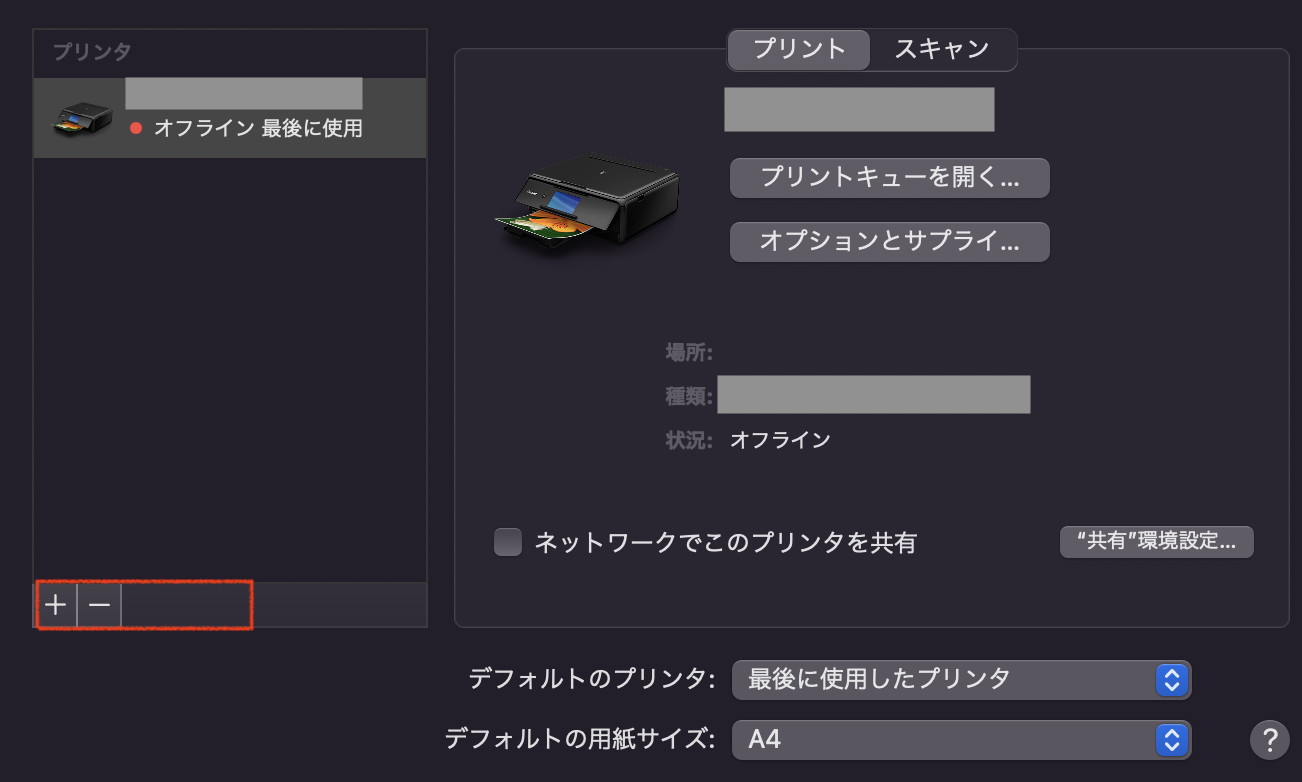
ステップ4.接続先のプリンタ情報が表示されたら右下の「追加」をクリック
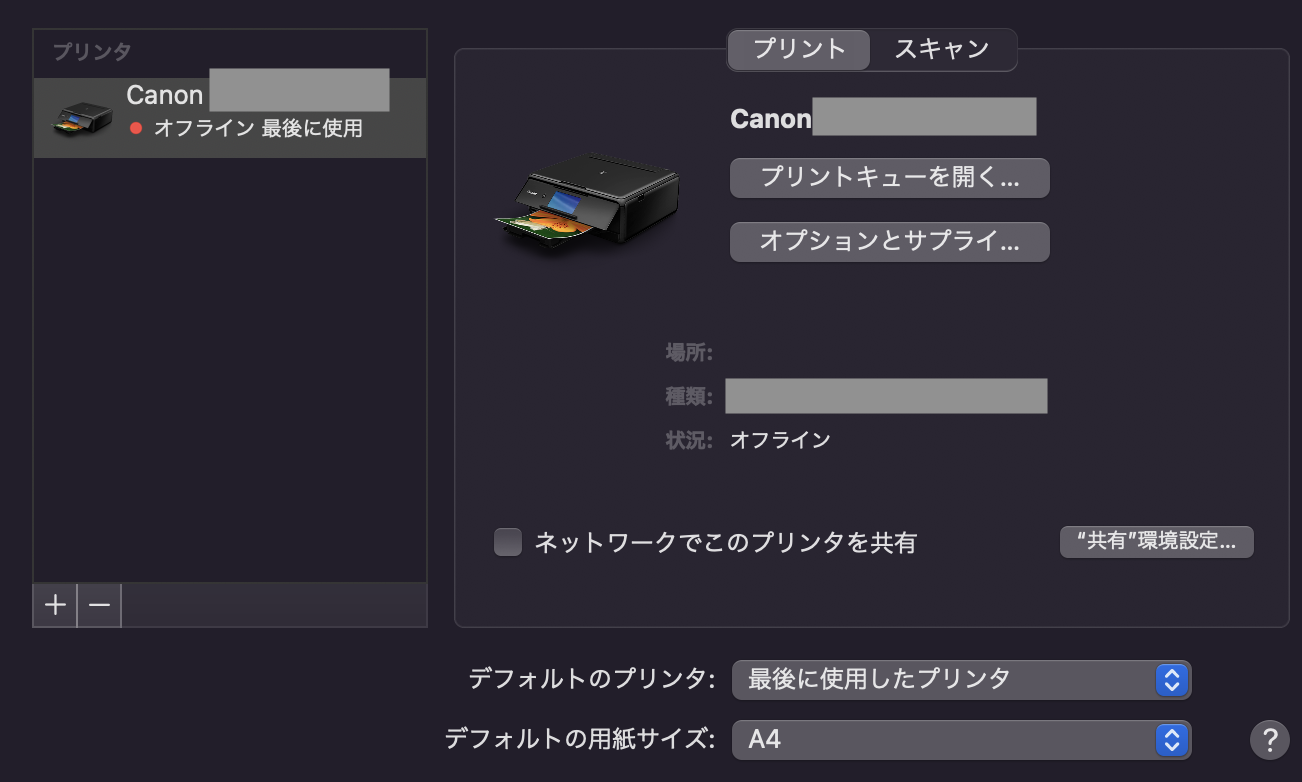
以上です。基本的には無線接続と手順は同じとなっています。
もしプリンタの情報が表示されないときはプリンタの専用ドライブをインストールする必要があるので、各メーカーの公式ページから確認してみましょう。
Macの印刷方法

Macとプリンターを接続することができたら、本題である印刷方法について紹介していきます。とくに難しい手順はありませんが、用紙サイズや方向を指定する必要があるので注意しましょう。
Macのプリント方法は印刷したいものによって少し異なりますが、基本的な流れは同じです。こちらでは、Macで写真を印刷するときの方法をもとに紹介していきます。
Macでプリンターへ印刷をするときは、以下のステップで行なってください。
ステップ1.写真ファイルを開く
ステップ2.上部メニューバーから「ファイル」、「プリント」をクリック
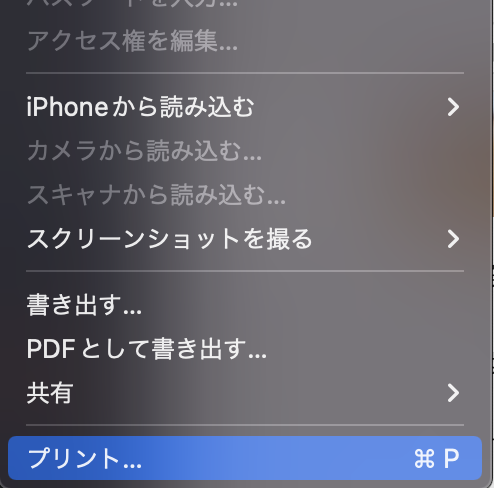
ステップ3.印刷するプリンタ名を選択し、印刷部数、ページを指定
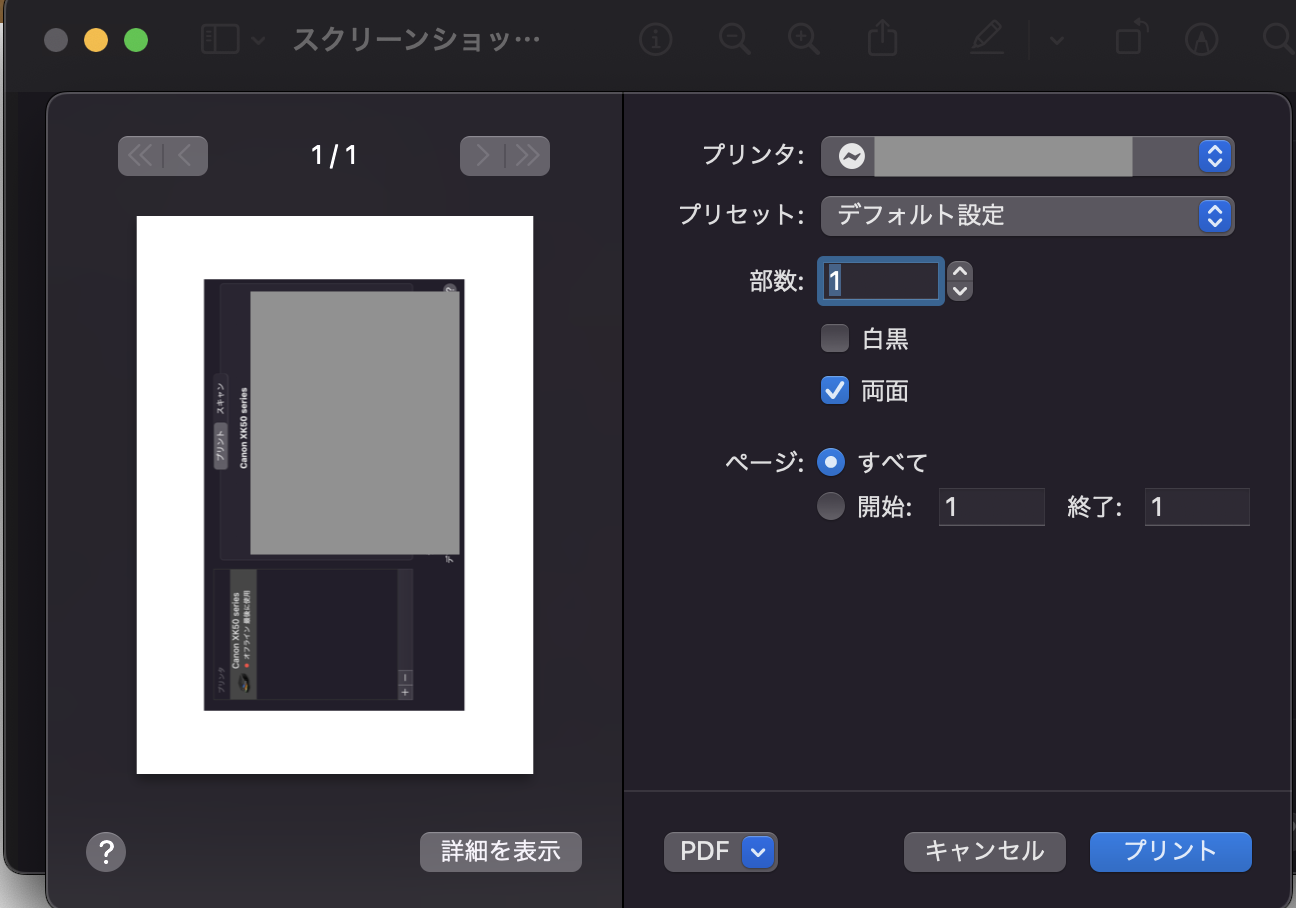
ステップ4.「詳細設定」から用紙サイズや方向を指定
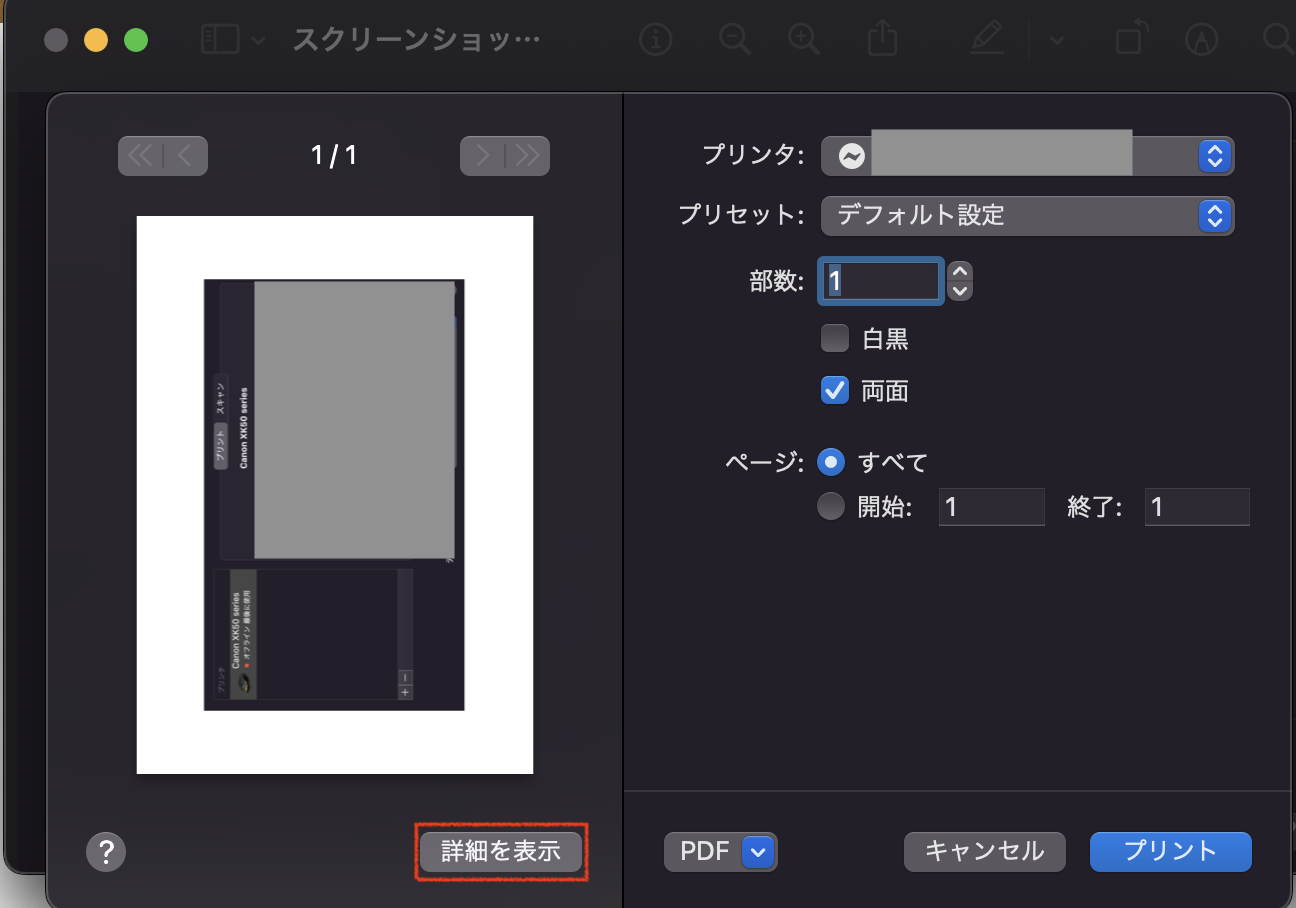
ステップ5.設定を終えたら「プリント」をクリック
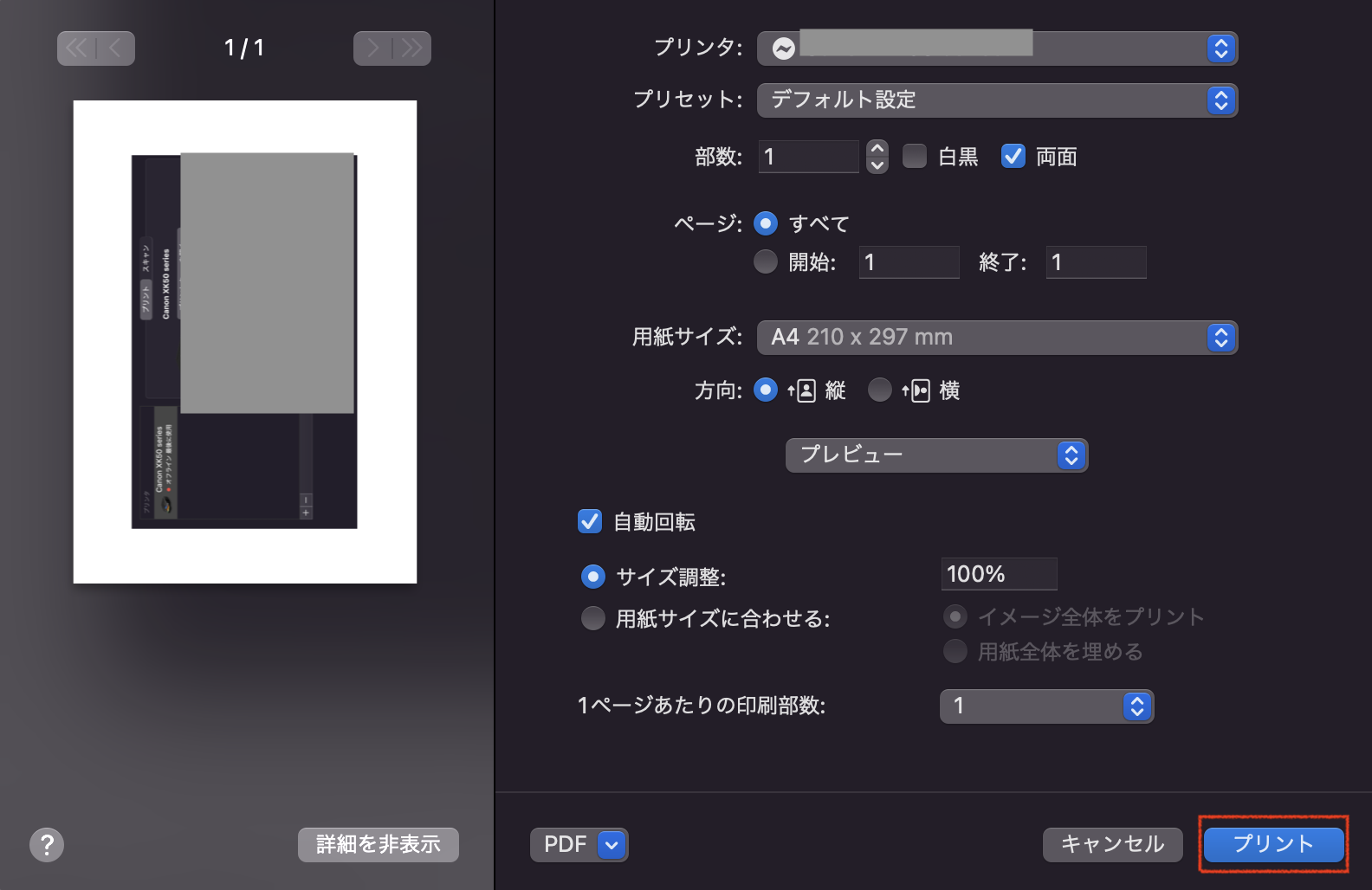
以上です。「プリント」をクリックすると指定のプリンターへ印刷の信号が送られるので、設定に従って印刷がはじまります。
もしプリンター側でエラーが発生したときは、用意やインクがセットされているかを再度チェックしてみましょう。
Macで印刷できないときの対処法

Macで印刷できないときは、以下の対処法を試してください。
- 本体を再起動
- SMCリセットを実行
- PRAMリセットを実行
- プリントシステムのリセットを実行
- プリンタードライバーを再インストール
- 最新OSにアップデート
上記対処法はすぐに試せるものから順番に紹介しているので、ぜひ参考にご覧ください。
本体を再起動
最も簡単にできる対処法として再起動があります。再起動をすると本体で破損しているデータがリセットされるので、印刷できない問題が解決する可能性が高いです。
Macを再起動する方法は様々ありますが、負荷が少ない手順から実行しましょう。はじめは上部アップルメニューから「再起動」をクリックして再起動を実行してください。
電源ボタンを搭載したMacの場合は「control」キーと電源ボタンを同時に押すことでダイアログからも再起動できます。プリンターの再起動方法はメーカーによって異なるので、型番を確認して販売サイトもしくは取扱説明書を確認しましょう。
SMCリセットを実行
SMCとは、電源やバッテリー、冷却ファンの熱管理などを管理している機能のことです。こちらをリセットすることで問題なく印刷機能が動くことがあります。
SMCリセットはMacの種類によってやり方が異なるため、こちらでは基本的な方法で説明します。まずは上部アップルメニューから「システム終了」をクリックして本体の電源を完全に落とします。
電源を入れて起動後すぐに「shift」+「control」+「option」キーを同時に押し続けます。10〜15秒間押し続けたらキーを離してMacを起動すれば完了です。
それぞれのモデルに合わせたやり方でSMCリセットを試してみてください。
PRAMリセットを実行
PRAMとは、基本的な設定情報を保存しておく特殊なメモリ領域のことです。Mac内部の情報が多く記憶されているので、こちらが破損しているとうまくプリントできないことがあります。
NVRAMリセットをするときは、上部アップルメニューから「システム終了」をクリックして本体の電源を完全に落とします。そしてすぐに電源を入れて「option」 + 「command」 + 「P 」+ 「R 」キーを20秒〜30秒ほど押し続けてください。
起動音が鳴るMacの場合は、2 回目の起動音が鳴った時点でキーを放してください。Apple T2セキュリティチップを搭載したMacの場合は、2 回目のApple ロゴが表示されて消えた後でキーを放してください。
こちらで起動が問題なくできればリセット完了です。注意点として、M1やM2チップが搭載されたMacはNVRAMクリアのキーコマンドがなくなっています。
そのためモデルに合わせたやり方でNVRAMリセットを試してみてください。
プリントシステムのリセットを実行
Mac側ではなくプリンターに問題がある可能性も高いので、プリントシステムをリセットしてみるのも有効な対処法です。再度プリンタ情報を設定することで改善することもあるため、こちらも一緒に試してみましょう。
プリントシステムをリセットするときは、以下のステップで行なってください。
ステップ1.上部アップルメニューから「システム環境設定」をクリック

ステップ2.「プリンタとスキャナ」をクリック
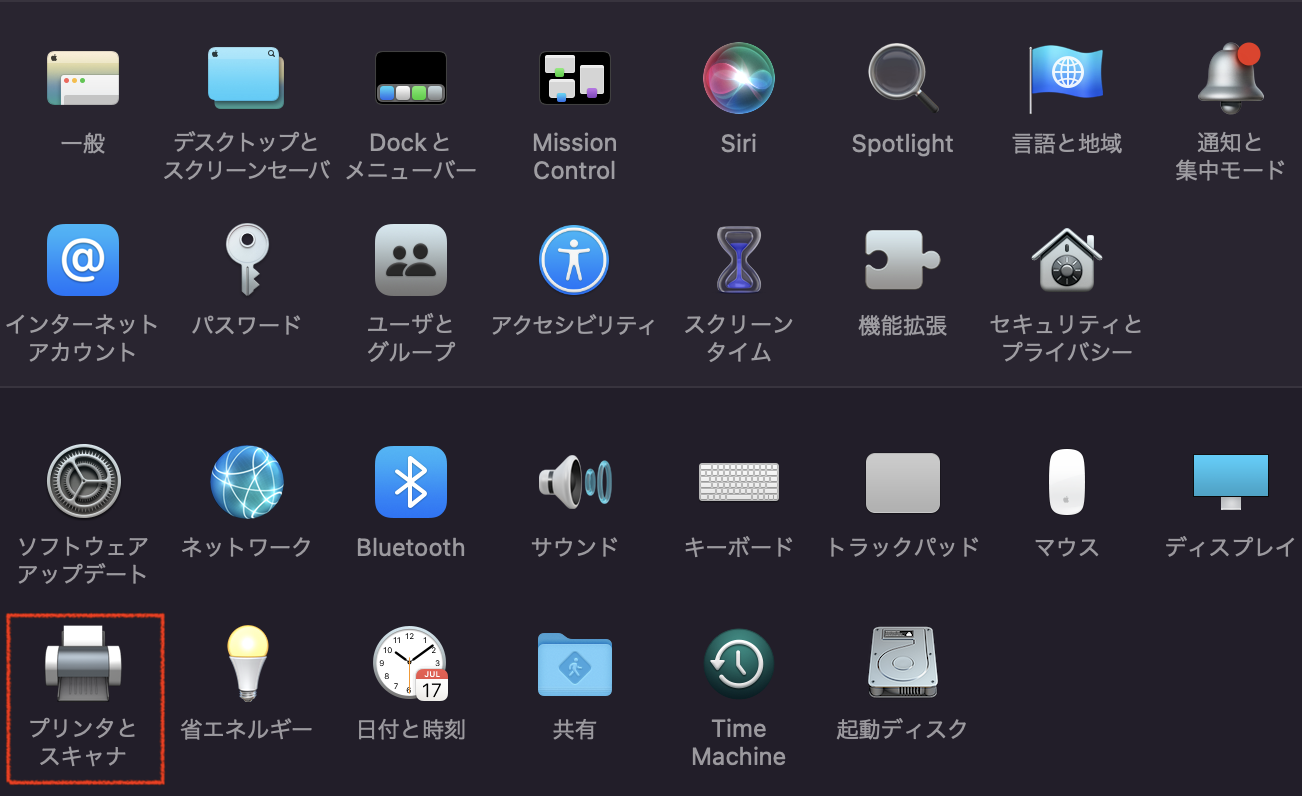
ステップ3.「Control」キーを押しながらプリンタ一覧をクリック
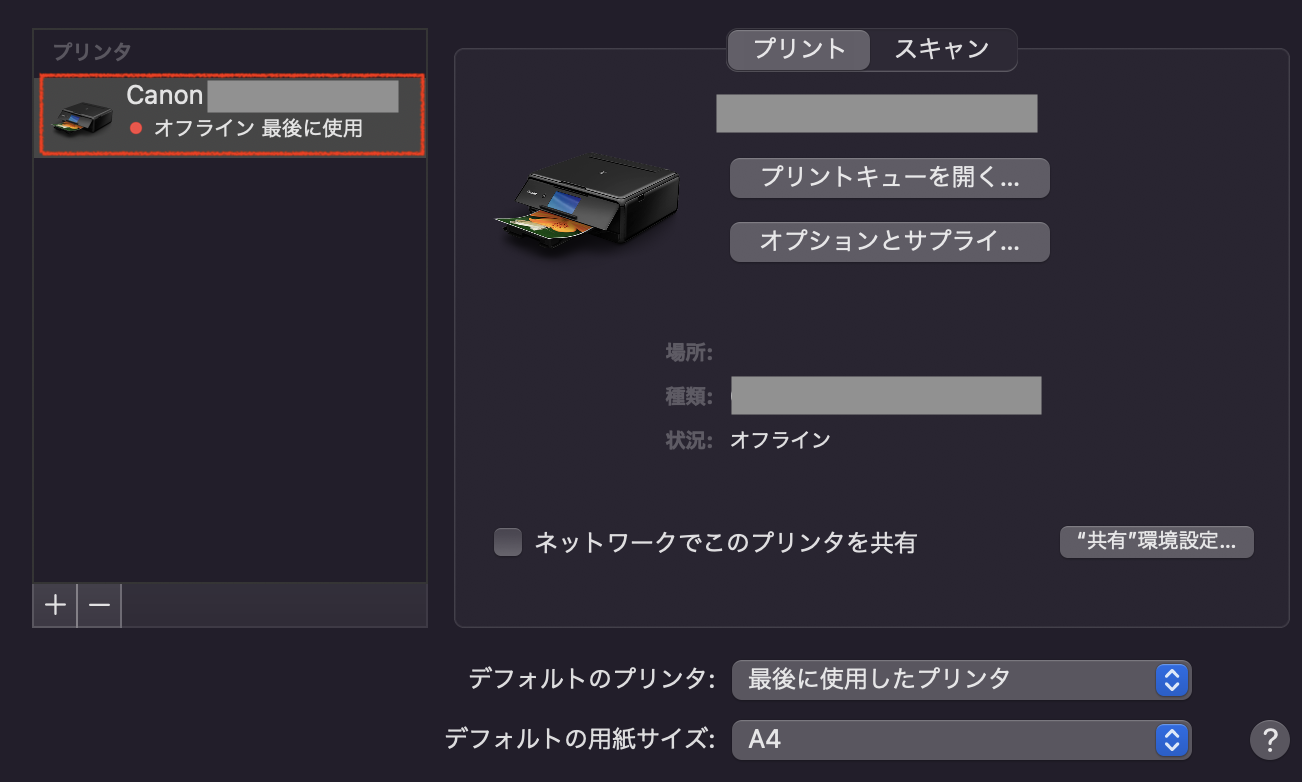
ステップ4.ダイアログが表示されたら「リセット」をクリック
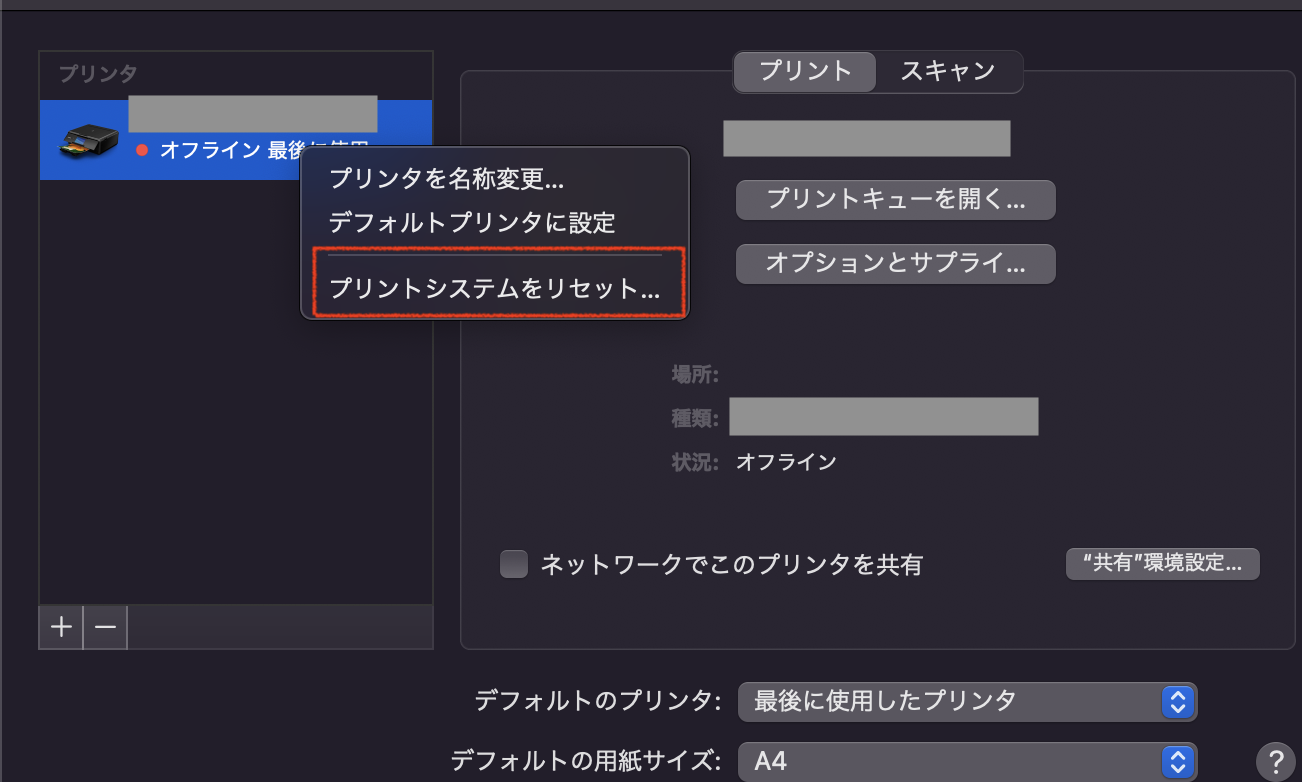
以上です。こちらでプリンタのリストが空になっていればリセットが完了しています。
プリントシステムのリセットでは前述の印刷ジョブのリセットも行う事ができるので、ぜひ合わせて実行してみてください。
プリンターを追加したときに何らかのバグが発生している可能性もあるのでぜひ試してみましょう。
プリンタードライバーを再インストール
最新モデルのMacが対象外となっていますが、プリンタードライバーを再インストールする方法もあります。プリンタードライバーを再インストールするときは、現在インストールしているものを一度削除します。
そして再度新しいドライバーをインストールすることによって改善する可能性があるでしょう。これまでの対処法を試しても印刷できないときはぜひ一度試してみましょう。
最新OSにアップデート
MacのOSが古いことからプリンターのドライバーをダウンロードできず、印刷ができないこともあります。OSは常にアップデートが繰り返されているので、あまりに古いものを使っていると問題が発生する可能性が高いです。
そのためこだわりがないのであれば最新のOSにアップグレードすることをおすすめします。MacのOSをアップデートするときは、上部アップルメニューから「このMacについて」<「ソフトウェアアップデート」をクリックすれば完了です。
注意点としてOSをアップデートすると既存アプリの互換性がなくなることもあるので、各アプリが最新OSに対応しているかを事前にチェックしておきましょう。アップデートには時間がかかることもあるため、Macを使っていないときに実行することをおすすめします。
Macが印刷できないときはアーストへご相談ください
今回は、Macで印刷ができないときの原因や接続・印刷方法、対処法について詳しく解説しました。印刷がうまくできないときはプリンター本体に電源が入っているか、配線ケーブルが接続されているか、ネットワーク環境が安定しているか、用紙がセットされているかなどをチェックしてみましょう。
もし当記事で紹介した対処法を試しても印刷できないときは、Macもしくはプリンターが故障している可能性があります。Mac修理専門店であるアーストでは、20年以上の修理実績からさまざまなトラブルや問題を解決しています。
Macのトラブルでお困りのときはリモート遠隔サポートサービス(有償)によって遠隔操作させていただくことも可能です。すぐにでもMacの問題を解決したいときはぜひ気軽にお問い合わせください。


