現在使っているMacのデータをほかのデバイスへと移行したいと考えていませんか?しかしやり方を間違えて大切なデータが消えてしまったら大変ですよね。
Macのデータ移行は送るデバイスによって異なるため、正しい手順で行うことが大切です。そこで今回は、Macのデータ移行をするときの準備から各デバイスの移行方法を紹介します。
当記事を読めば正しいデータ移行ができるようになるので、ぜひ最後までご覧ください。
Macのデータ移行をするときの準備

Macのデータ移行をするときは、以下の準備を済ませておいてください。
- OSを最新アップグレードしておく
- ウイルス対策やファイアウォールを無効にしておく
- クラウドサービスもしくはバックアップを用意する
それでは詳しく説明します。
OSを最新アップグレードしておく
まずMacとデータ移行先のデバイスを最新アップデートしておきます。双方のOSが古いとデータ移行中に問題が発生することもあるので、ソフトウェアアップデートを済ませておく必要があります。
Mac同士もしくはWindowsへデータする場合、MacはmacOS 10.7以降、WindowsはWindows7以降のOSしなければいけません。またデータ移行時はネットワーク環境を必要とするため、双方のデバイスがインターネット接続されていることを確認してください。
ウイルス対策やファイアウォールを無効にしておく
ウイルス対策やファイアウォールは、Macのデータ移行が完了するまで向こうにしておきましょう。理由は、外部のウイルスを防ぐためにデータ移行を取り消してしまう恐れがあるからです。
導入しているソフトによって無効化する方法は異なるので、Macのデータ移行前にチェックしておく必要があります。データ移行が完了したら改めて手動で有効化しましょう。
クラウドサービスもしくはバックアップを用意する
万が一に備えてMacのデータを別に保存しておくことも大切です。データの保存にはクラウドサービスもしくはバックアップを用意することをおすすめします。
クラウドサービスはデータ容量によっては無料で使うこともできるため、手軽に保存できます。バックアップには外部ストレージを用意する必要がありますが、大容量のデータでも保存可能です。
データは新しいデバイスで復旧するときに使うので、大切に保存しておきましょう。
Macのデータ移行方法

Macのデータ移行方法は送るデバイスによって異なります。
こちらでは各デバイスのデータ移行方法を解説するので、デバイスの移行先に合わせてご覧ください。
MacからMacへデータ移行
Mac同士のデータ移行はほかのデバイスよりもスムーズにできるため、難しい工程は必要としません。データ移行元と移行先は必ず最新OSにして、ネットワーク環境に接続されているようにしてください。
データ移行にはネットワーク接続とケーブル接続の2種類があります。MacからMacへのデータ移行するときは、以下のステップで行なってください。
ステップ1.Finderを開いて「アプリケーション」から「ユーティリティ」をクリック
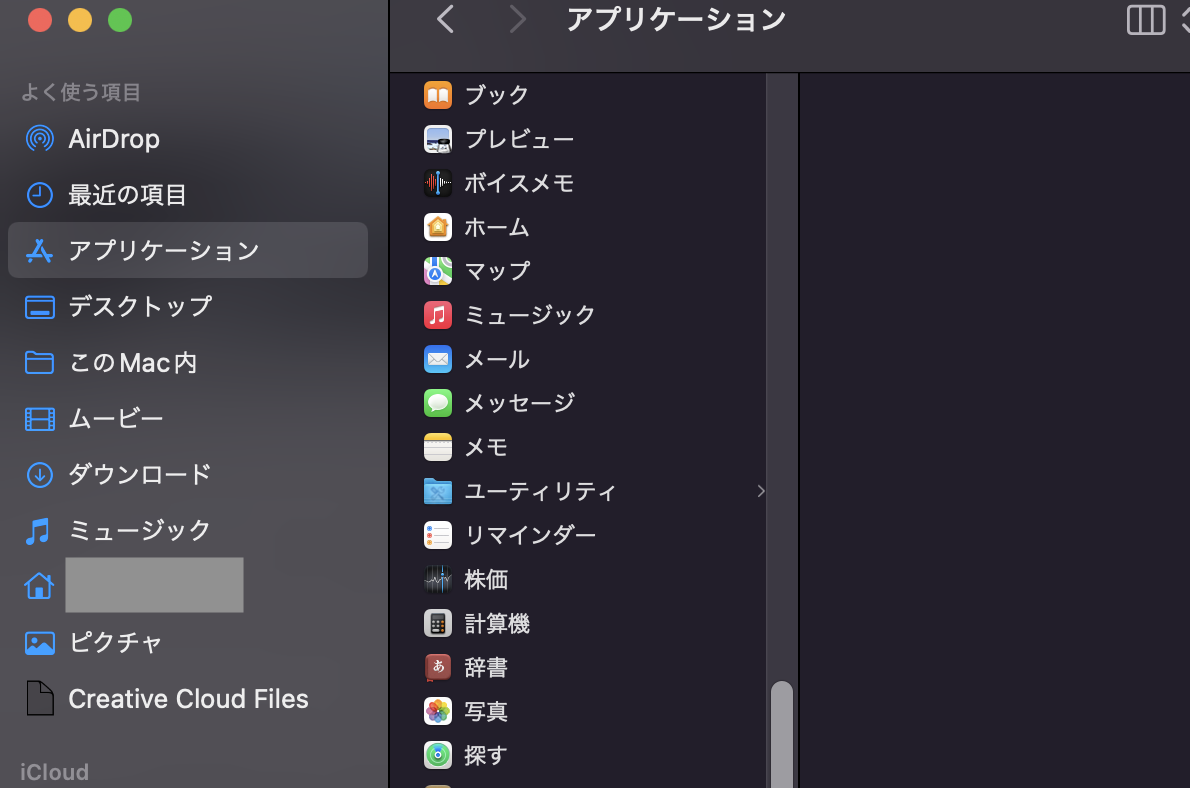
ステップ2.移行アシスタントをクリック
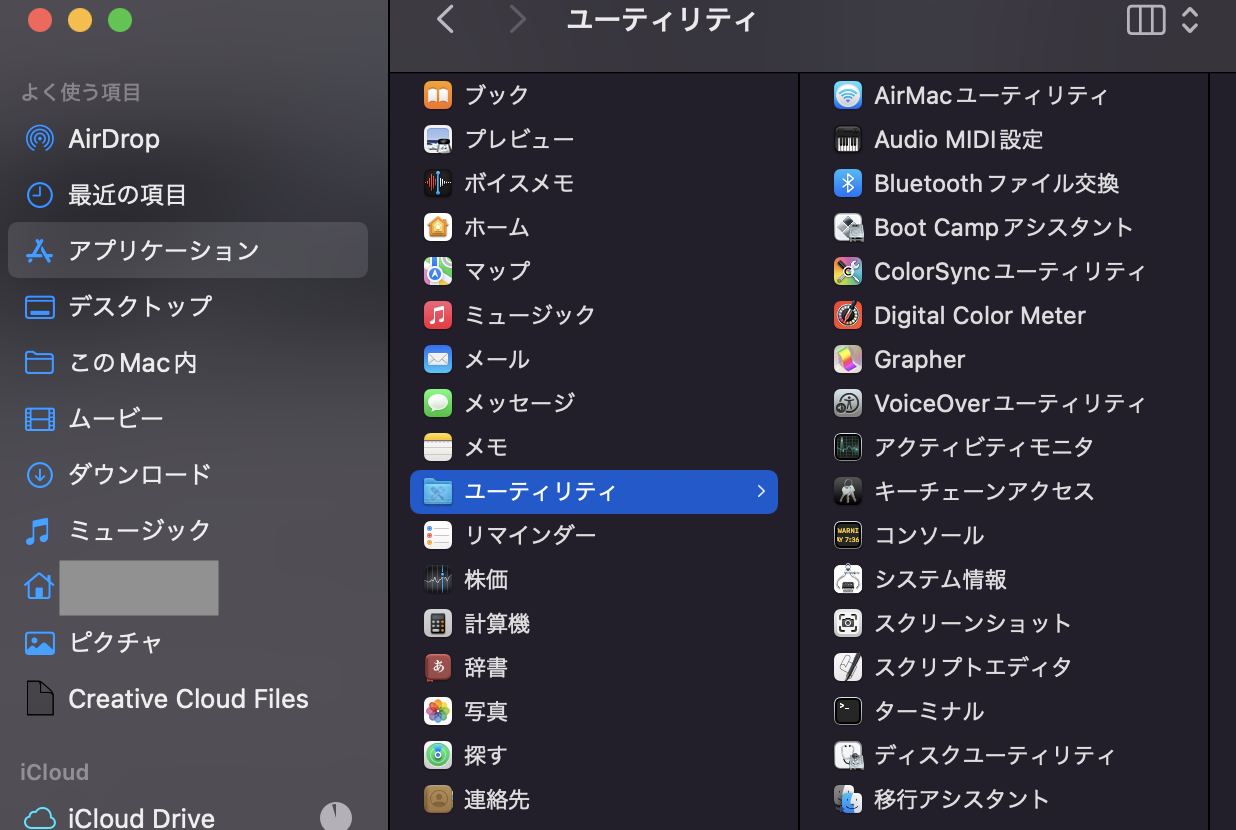
ステップ3.情報の転送方法を「Mac、Time Machine バックアップ、または起動ディスクから」転送するオプションを選択
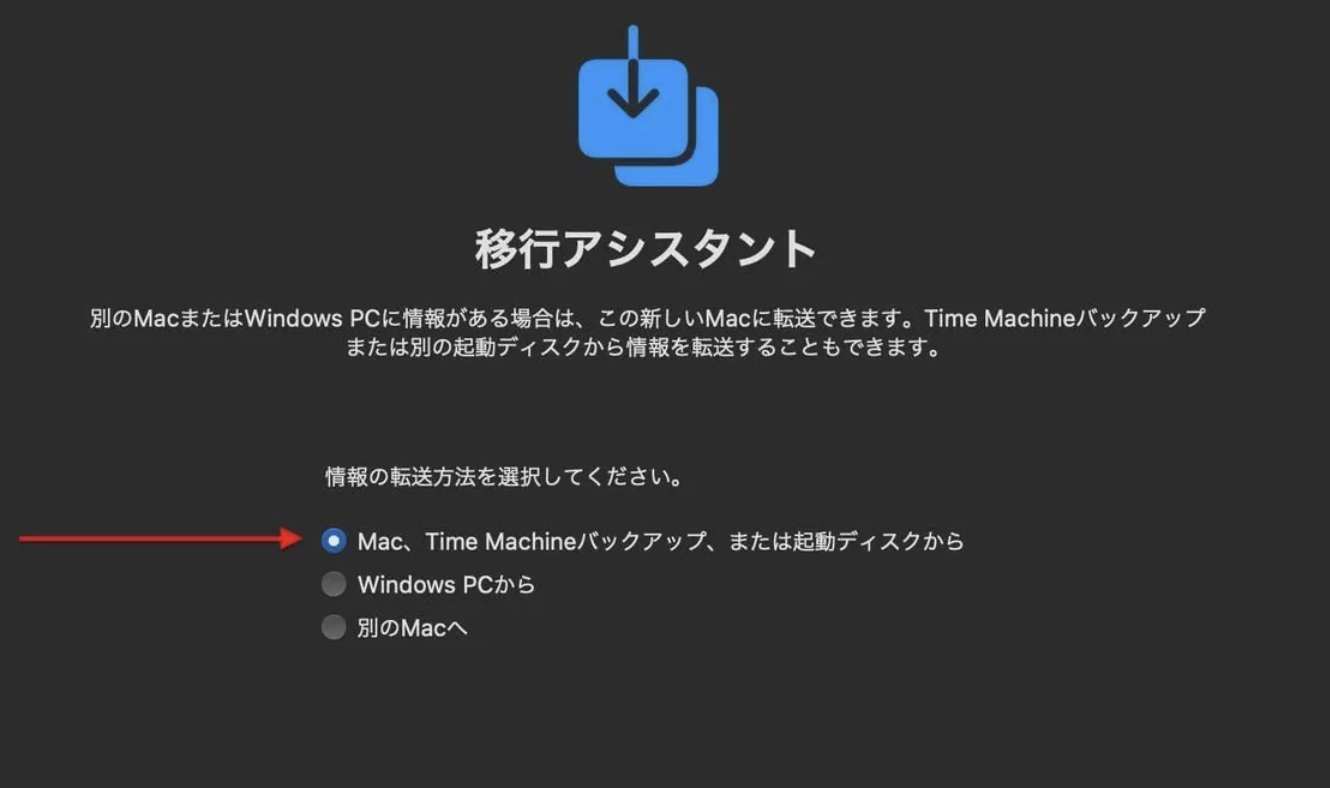
ステップ4.移行元のMacから「続ける」をクリック
ステップ5.転送する情報を選択して「続ける」をクリック
以上です。これまでのステップが完了すると転送が開始するので、終わるまで待機しておきましょう。
ケーブル(EthernetやThunderbolt)で接続をするときは、2台のMacに接続されているかをチェックしてください。移行アシスタントが終了後、両方のMacの移行アシスタントを終了して移行先からファイルを確認してみましょう。
WindowsからMacへデータ移行
WindowsとMacは互換性が異なりますが、移行アシスタントを使えば問題なくデータ移行ができます。こちらも同じく最新OSにしてネットワーク環境に接続するようにしましょう。
Mac同士でデータ移行するときと同様にネットワーク接続とケーブル接続ができます。WindowsからMacへデータ移行するときは、以下のステップで行なってください。
ステップ1.WindowsからMacのOSに合わせて移行アシスタントをインストール
ステップ2.Windows上で開いているほかのアプリを終了
ステップ3.Windows移行アシスタントを開いて「続ける」をクリック
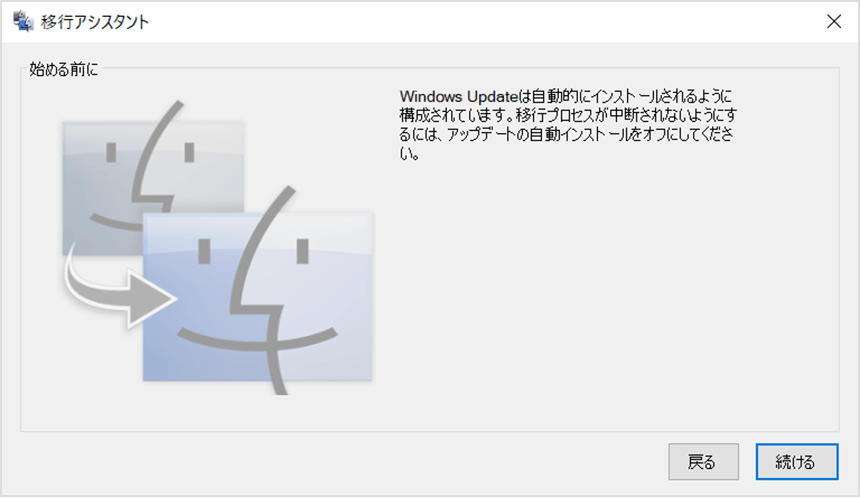
ステップ4.Macから移行アシスタントを開いて「Windows PC から」を選択
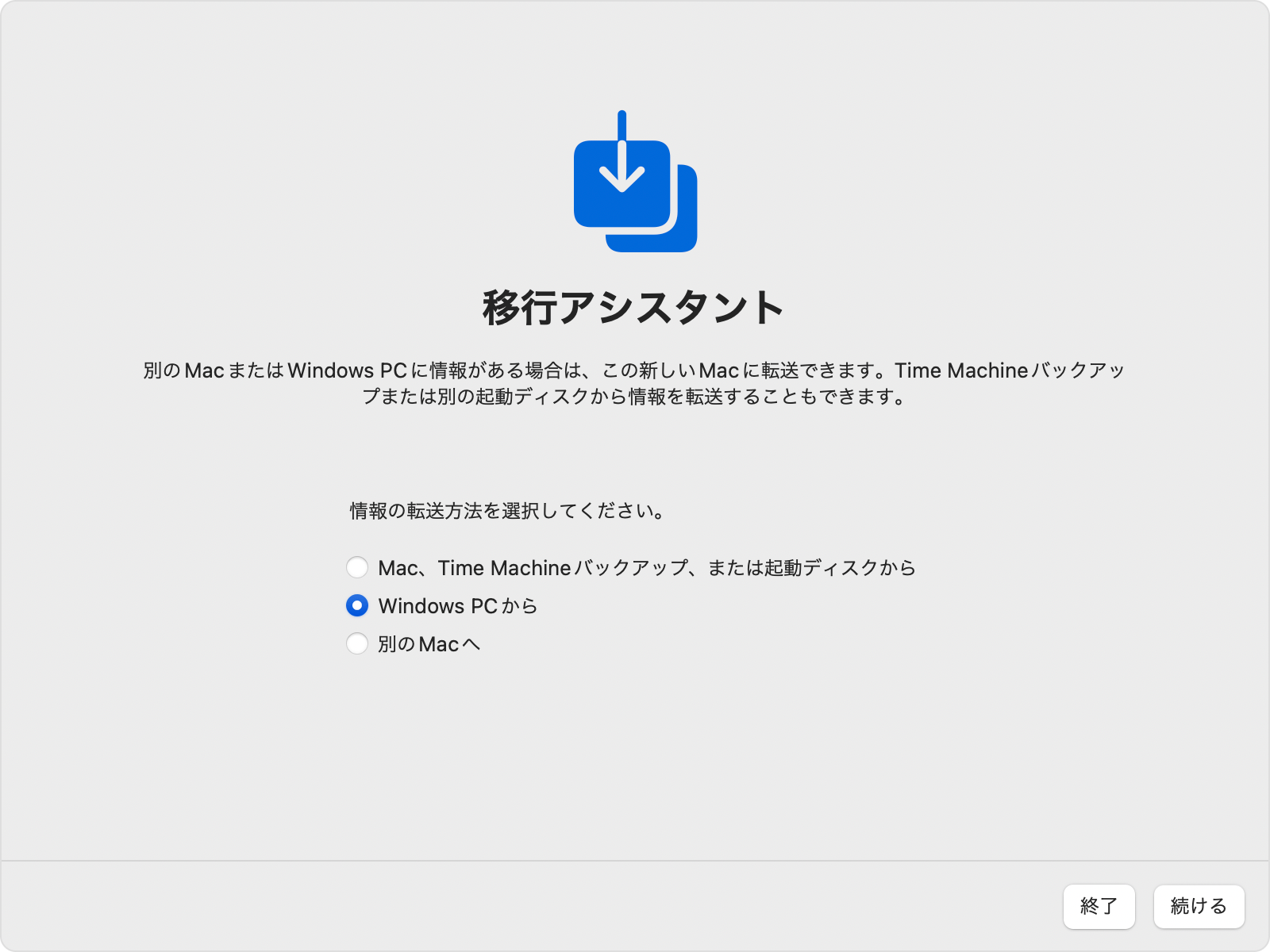
ステップ5.WindowsとMacで同じパスコードが表示されていることを確認して「続ける」をクリック
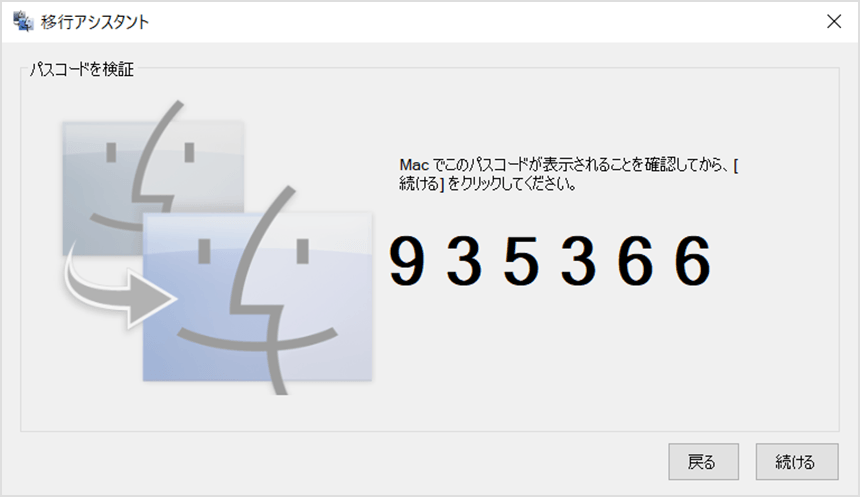
以上です。MacからWindowsへデータ移行するときも同じ流れとなります。
データの転送量によって時間がかかることもあるので、終了するまで待機しておきましょう。ケーブルで接続するときはEthernetケーブルを双方につなげてください。
データ移行がうまくいかないときは、双方のデバイスでウイルス対策やファイアウォールのソフトが無効化されているか確認しましょう。
iPhoneのデータ移行
iPhoneからMacへデータ移行することもできます。こちらはほかのデータ移行方法とは少し異なりますが、まず「AnyTrans」という転送ソフトをMacにインストールします。
AnyTransは、iPhoneデータをコントロールするために開発されたソフトです。こちらのソフトを使ってiPhoneのデータ移行をするときは、以下のステップで行なってください。
ステップ1.ケーブルを使ってiPhoneとMacを接続
ステップ2.Macで「AnyTrans」を起動
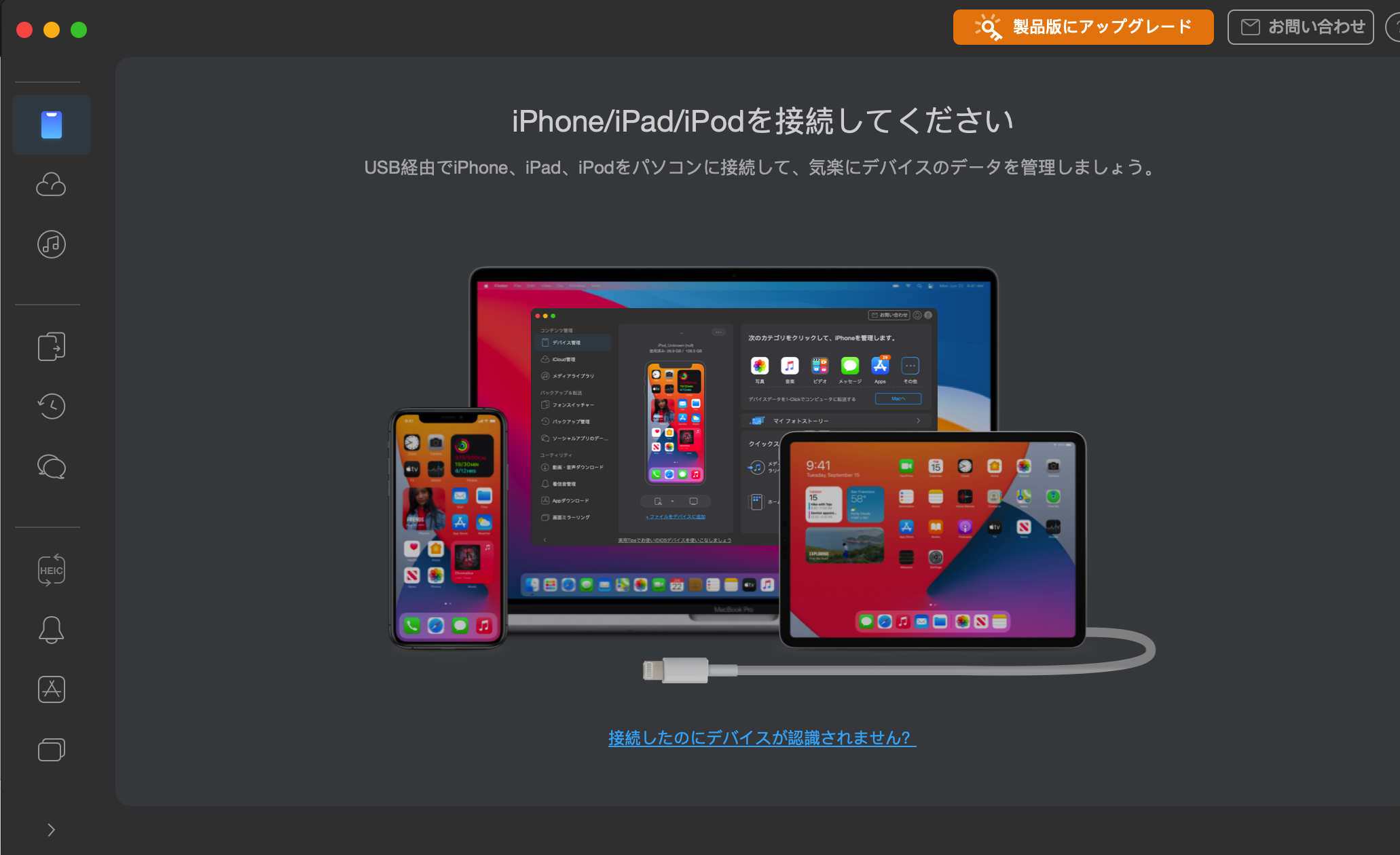
ステップ3.「Macへ」を選択
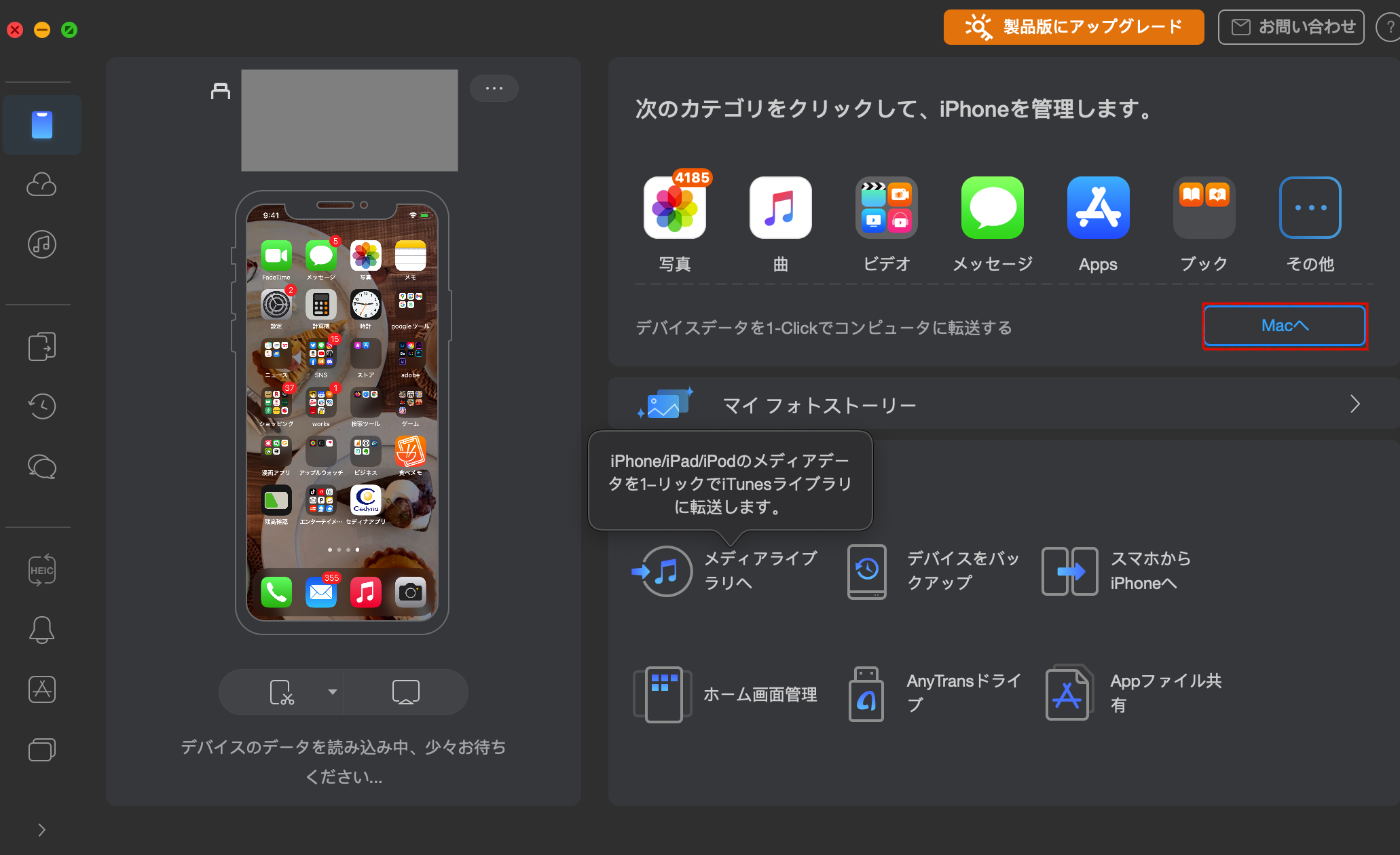
ステップ4.「カテゴリを選んでください」から移行したい項目にチェックを入れる
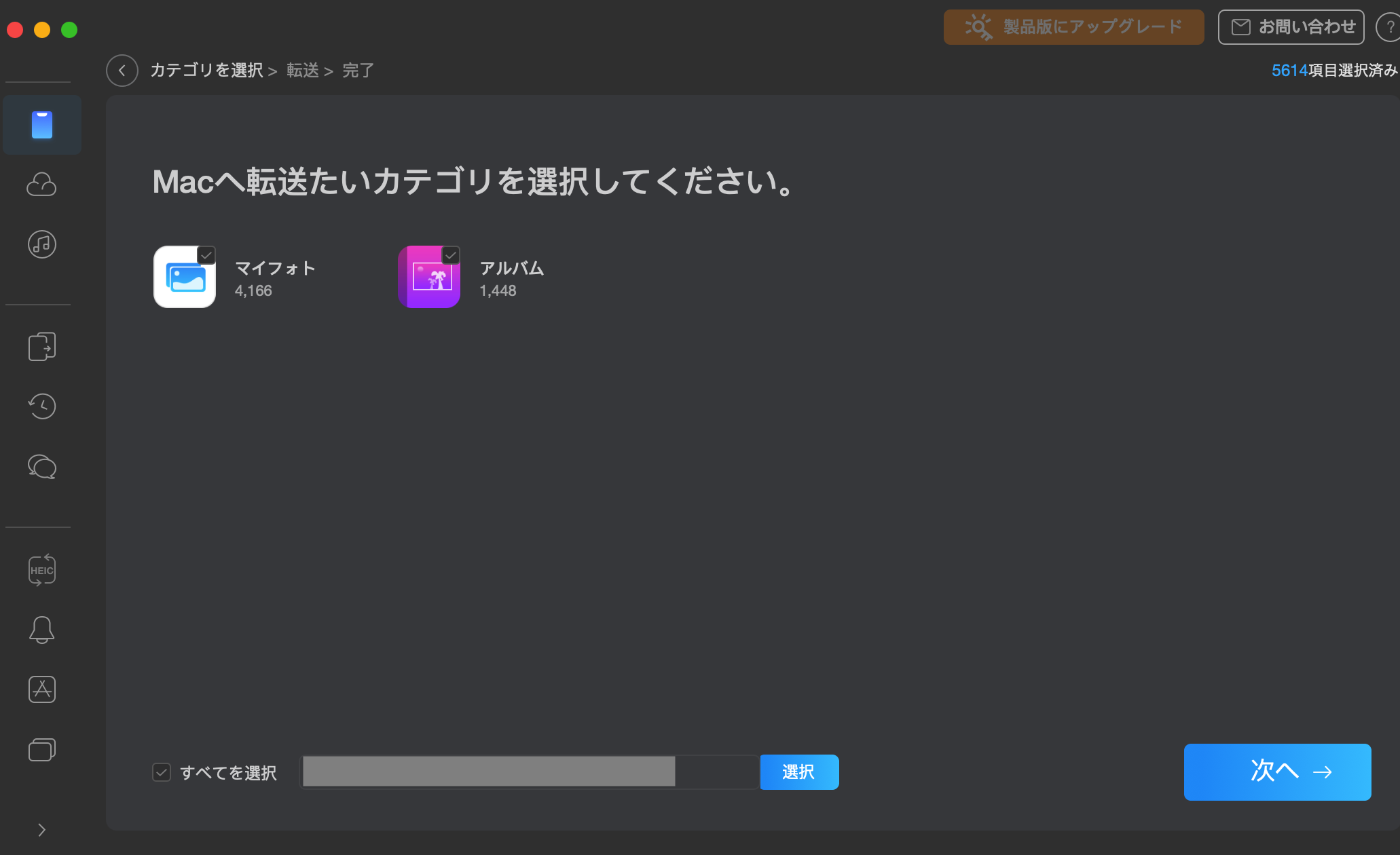
ステップ5.「>」ボタンをクリック
以上です。データ移行まで少し時間がかかるので待機しておきましょう。
AnyTransは無料で使えて日本語対応もしている転送ソフトなので、ぜひ試してみてください。
バックアップからデータ移行
Macの標準アプリである「Time Machine」や外部ストレージを使ってデータ移行することもできます。接続にはケーブルもしくは同じネットワーク環境で接続していることを確認する必要があります。
バックアップからのデータ移行は、以下のステップで行なってください。
ステップ1.Finderを開いて「アプリケーション」から「ユーティリティ」をクリック
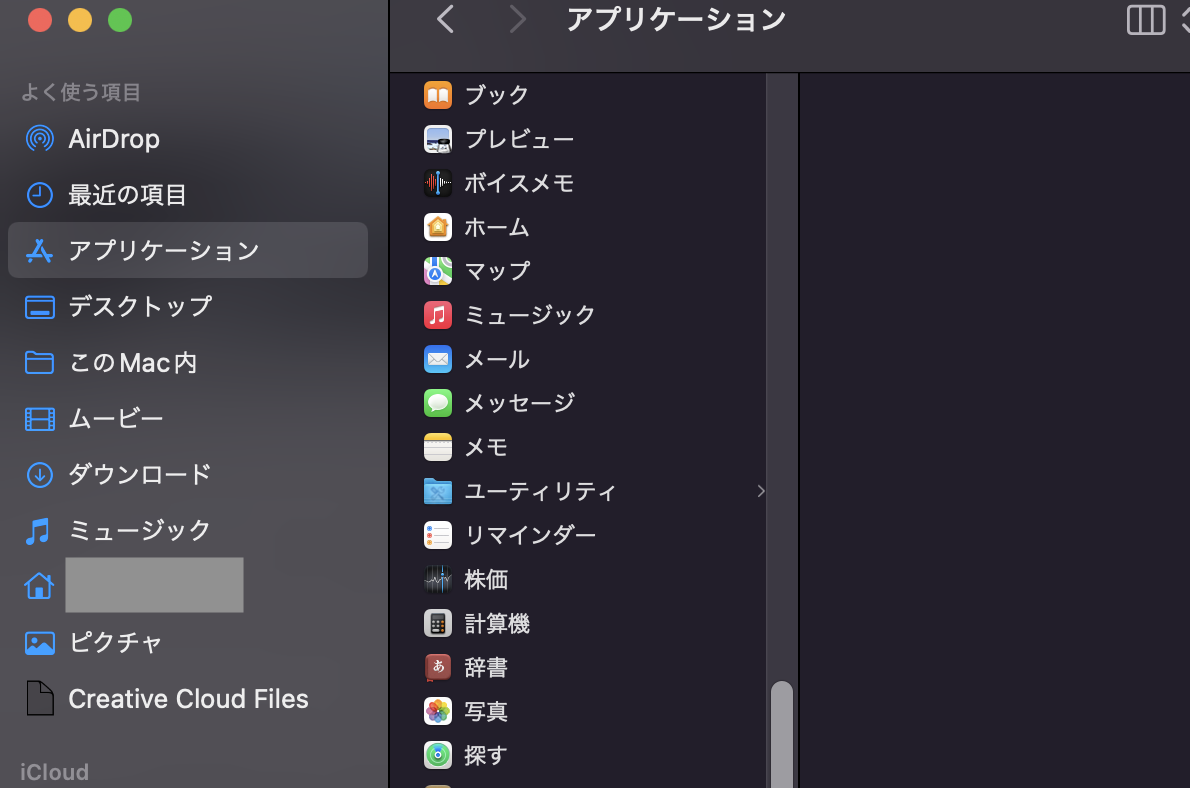
ステップ2.移行アシスタントをクリック
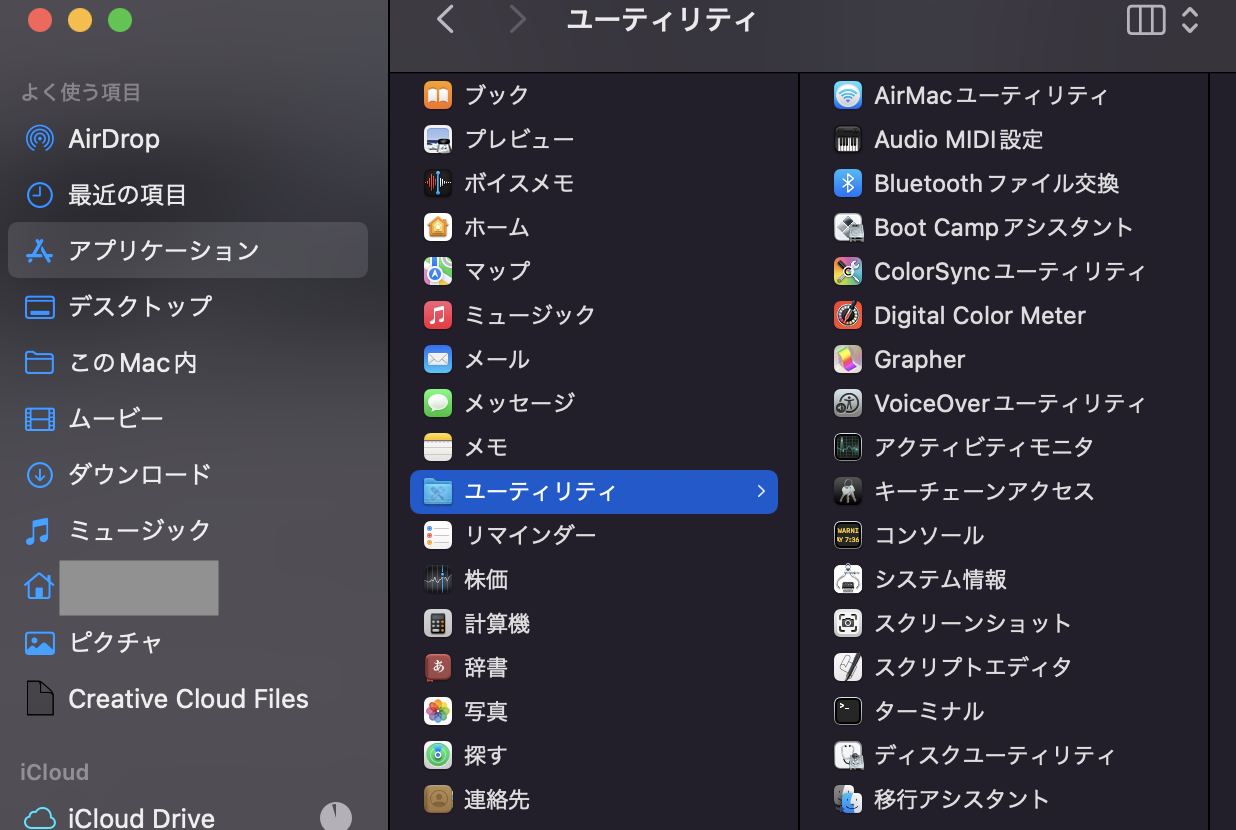
ステップ3.情報の転送方法を「Mac、Time Machine バックアップ、または起動ディスクから」転送するオプションを選択
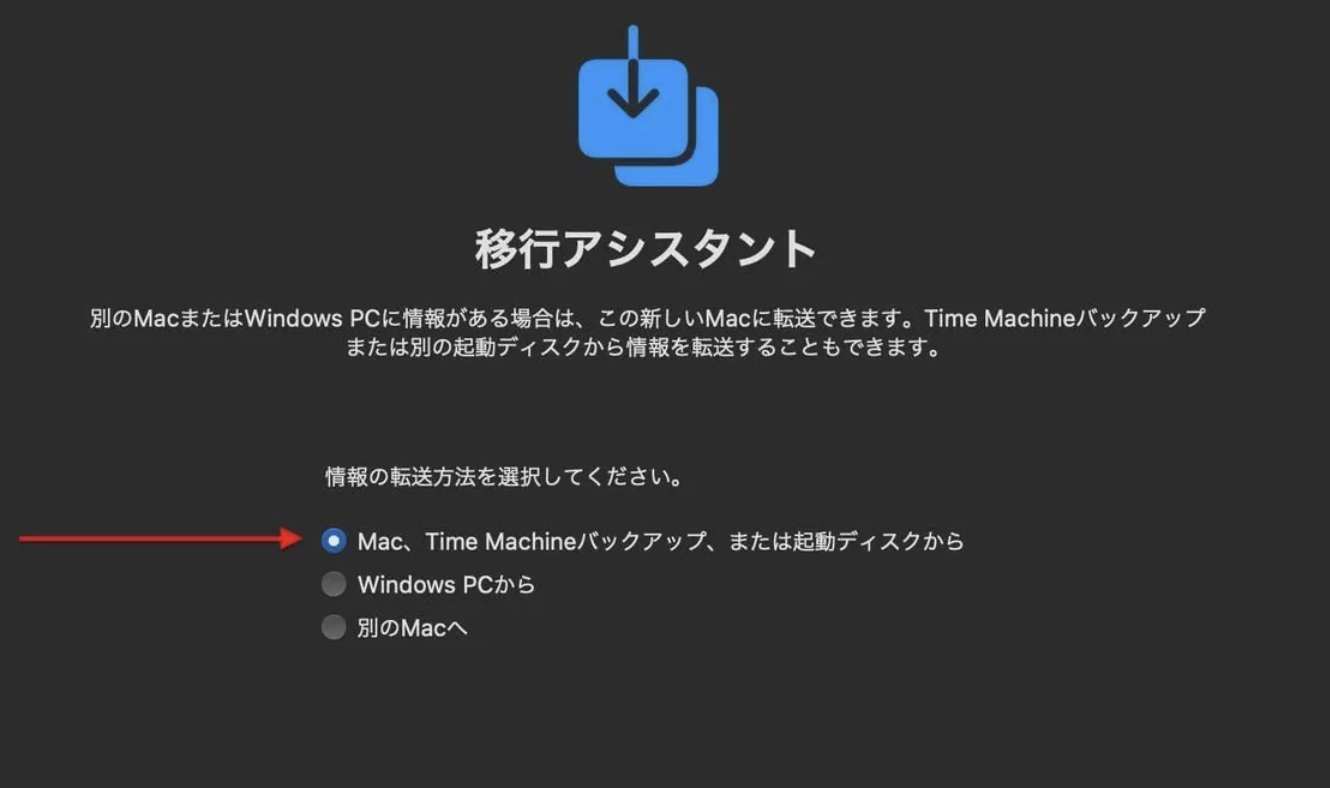
ステップ4.転送する情報を選択
ステップ5.画面指示に従って「続ける」をクリック
以上です。移行が終了したら「完了」をクリックして「移行アシスタント」を終了します。
以前使っていたデバイスでデータ移行することが難しい方はこちらを試してみてください。
まとめ
今回は、Macのデータ移行方法について紹介しました。Macのデータ移行をするときは双方のOSを最新アップデートし、ウイルス対策やファイアウォールの無効化、バックアップデータの用意をしておきましょう。
Macのデータ移行方法はデバイスによって異なるため、それぞれ最適なやり方を行いましょう。当記事はMacのデータ移行に悩む方のお役に立ったなら幸いです。


