Macには、必要なアプリケーションや書類、メールなどを素早く呼び出せる「Spotlight検索」という機能があります。Spotlight検索を利用することで必要な作業へすぐに取りかかることができるので、効率性を向上させたいときには便利です。
しかしSpotlight検索の使い方があまりわからず、普段から利用していない方も多いでしょう。Spotlight検索はただ情報を検索できるだけでなく、小技を理解することでさまざまな使い方ができます。
当記事では、Spotlight検索の詳細や使い方、便利テクについて詳しく紹介します。ぜひ参考にご覧ください。
【目次】
- ∨Spotlight検索とは
- ∨Spotlight検索の使い方
- ∨Spotlight検索の設定方法
- ∨ファイル検索で使えるSpotlight検索の便利テク
- ∨Spotlight検索の悩みはアーストへご相談ください
Spotlight検索とは
 Spotlight検索とは、Mac OS X v10.4 Tigerから搭載されたデスクトップ検索機能です。欲しい情報のキーワードを入力すると、関連する全ての対象を検索できる点が特徴です。
Spotlight検索とは、Mac OS X v10.4 Tigerから搭載されたデスクトップ検索機能です。欲しい情報のキーワードを入力すると、関連する全ての対象を検索できる点が特徴です。
アプリケーションや書類、メールなどを検索できるので、必要なファイルやフォルダをすぐに見つけられます。またSiriを利用することでニュースやスポーツのスコア、気象状況、株価なども表示できます。
さらに計算や換算を行うこともできるため、Spotlightは幅広い用途で使うことが可能です。
Spotlight検索の使い方
 Spotlight検索はいつでも簡単に使うことができ、必要な項目を呼び出せます。検索結果からの操作を変更することでさまざまな指示をおこなうことも可能です。
Spotlight検索はいつでも簡単に使うことができ、必要な項目を呼び出せます。検索結果からの操作を変更することでさまざまな指示をおこなうことも可能です。
MacからSpotlight検索を使うときは、以下のステップでおこなってください。
ステップ1.画面上部右上メニューバーから「Spotlightアイコン(虫眼鏡マーク)」をクリックまたは「Command」+「スペースバー」を同時押し(キーボードのファンクションキーでも可)
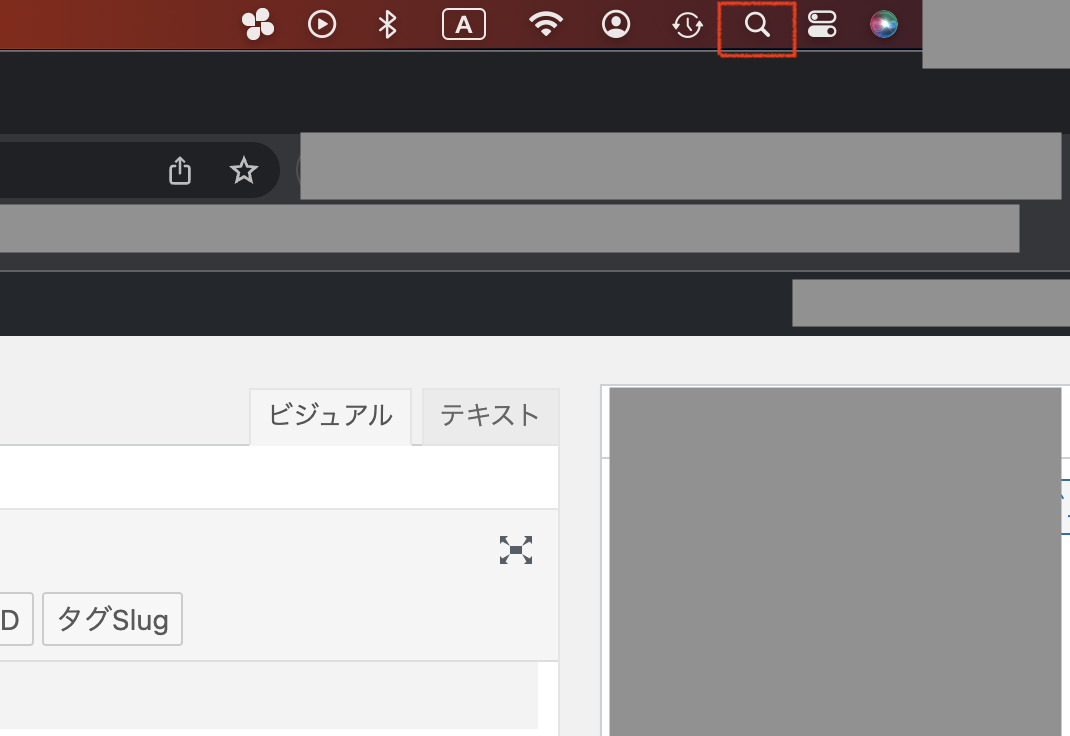
ステップ2.検索フィールドに探している内容を入力(入力中に検索結果が表示)

ステップ3.検索結果で以下のいずれかの操作を実行
- 検索候補の結果をSpotlightに表示::先頭にSpotlightアイコンのある項目をクリック
- 検索候補の結果をWebに表示:先頭にSafariアイコンのある項目をクリック
- 項目を開く: ダブルクリックまたはファイルを選択してReturnキーを押す
- Mac上のファイルの場所を表示する::ファイルを選択してから、Commandキーを押したままにする(ファイルの場所がプレビューの下部に表示)
- 項目をコピー:ファイルをデスクトップまたはFinderウインドウにドラッグ
- Macの結果すべてをFinderに表示:検索結果の下部までスクロールして「Finderで検索」をクリック
以上です。
Spotlight検索から特定のフォルダやディスクなどを除外することもできます。またWebからの検索結果を含めたくないときは、Spotlightの「Siriからの提案」をオフにできます。
Spotlightでは計算や換算もできる
MacのSpotlight検索では、入力項目に数式や通貨額、温度、または寸法を入れることで計算や換算をすることができます。
計算と換算の入力方法については、以下の項目を参考にご覧ください。
- 計算:956*23.94や2020/15などの数式を入力
- 通貨の換算:100ドル、100円、「ユーロで300クローネ」のように入力
- 温度の換算:98.8F、32C、「340K(F)」のように入力
- 寸法の換算:5ポンド、54ヤード、23ストーン、「32フィートからメートル」のように入力
計算や換算が必要なときにすぐ利用できるので、ぜひうまく活用してください。
Spotlight検索の設定方法
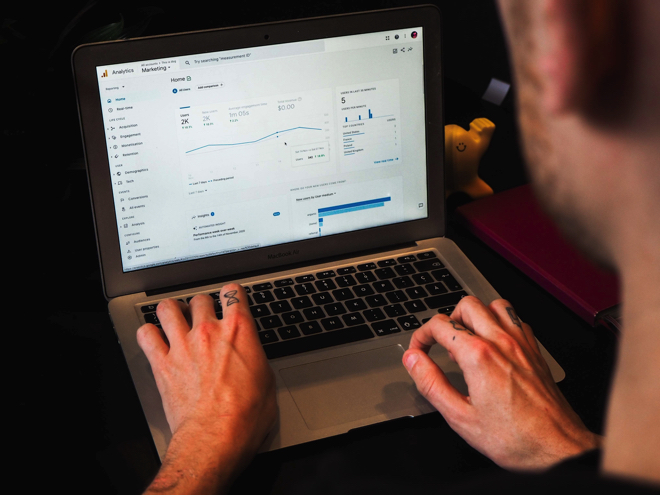 Spotlight検索は、検索結果に表示するカテゴリ変更や特定のフォルダまたはディスクの除外などの設定をおこなえます。またSpotlightを起動するためのショートカットキーを変更することも可能です。
Spotlight検索は、検索結果に表示するカテゴリ変更や特定のフォルダまたはディスクの除外などの設定をおこなえます。またSpotlightを起動するためのショートカットキーを変更することも可能です。
MacのSpotlightで検索時に表示するカテゴリを変更するときは、以下のステップでおこなってください。
ステップ1.上部アップルメニューから「システム環境設定」をクリック

ステップ2.「SiriとSpotlight」をクリック
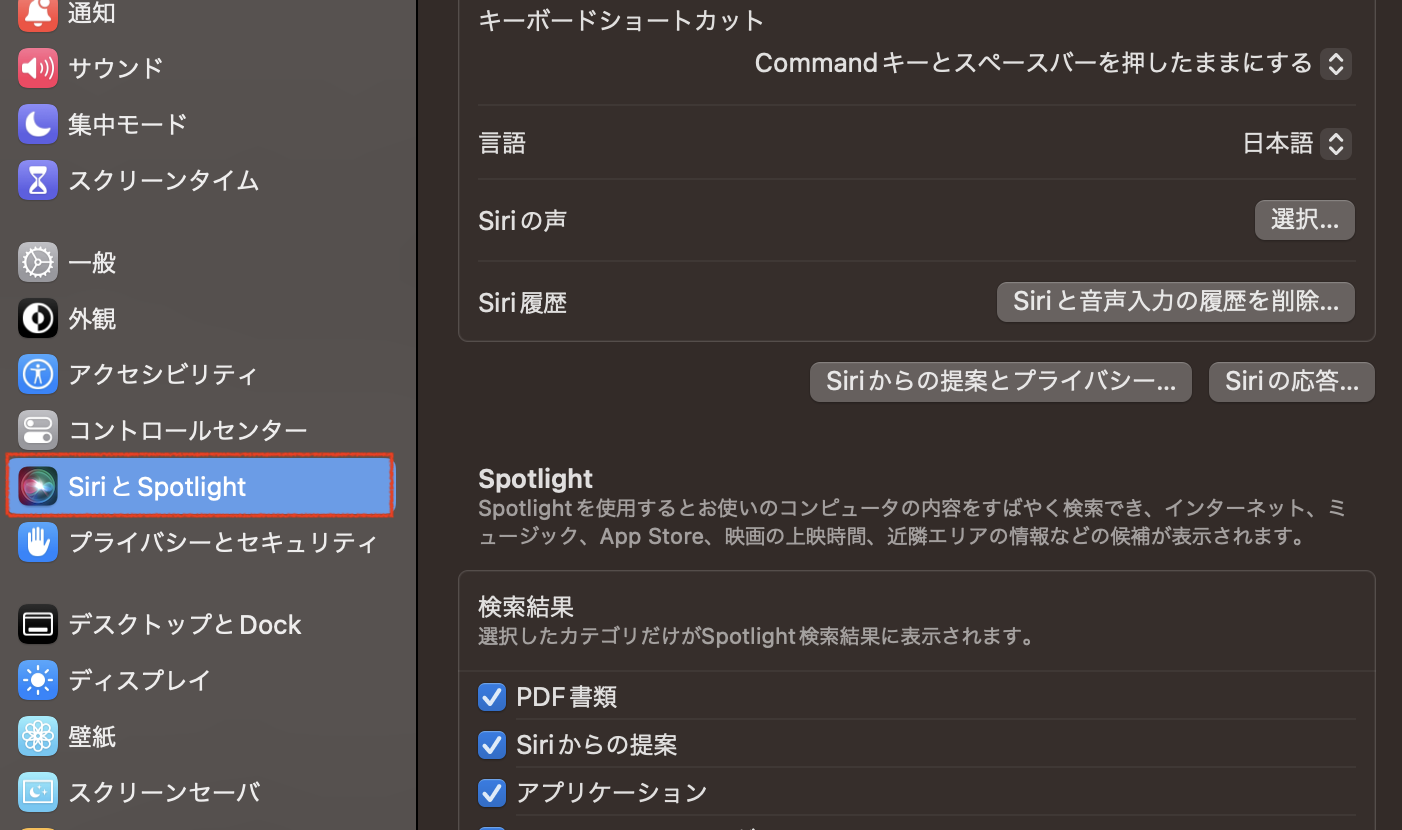
ステップ3.「検索結果」から任意のカテゴリにチェックを入れる
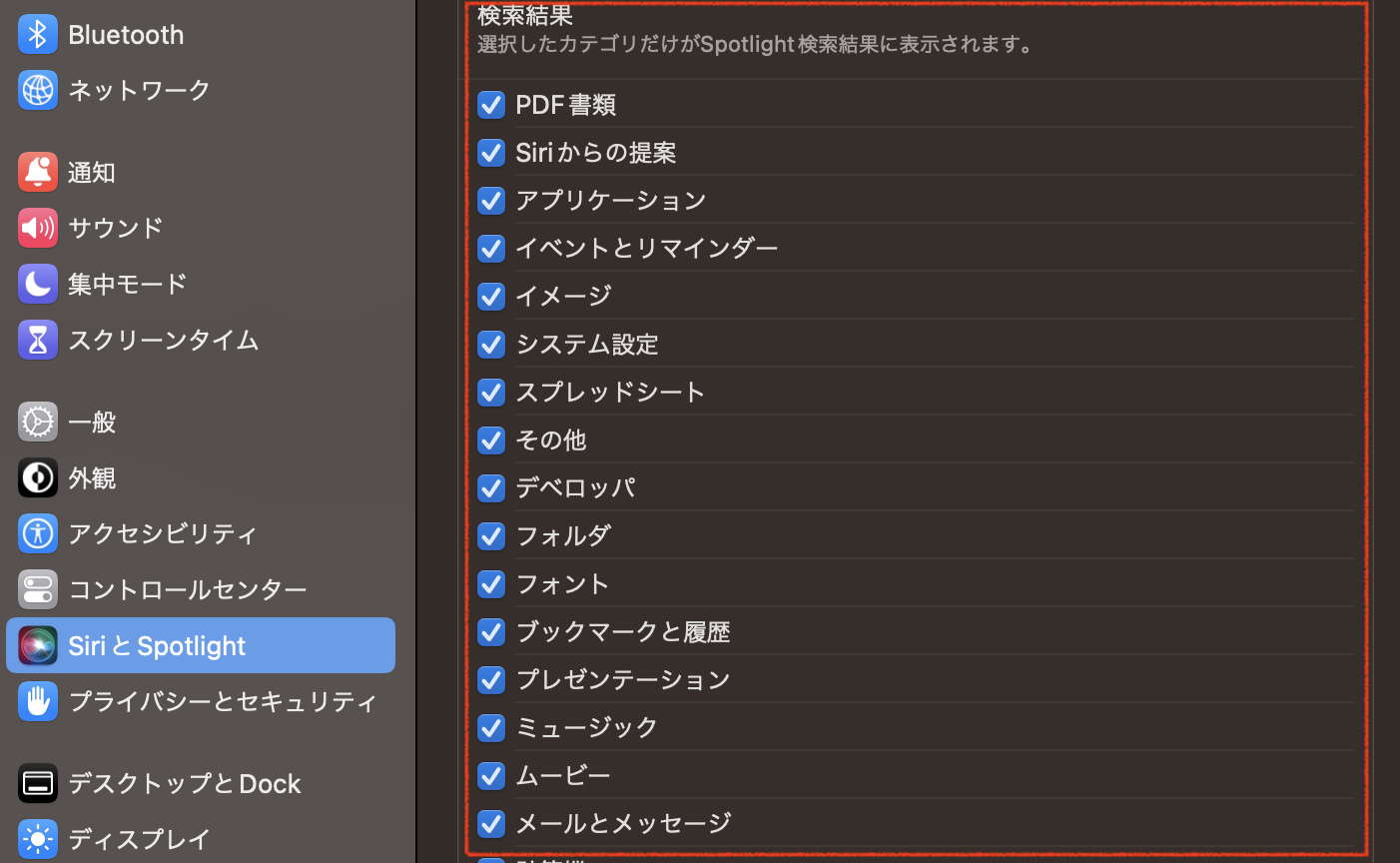
以上です。
Spotlightのカテゴリからチェックを外すと、検索結果には対象カテゴリは表示されません。Spotlightのショートカットキーを変更したいときは、同じく「システム環境設定」を開き「キーボード」、「キーボードショートカット」、「Spotlight」を選びます。
「プライバシーとセキュリティ」設定から「Siriからの提案」の「位置情報サービス」をオフにすることもできるため、任意で設定を変更しましょう。
ファイル検索で使えるSpotlight検索の便利テク
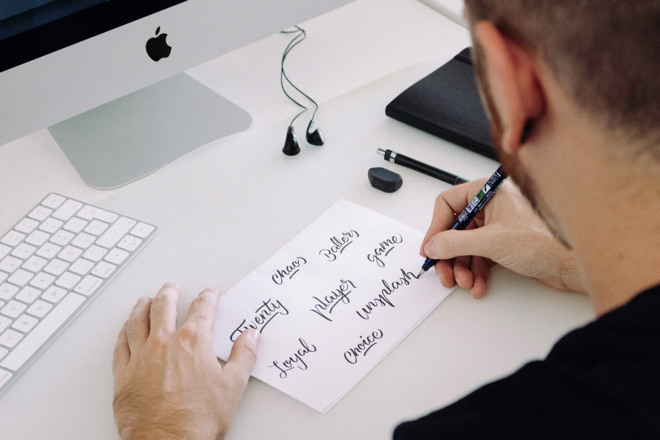 MacのSpotlight検索では、ファイル検索をするときに以下のような便利テクを使えます。
MacのSpotlight検索では、ファイル検索をするときに以下のような便利テクを使えます。
- ファイル内容を検索
- ファイルの種類で絞り込み
- 指定したファイル名での検索
- メールアドレスでの絞り込み
- 論理値指定での検索
- フォントのプレビューチェック
- ページ数での検索
- 更新日や利用日から検索
それでは詳しく解説します。
ファイル内容を検索
MacのSpotlight検索には「メタデータ」という接頭辞をつけるとさまざまなファイル検索ができます。ファイル名はわからず、ファイル内容のキーワードを思い出せるときは「intext:」を使うことで検索できます。
例えばSpotlight検索で「intext:”apple watch”」と入力すると、本文中に「apple watch」が含まれているファイルを全て表示可能です。引用符で括ると複数のキーワードで検索をかけることもできるので、特定のファイル内容を検索したいときには便利です。
ファイルの種類で絞り込み
「kind:」というメタデータを先頭に持ってくると、拡張子の種類で絞り込み検索ができます。例えばSpotlight検索で「kind: jpeg」と検索すると、jpegファイルのみを絞り込んで検索できます。
ファイル名を同時に指定することもできるので、限定的な検索をかけたいときにも便利です。
指定したファイル名での検索
Spotlight検索では、指定したファイルを限定的に検索をかけることもできます。ファイル名がわかる場合は、Spotlight検索で「finemane:」を前に付けると該当するファイル名のデータを検索可能です。
辞書やWebの情報は除去されるので、必要なファイルのみを表示できます。
メールアドレスでの絞り込み
Spotlight検索はメールを検索することもできます。メールアドレスで受信メッセージを絞り込みたいときはSpotlight検索で「email:」を前に付けてメールアドレスを入力すると絞り込み検索ができます。
メールアプリの受信ボックスは知らずに多くのメールが保存されることもあるので、必要なメールを見つけることが難しいです。そんなときにもメールアドレスを絞り込めば、すぐに必要なメールのみを見つけることが可能です。
論理値指定での検索
Spotlight検索では「AND」、「BUT」、「OR」を使って論理値指定での検索ができます。例えば「iPhone」、「iPad」、「Android」で検索をしたいときは、「(iPhone AND iPad) OR android」で検索可能です。
注意点として、論理値は大文字でなければ認識されないので入力時は気をつけましょう。
フォントのプレビューチェック
Spotlight検索を使えば、フォントビューワーを開かずにインストールしているフォントを瞬時にチェックできます。例えば「font:gothic」と検索すると、ゴシックフォントのみを表示可能です。
フォントを検索したいときは「font:」の後ろに指定のフォントを入力しましょう。
ページ数での検索
PDFファイルを検索したいときは、ページ数で検索できる「pages:」が便利です。例えば「pages:4」と検索すると、ページ数に該当するファイルが検索結果に表示されます。
もしファイル名がわからなくても、ページ数だけ覚えていれば簡単に検索をかけられるので便利です。
更新日や利用日から検索
Spotlight検索ならファイルの更新日や利用日から検索することもできます。日付を指定するときは「>」、「>=」、「<」、「<=」、「-」で範囲指定や「yesterday」、「today」、「this week」、「this month」、「this year」、「tomorrow」、「next week」などを「date:」の後ろに入力します。
例えば今日開いたファイルを検索したいときは「date:today」を指定すると、その日に開いたファイルをまとめて表示可能です。具体的な年月日を入力して検索することもできるので、日程を覚えていれば的確な検索ができます。
Spotlight検索の悩みはアーストへご相談ください
今回は、Spotlight検索の詳細や使い方、便利テクについて詳しく紹介しました。Spotlight検索を使えば、アプリケーションや書類、メールなどを簡単に検索、表示できます。
計算や換算もできるため、仕事だけでなくプライベートでも幅広い用途で利用できます。ぜひ当記事で紹介した便利テクをもとにSpotlight検索を活用してください。
Mac専門店として20年以上の修理実績があるアーストでは、Macに関する機能や操作についての悩みを遠隔サポート(有償)で対応しています。もし何か問題があったときは、気軽にお問い合わせをお待ちしています。


