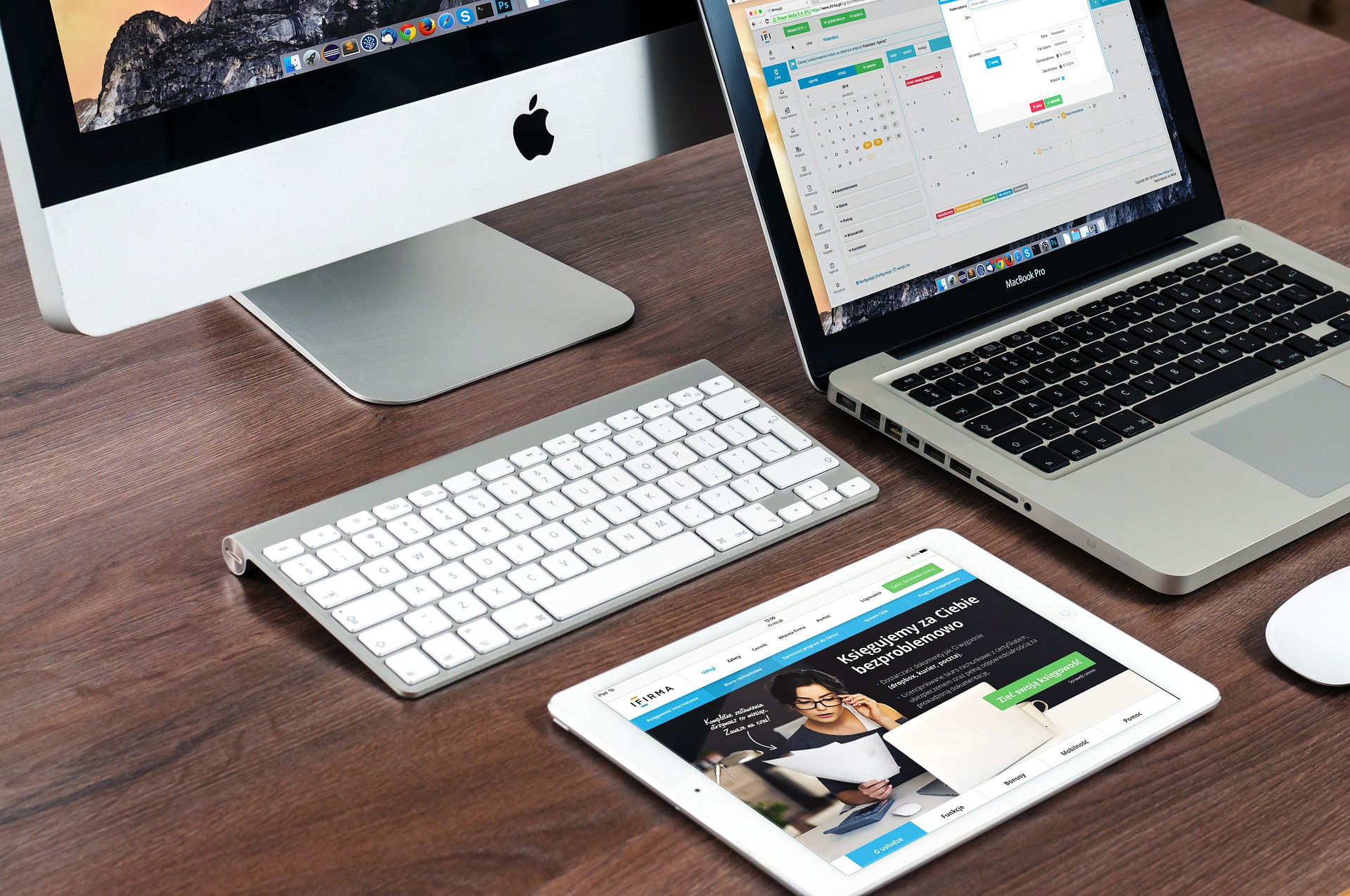「MacとWindowsでファイル共有する方法を知りたい」
当記事はこのような悩みを持つ方に向けて書いています。
パソコンにはMacとWindowsの2種類があり、それぞれのOSによって使い方も大きく異なります。普段からMacを使っている方のなかには、Windowsのパソコンへとファイル共有しなければいけないときもあるでしょう。
しかしMacからWindowsへファイル共有するときは設定をしなければいけないので、はじめてする方には少し難しいのではないでしょうか。そこで今回は、MacとWindowsでファイル共有するときの対処法を詳しく解説します。
それぞれの共有方法を理解できるので、ぜひ参考にご覧ください。
MacとWindowsでファイル共有するときの対処法
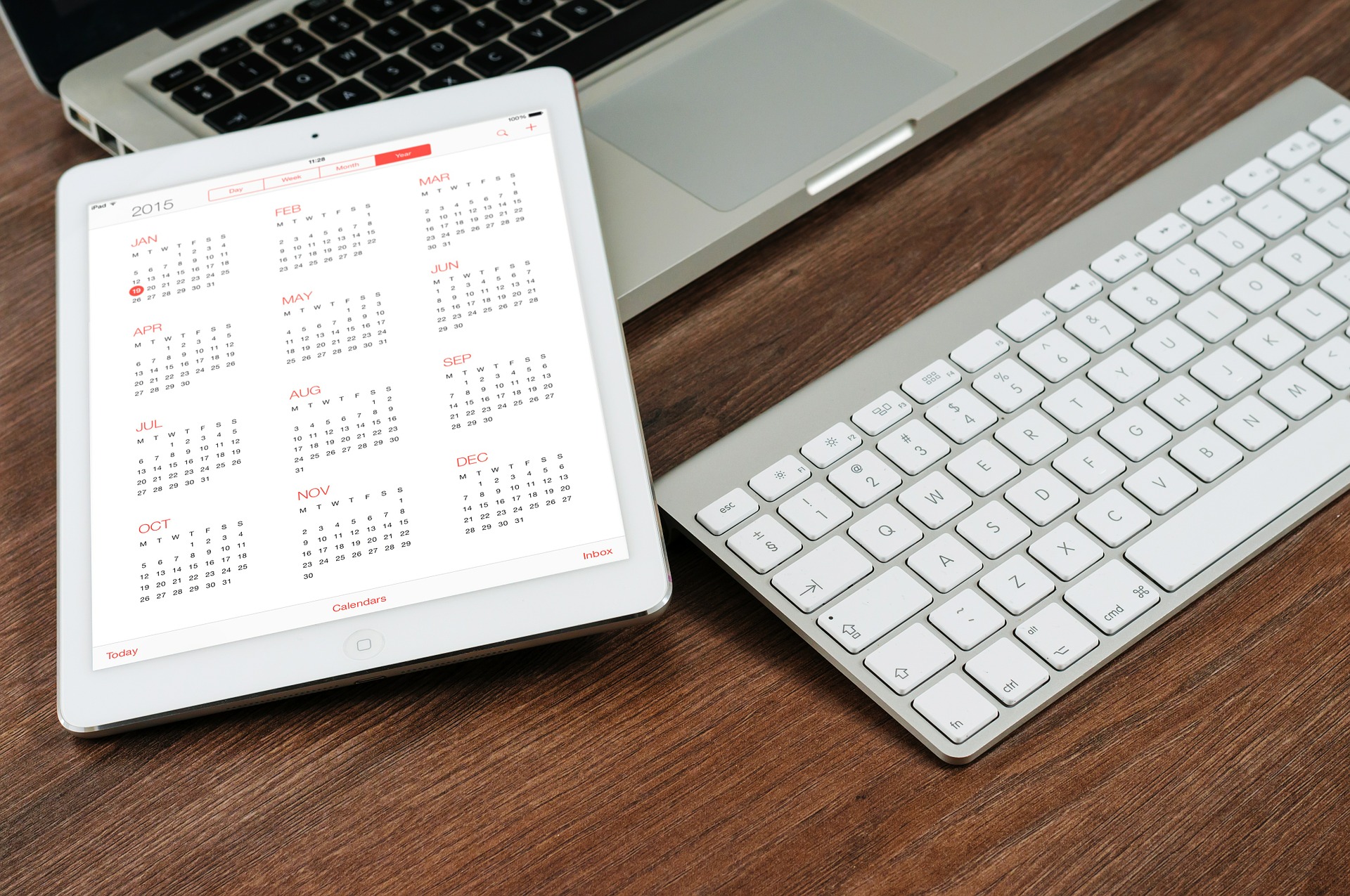
MacとWindowsでファイル共有するときは、まず設定を済ませておかなければいけません。こちらではMacとWindowsのファイル共有をするための設定方法を紹介します。
Macのファイル共有設定方法
MacからWindowsへファイル共有するための設定方法は、以下のステップで行なってください。
ステップ1.上部アップルメニューから「システム環境設定」をクリック

ステップ2.「共有」をクリック
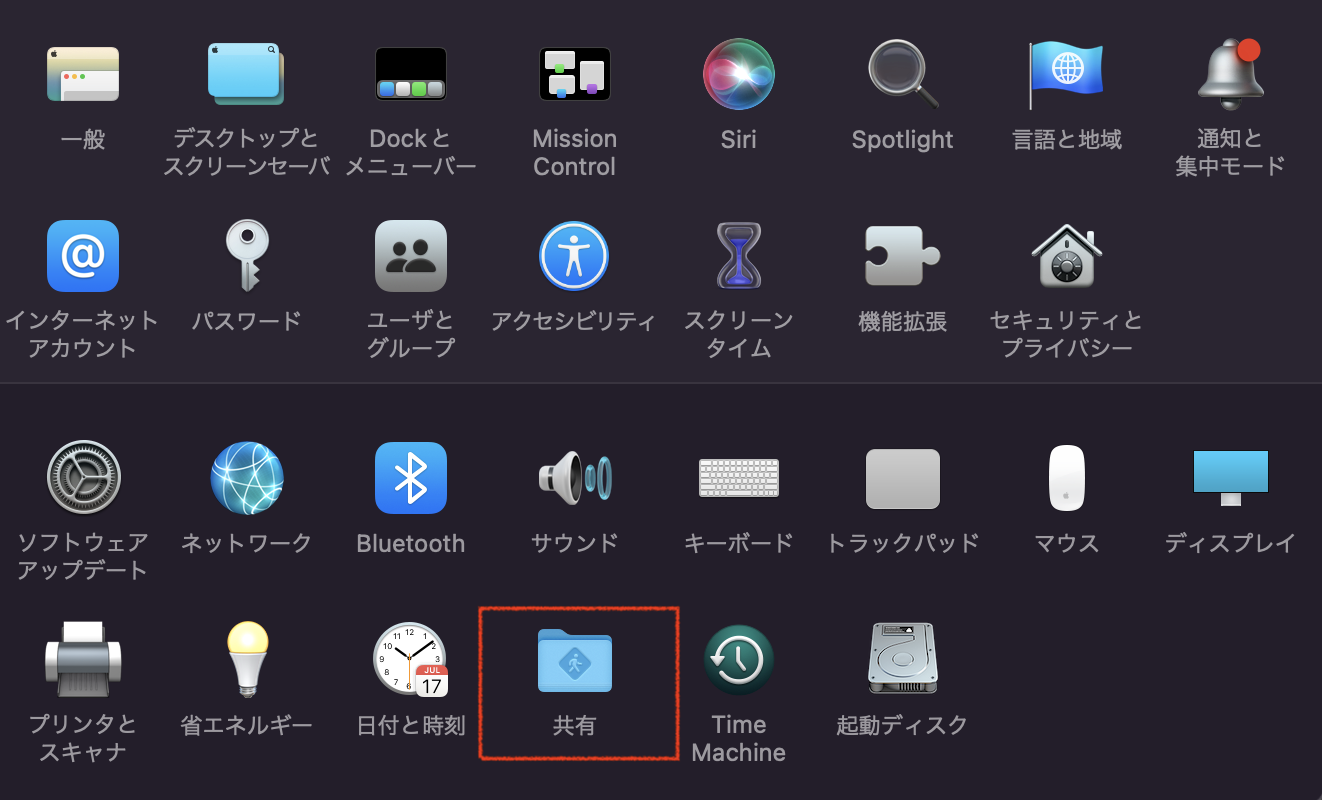
ステップ3.「ファイル共有」から「オプション」をクリック
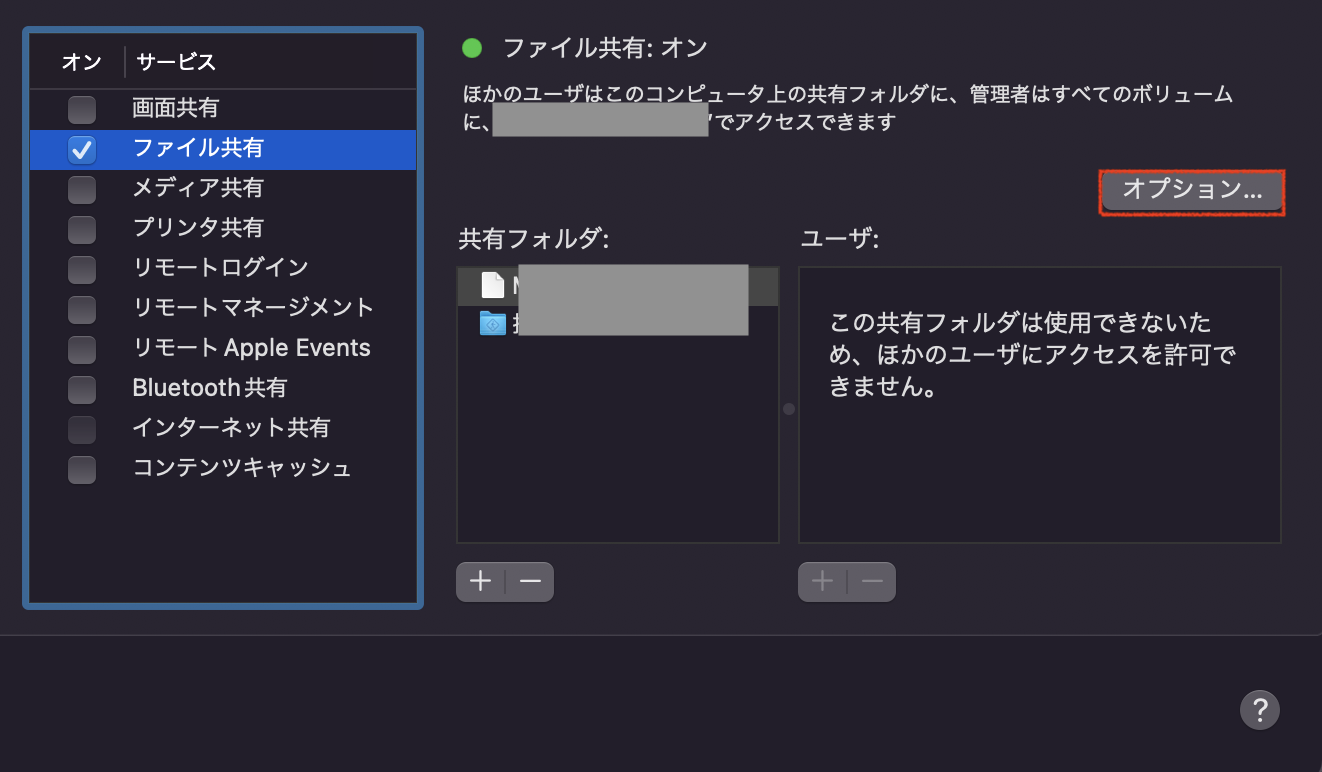
ステップ4.「SMBを使用してファイルやフォルダを共有」を選択し、Windowsユーザとのファイル共有に使用するユーザアカウントにチェックを入れる
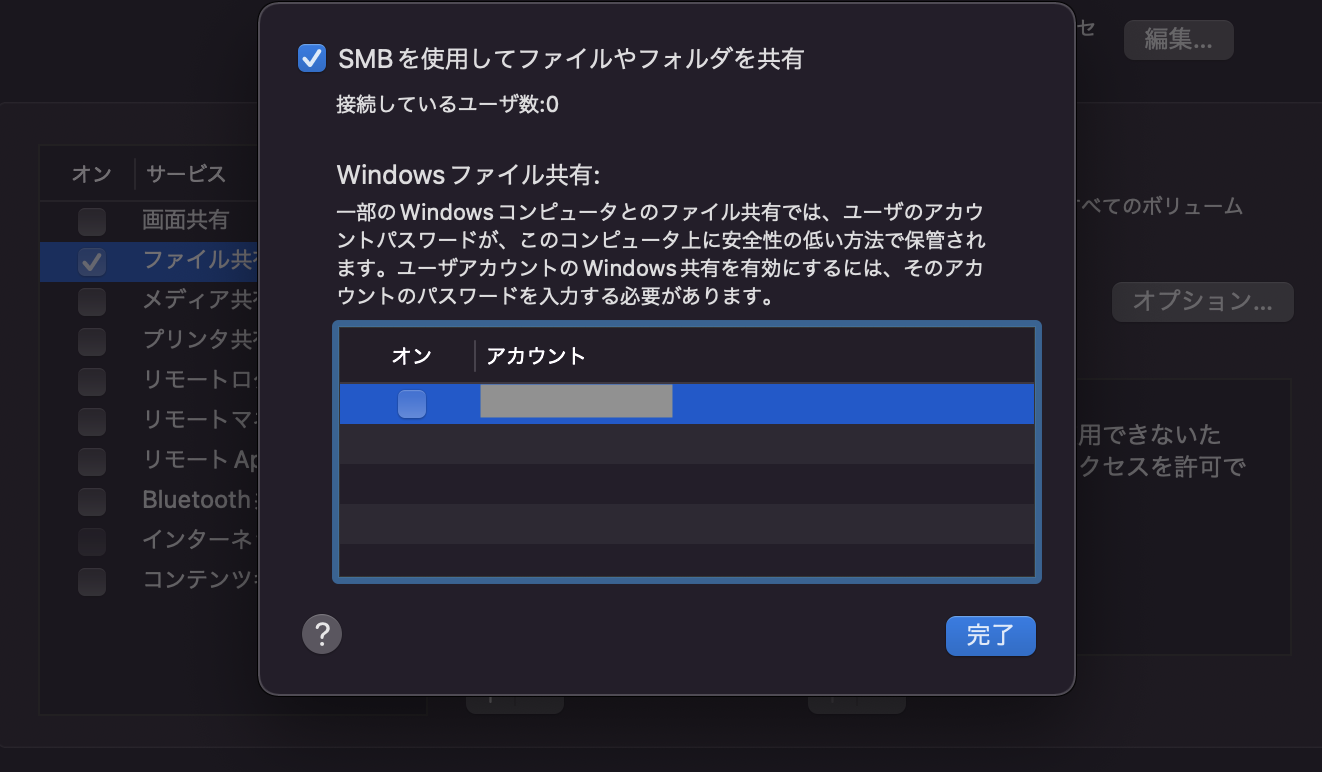
ステップ5.システム環境設定から「ネットワーク」をクリック
ステップ6.「詳細」をクリック
ステップ7.「WINS」タブをクリックしてWindowsで使用されているワークグループ名を入力
以上です。最後に「OK」をクリックし「適用」をクリックすれば完了となります。
Windowsのワークグループ名が分からないときは、Windowsパソコンから「コントロールパネル」を開いて「システムとセキュリティ」、「システム」を選択してください。
Windowsのファイル共有設定方法
続いてWindowsからMacとのファイル共有設定をするときは、以下のステップで行なってください。
ステップ1.左下スタートメニューから「コントロールパネル」をクリック
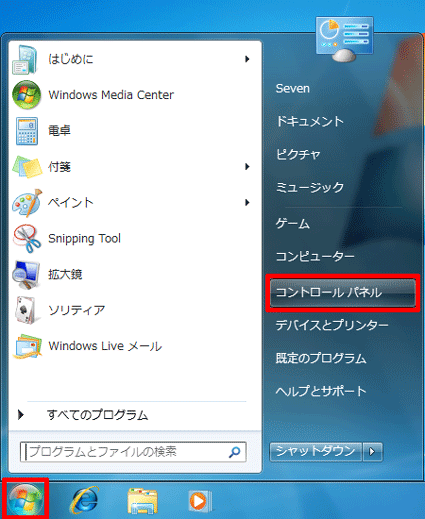
ステップ2.「ネットワークの状態とタスクの表示」をクリック
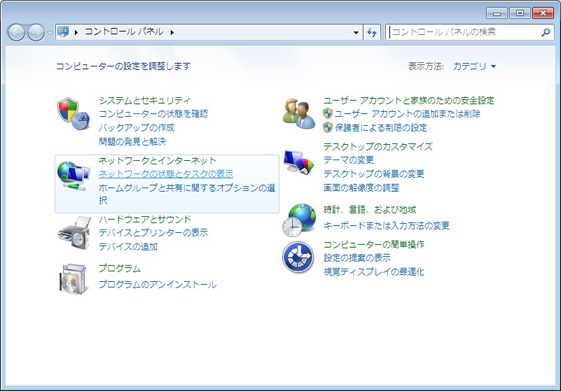
ステップ3.「共有の詳細設定の変更」をクリック
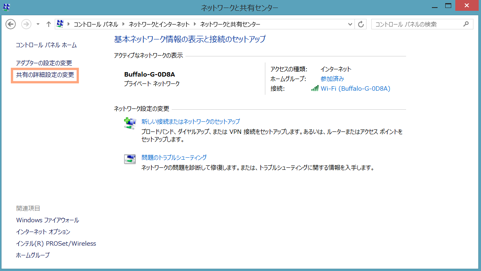
ステップ4.「ファイルとプリンターの共有を有効にする」、「ネットワーク探索を有効にする」、「Windows でホームグループ接続を管理できるようにする」にチェックを入れる
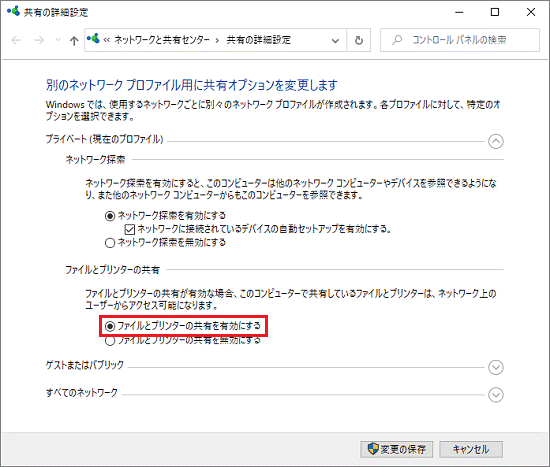
ステップ5.ファイルを右クリックして「共有」から「特定のユーザー」を選択
以上です。これでWindowsからMacへファイル共有が可能です。
ファイルを共有する相手を選ぶときは「Everyone」を選択してください。
WindowsでSMB1.0/CIFSを有効化する
WindowsからMacへ共有フォルダに接続できないときは、SMB1.0/CIFSを有効化することでアクセスできるようになります。注意点としてSMB1.0/CIFSはデフォルトで無効化された機能となっているため、有効化するとセキュリティリスクが高まる可能性があります。
SMB1.0/CIFSファイルを有効にするときは、Windowsから以下のステップを行なってください。
ステップ1.「Windowsマーク」を右クリックして「アプリと機能」を選択
ステップ2.「関連設定」から「プログラムと機能」をクリック
ステップ3.「Windowsの機能の有効化または無効化」をクリック
ステップ4.「SMB 1.0/CIFSファイル共有のサポート」にチェックを入れる
ステップ5.「OK」をクリック
以上です。設定が完了したらWindowsからMacへアクセスできるかをチェックしてみてください。
Windowsでローカルユーザーアカウントを設定
WindowsのログインにMicrosoftアカウントを使うと、MacからWindowsへファイル共有ができないことがあります。そのためWindowsでローカルユーザーアカウントを設定して共有できるようにしなければいけません。
Windowsからローカルユーザーアカウントを設定するときは、以下のステップで行なってください。
ステップ1.「Windowsマーク」をクリックして「設定」を開く
ステップ2.「アカウント」をクリック
ステップ3.「家族とその他のユーザー」をクリック
ステップ4.「その他のユーザーをこのPCに追加」をクリック
ステップ5.「このユーザーのサインイン情報がありません」をクリック
ステップ6.「Microsoftアカウントを持たないユーザーを追加する」をクリック
ステップ7.「ユーザー名・パスワード・パスワードを忘れた時のヒント」を入力して「次へ」をクリック
以上です。ローカルユーザーアカウントを作成できたら再度ファイル共有設定を実行してみてください。
アカウント情報を入力するダイアログ画面で作成したローカルユーザー名とパスワードを入力すれば完了となります。
セキュリティソフトを無効化しておく
MacもしくはWindowsにセキュリティソフトを有効化しているとファイル共有ができないことがあります。セキュリティソフトは外部からのアクセスをブロックする機能があるため、ファイル共有に問題が発生してしまいます。
そのためファイル共有をするときは、双方にインストールしているセキュリティソフトを無効化しておいてください。なかにはファイアウォールが有効化されていることもあるので、こちらも一緒に無効化しておきましょう。
MacとWindowsはオンラインストレージからファイル共有可能
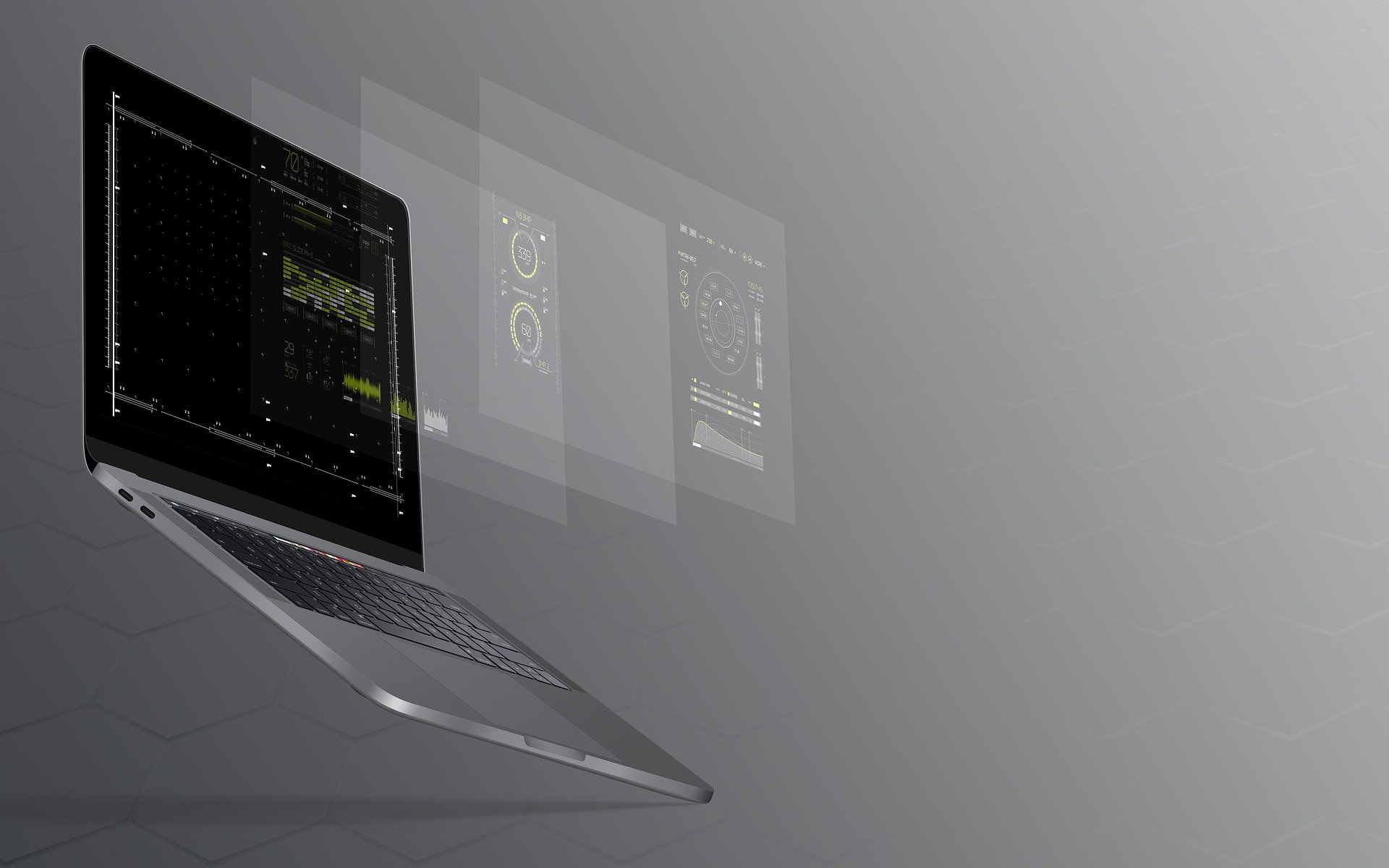
MacとWindowsはオンラインストレージを使うことでファイル共有することができます。こちらであれば前述で紹介した設定をしなくてもいいので、誰でも手軽にファイル共有が可能となっています。
代表的なオンラインストレージサービスに「Dropbox 」があり、こちらにファイルを保存しておけばそれぞれのデバイスから必要なものを出し入れできます。Dropboxは月額1,200円で2,000GBの容量を保存できるので、大容量なファイルでも問題なくカバー可能です。
ほかのツールと連携することもできて安全性も高いため、MacとWindowsで設定が面倒という方にはおすすめです。
まとめ
今回は、MacとWindowsでファイル共有するときの対処法を解説しました。ファイル共有をするときは双方で設定を済ませておかなければいけないので、正しい手順でファイル共有するための準備をしなくてはいけません。
とくにセキュリティソフトやファイアウォールを有効にしていることが多いので、こちらも忘れず無効化しておきましょう。もし設定が面倒な方はオンラインストレージを使ってファイル共有することをおすすめします。
当記事がMacとWindowsのファイル共有で悩む方のお役に立ったなら幸いです。