Apple製品には、視覚や聴覚、操作が不自由な人のためにアクセシビリティ機能が備わっています。アクセシビリティ機能は身体に障害を持つ人がApple製品を利用するための手助けになります。
しかしアクセシビリティ機能でどのようなことができるのかを理解している方は少ないでしょう。当記事では、Macのアクセシビリティ機能の詳細や設定、使い方まで詳しく解説します。
アクセシビリティ機能を理解することで柔軟な使い方ができるようになるので、ぜひ参考にご覧ください。
【目次】
- ∨Macのアクセシビリティ機能とは
- ∨Macのアクセシビリティ設定方法
- ∨Macのアクセシビリティの使い方と機能
- ∨Macのアクセシビリティに関するショートカット
- ∨アクセシビリティ機能のご相談はアーストへお任せください
Macのアクセシビリティ機能とは
 Macのアクセシビリティ機能とは、身体に障害を持った人をサポートするための補助機能です。障害の有無などに関わらず、全ての人が平等に使える環境を構築するために開発されました。
Macのアクセシビリティ機能とは、身体に障害を持った人をサポートするための補助機能です。障害の有無などに関わらず、全ての人が平等に使える環境を構築するために開発されました。
例えば視覚に障害がある人には音声読み上げ機能や文字の大きさを変更する機能などがあります。身体の障害内容に合わせたさまざまな機能があり、利用者に最適な使い方が可能です。
はじめにMacのアクセシビリティ機能を設定していなくても、いつでも「アクセシビリティ」設定からオンにすることができます。
Macのアクセシビリティ設定方法
 Macからアクセシビリティ機能を使いたいときは、設定画面からいつでもはじめられます。Macのアクセシビリティ機能を設定するときは、以下のステップでおこなってください。
Macからアクセシビリティ機能を使いたいときは、設定画面からいつでもはじめられます。Macのアクセシビリティ機能を設定するときは、以下のステップでおこなってください。
ステップ1.上部アップルメニューから「システム環境設定」をクリック
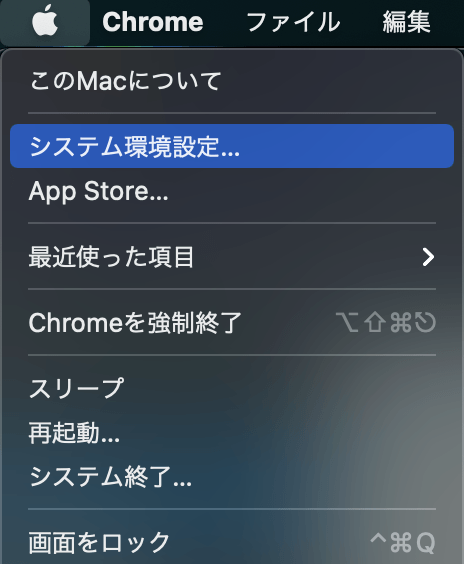
ステップ2.「アクセシビリティ」をクリック
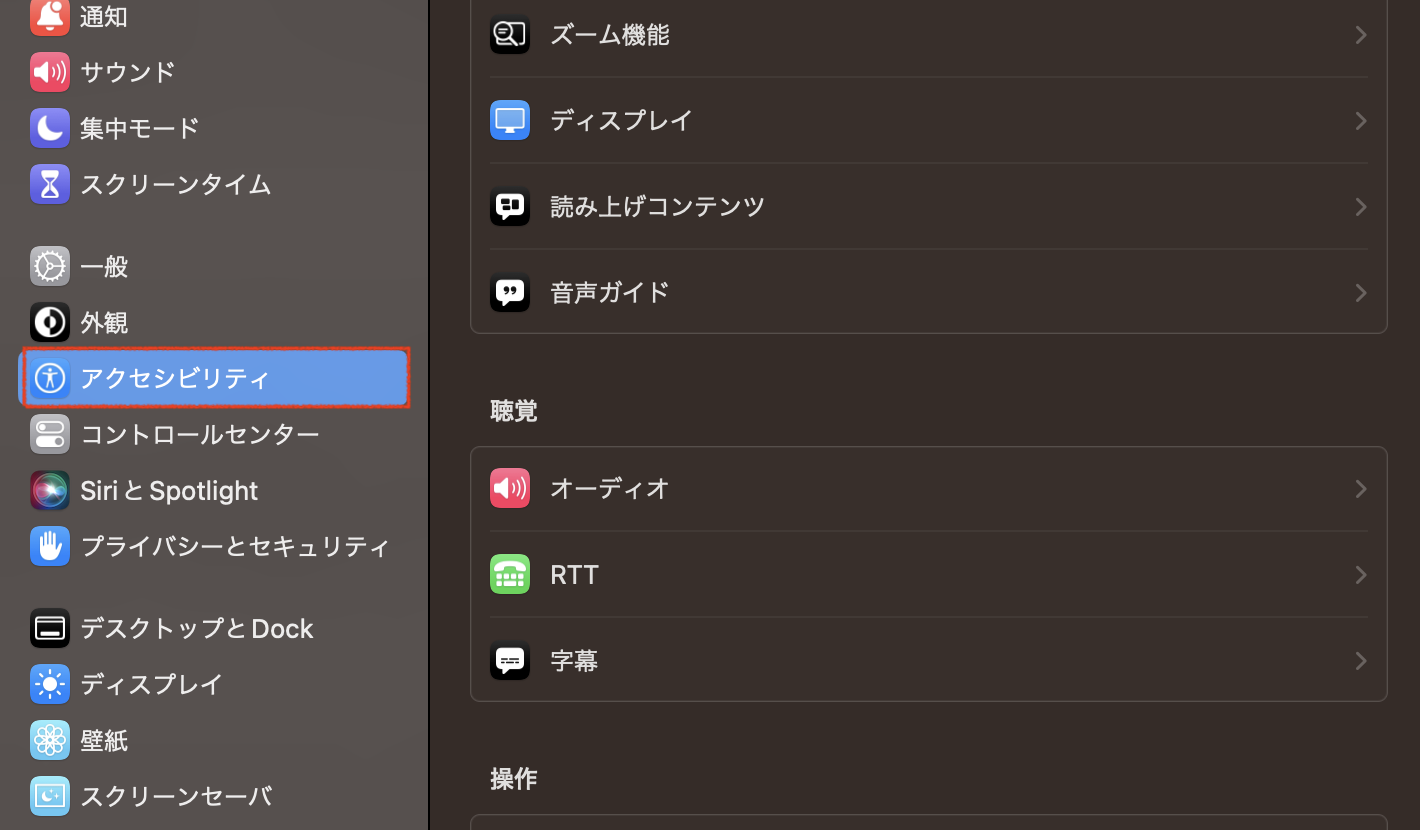
ステップ3.右サイドメニューから必要な機能を選択
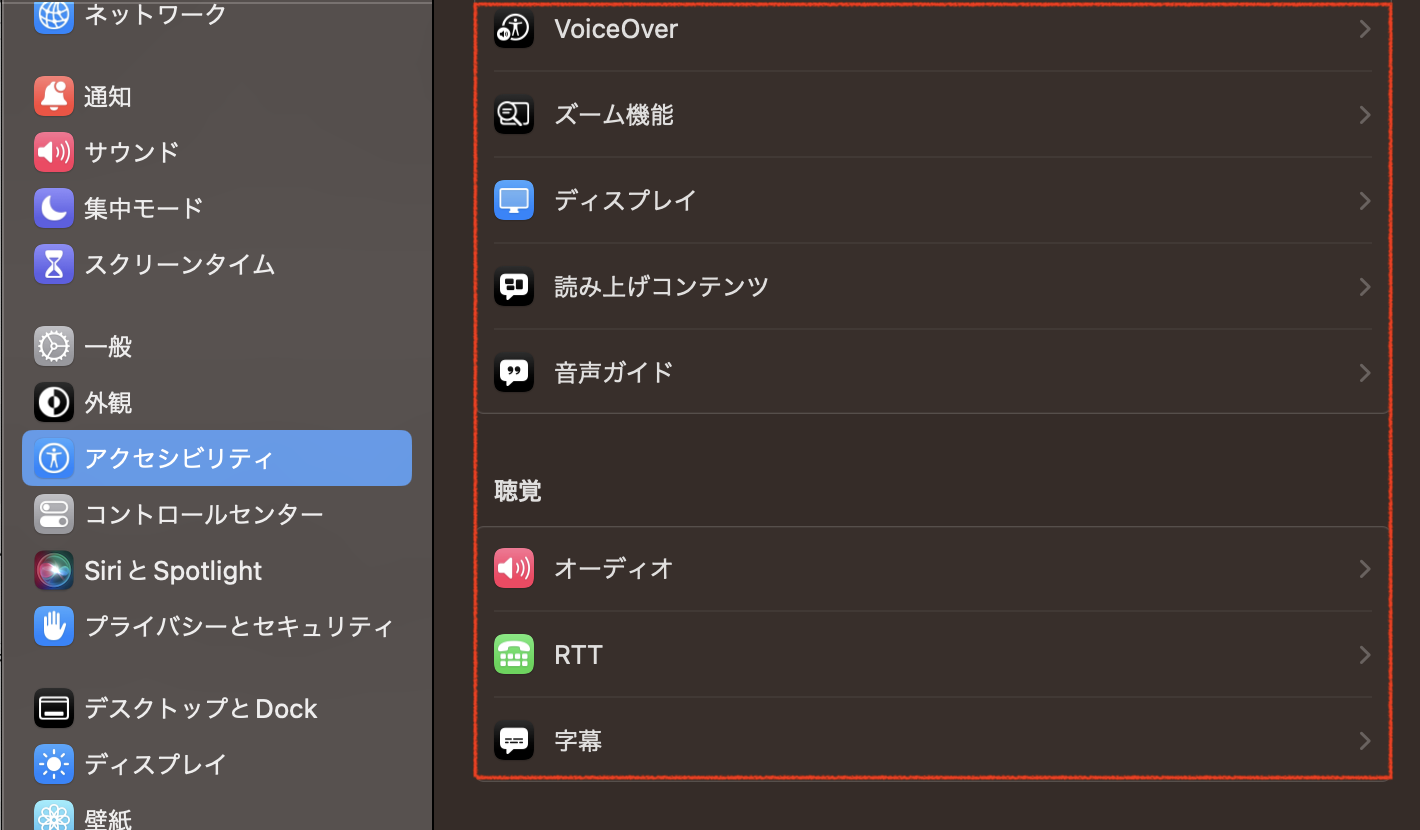
ステップ4.「有効」にチェックを入れる
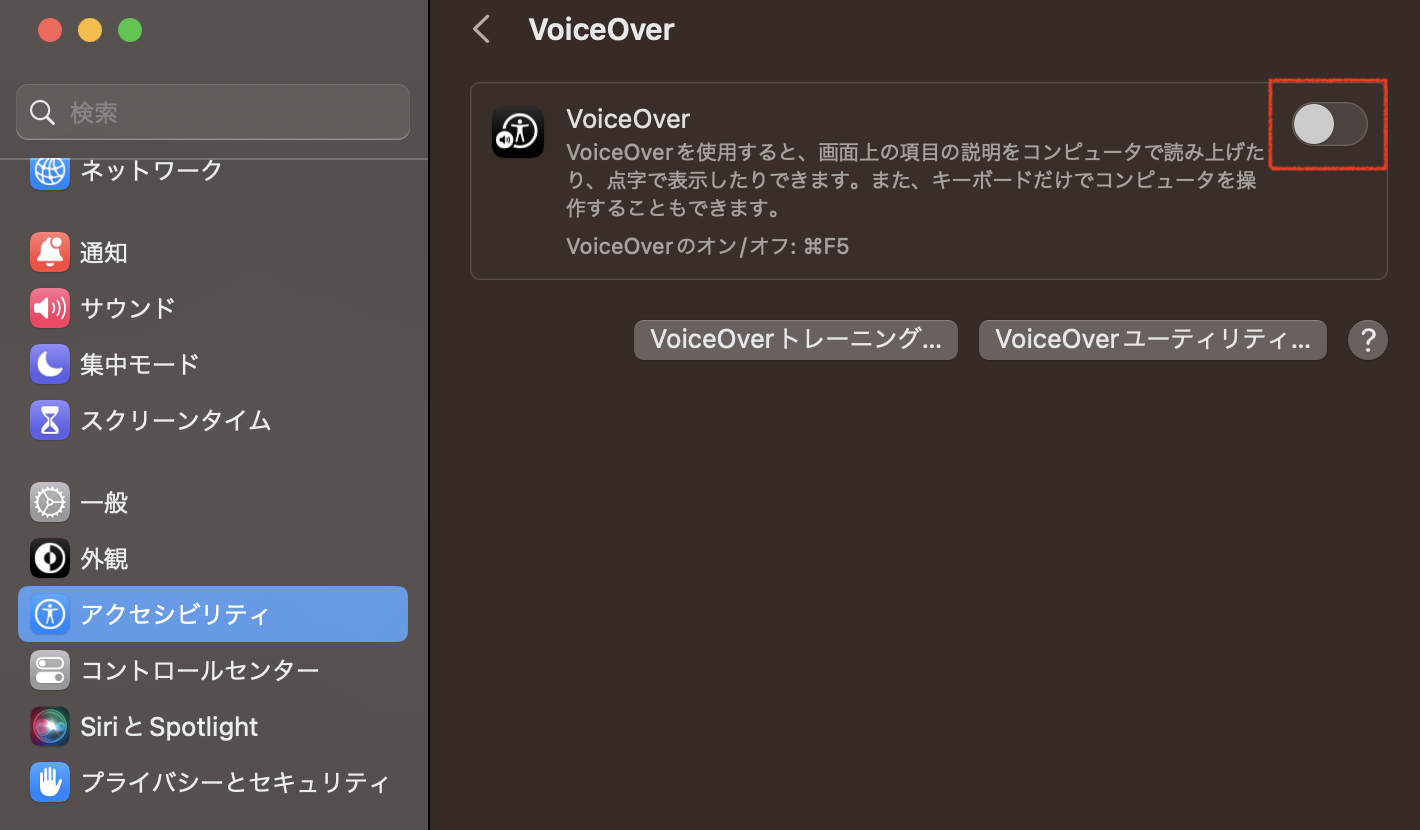
以上です。
アクセシビリティ機能は右側でカテゴリ別にグループ分けされており、視覚、聴覚、注記、操作、一般から選択できます。ショートカットキーを使ってアクセシビリティオプションを操作することも可能です。
必要なアクセシビリティ機能を選択し、有効化の設定をおこないましょう。
Macのアクセシビリティの使い方と機能
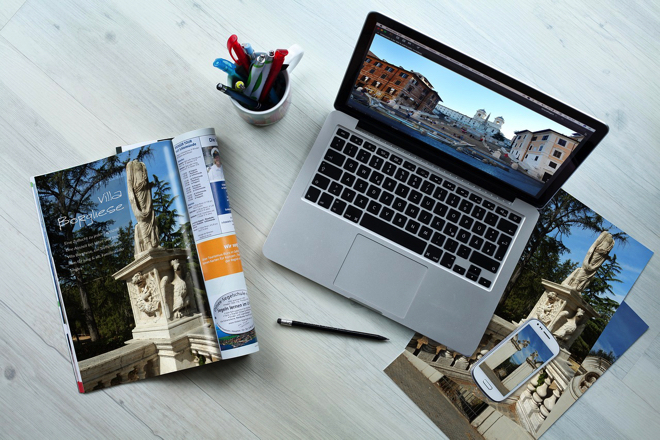 こちらでは、Macのアクセシビリティの使い方と機能について詳しく紹介します。
こちらでは、Macのアクセシビリティの使い方と機能について詳しく紹介します。
必要な機能を見つけ、使い方をしっかり理解していきましょう。
VoiceOver
VoiceOverは、画面上に表示されている内容や次に取るべき行動を音声で伝えてくれる内蔵のスクリーンリーダー機能です。視覚障害を持った人でも内容を理解できるため、Macをスムーズに使うことができます。
VoiceOverの設定画面からオン・オフを切り替えられます。またVoiceOverトレーニングを開くことでVoiceOverの使用方法を学習することも可能です。
さらにVoiceOverユーティリティを開くと、VoiceOverの設定を自由にカスタマイズできます。VoiceOverの細かな設定については、Apple公式のVoiceOver設定ページをご覧ください。
ズーム機能
ズーム機能は、画面全体や画面の一部のテキストを拡大表示できる機能です。視覚障害がある人でも見やすい大きさに文字を変更することができます。
トラックパッドを使用する場合、拡大・縮小は3本指でダブルタップすればオン・オフを切り替えられます。3本指でダブルタップしたまま離さずに上下に移動させることで拡大倍率を変更することも可能です。
2台のディスプレイを使用している場合、ズーム機能を個別に設定できます。ズーム機能の細かな設定については、Apple公式のズーム機能設定ページをご覧ください。
ディスプレイ
ディスプレイは、画面の色彩やコントラスト、透明度などを設定できる機能です。色覚障害などを持った人でも自分に最適な色でMacを利用できます。
視差効果の減少やカラーフィルタの適用、画面に薄い色を付け加えなどが可能です。ディスプレイの細かな設定については、Apple公式のディスプレイ設定ページをご覧ください。
読み上げコンテンツ
読み上げコンテンツは、読み上げるときの言語やスピード、音量などを設定できる機能です。聴覚障害を持った人でも聞き取りやすいように読み上げることができます。
システムの声を変更したり通知やアプリケーション、テキストを読み上げたりできます。ポインタを重ねた項目や入力したテキストを読み上げることも可能です。
読み上げコンテンツの細かな設定については、Apple公式の読み上げコンテンツ設定ページをご覧ください。
音声ガイド
音声ガイドは、映画やテレビ番組、その他メディアなどのコンテンツのバリアフリー機能です。映像内容を音声ガイドで説明してくれるので、視覚障害の方でもコンテンツを楽しめます。
音声ガイドを使うときは上部アップルメニューから「システム環境設定」を選び、「アクセシビリティ」をクリックして「音声ガイド」をクリックします。
オーディオ
オーディオは、音に関する設定ができる機能です。警告時の画面点滅やApple製のイヤーバッドやイヤフォンの設定、バックグラウンドサウンド再生などができます。
AirPodsシリーズや互換性のあるヘッドフォンを使用している場合、ダブルタップの感覚や音量変更も設定できます。オーディオの細かな設定については、Apple公式の読み上げコンテンツ設定ページをご覧ください。
RTT
RTTは、リアルタイムテキストの略で文章を送ったり受けたりできる機能です。iPhoneでRTT通話が有効になっているときにのみ表示されるので、iPhoneを持っている人限定の機能となります。
またRTTを利用するときは、iPhoneとMacでWi-Fi通話を設定する必要があります。Wi-Fi通話とRTTは、一部の国や地域では利用することはできません。
RTTの細かな設定については、Apple公式の読み上げコンテンツ設定ページをご覧ください。
字幕
字幕は、映像コンテンツに字幕を出す機能です。聴覚に障害を持った人でも映画やアニメなどを楽しむことができます。
字幕のスタイルを変更することで透明な背景やクラシック、大きな文字などに変更できます。字幕RTTの細かな設定については、Apple公式の読み上げコンテンツ設定ページをご覧ください。
音声コントロール
音声コントロールは、音声を使用してMacやアプリケーションを操作する機能です。手が動かせない方でもMacを利用することができます。
独自の音声入力コマンドを使用することで、さまざまな操作を実行できます。コマンドと用語集は種類が豊富なので、使用前にチェックしておくことが大切です。
音声コントロールの細かな設定については、Apple公式の読み上げコンテンツ設定ページをご覧ください。
キーボード
キーボードは、フルキーボードアクセスを使用してMac上の操作性を変更する機能です。複合キーを使用して修飾キーを入力できるようにしたり、スローキーを使用して偶発的なキー操作を防止したりできます。
フルキーボードアクセスのカーソルの外観を変更することもできるので、アクセシビリティ機能を向上できます。キーボードの細かな設定については、Apple公式の読み上げコンテンツ設定ページをご覧ください。
ポインタコントロール
ポインタコントロールは、マウスやトラックパッドを使いやすくするための機能です。テンキーでポインタを操作したり、顔の表情を使って特定のマウスアクションを実行したりなどが可能です。
マウスの代わりとなるコントロール方法を自由に切り替えられるため、人によって使い方を変更できます。ポインタコントロールの細かな設定については、Apple公式の読み上げコンテンツ設定ページをご覧ください。
スイッチコントロール
スイッチコントロールは、外部のスイッチを使用することでMacを操作できる機能です。スイッチコントロールを使えば、スイッチで選択やクリック、ドラッグ、入力などができます。
画面上にパネルを表示して操作できるので、Macを簡単に使えるようになります。スイッチコントロールの細かな設定については、Apple公式の読み上げコンテンツ設定ページをご覧ください。
Siri
Siriは、Mac上の操作を助けるバーチャルアシスタント機能です。Macに「Hey Siri」言えば自動的に起動されるので、自分が求める行動を指示できます。
Macでは、上部右上のSiriアイコンをクリックすることで起動することもできます。Siriの細かな設定については、Apple公式の読み上げコンテンツ設定ページをご覧ください。
Macのアクセシビリティに関するショートカット
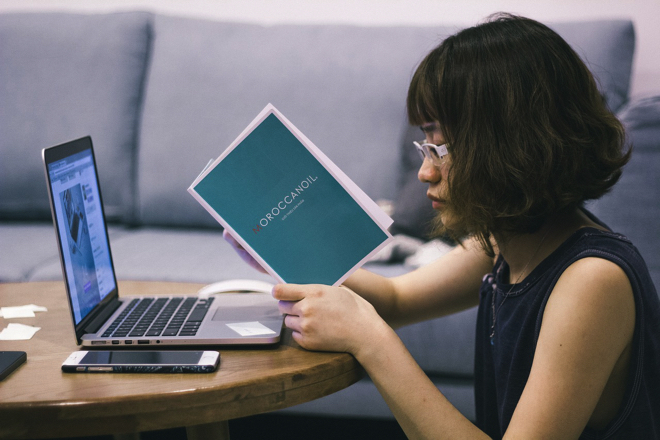 Macでは、ショートカットキーを使うことで必要なアクセシビリティ機能を操作できます。簡単な入力でアクセシビリティ機能を操作できるので、作業効率を向上させたい方にも最適です。
Macでは、ショートカットキーを使うことで必要なアクセシビリティ機能を操作できます。簡単な入力でアクセシビリティ機能を操作できるので、作業効率を向上させたい方にも最適です。
代表的なアクセシビリティ機能のショートカットとして、以下のようなものがあります。
| アクション | ショートカット |
| 「アクセシビリティのショートカット」パネルを表示 | option + command + F5 |
| VoiceOver のオン/オフを切り替え | command + F5 |
| VoiceOver ユーティリティを開く | control + option + F8 |
| ズーム機能のオン/オフを切り替え | option + command + 8 |
| 拡大 | option + command + プラス記号 (+) |
| 縮小 | option + command + マイナス記号 (-) |
| 色を反転 | control + option + command + 8 |
| コントラストを下げる | control + option + command + カンマ (,) |
| コントラストを上げる | control + option + command + ピリオド (.) |
ショートカットにはほかにも、キーボードでマウス・メニューを操作したりマウスキーを使ってマウスポインタを移動したりできます。
Apple公式ページではMacのアクセシビリティショートカットが記載されているので、詳しく知りたい方はこちらをご覧ください。
アクセシビリティ機能のご相談はアーストへお任せください
今回は、Macのアクセシビリティ機能の詳細や設定、使い方について詳しく解説しました。アクセシビリティ機能は、身体に障害を持った人でもAppleデバイスを操作できる機能です。
身体の障害内容に合わせた便利な機能が豊富にあるので、人によって最適な使い方ができます。当記事で紹介したアクセシビリティ機能を理解し、柔軟な使い方をはじめてみてください。
Mac修理専門店であるアーストでは、Macに関する遠隔サポート(有償)も実施しています。もしアクセシビリティ機能の使い方や操作に悩みがあったときは、ぜひご相談をお待ちしています。


