1台のMacを複数人で使うときにはユーザーを切り替える必要があります。しかしこれまで1人のユーザーのみでMacを利用していた方は「ユーザーを切り替える方法がわからない」という悩みを持っているのではないでしょうか。
Macには大切なデータが入っているので、ユーザーの切り替えをせず使うことはリスクを伴いますよね。そこで今回は、Macのユーザーを切り替えて複数人が使える設定方法と追加方法について詳しく解説します。
多くのユーザーが安全に使うための切り替え方法を理解できるので、ぜひ参考にご覧ください。
Macのユーザーを素早く切り替える方法

Macでは複数人が使用する場合、管理者は素早くユーザーを切り替えることができます。管理者とは、Macをはじめて設定したときに作成したユーザーのことです。
管理者はユーザーの切り替えだけでなく、ユーザーの追加や管理、アプリケーションのインストールなどを行える権利があります。そのためには「ファストユーザスイッチ」をオンにして切り替えを有効化する必要があります。
ファストユーザスイッチを設定するときは、以下のステップで行なってください。
ステップ1.上部アップルメニューから「システム環境設定」をクリック

ステップ2.「ユーザとグループ」をクリック
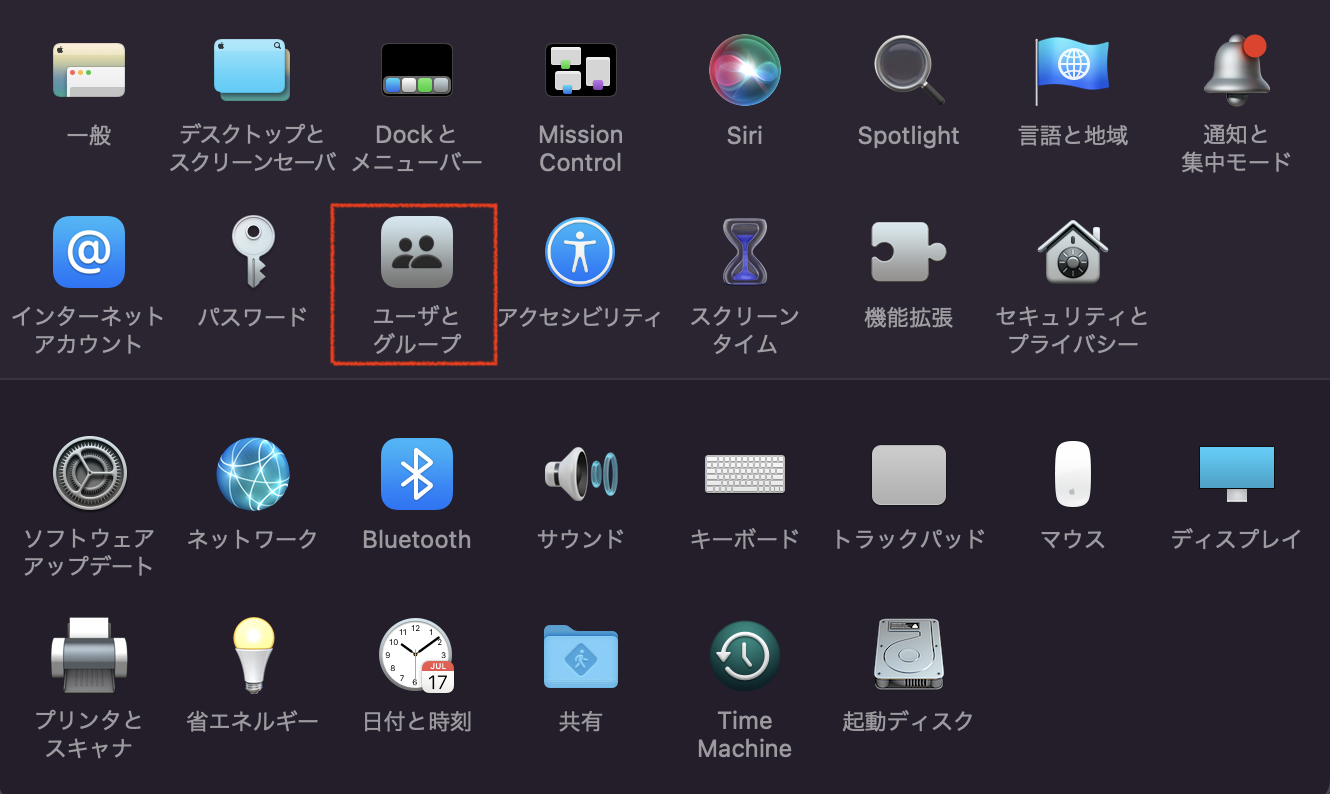
ステップ3.「ログインオプション」をクリック
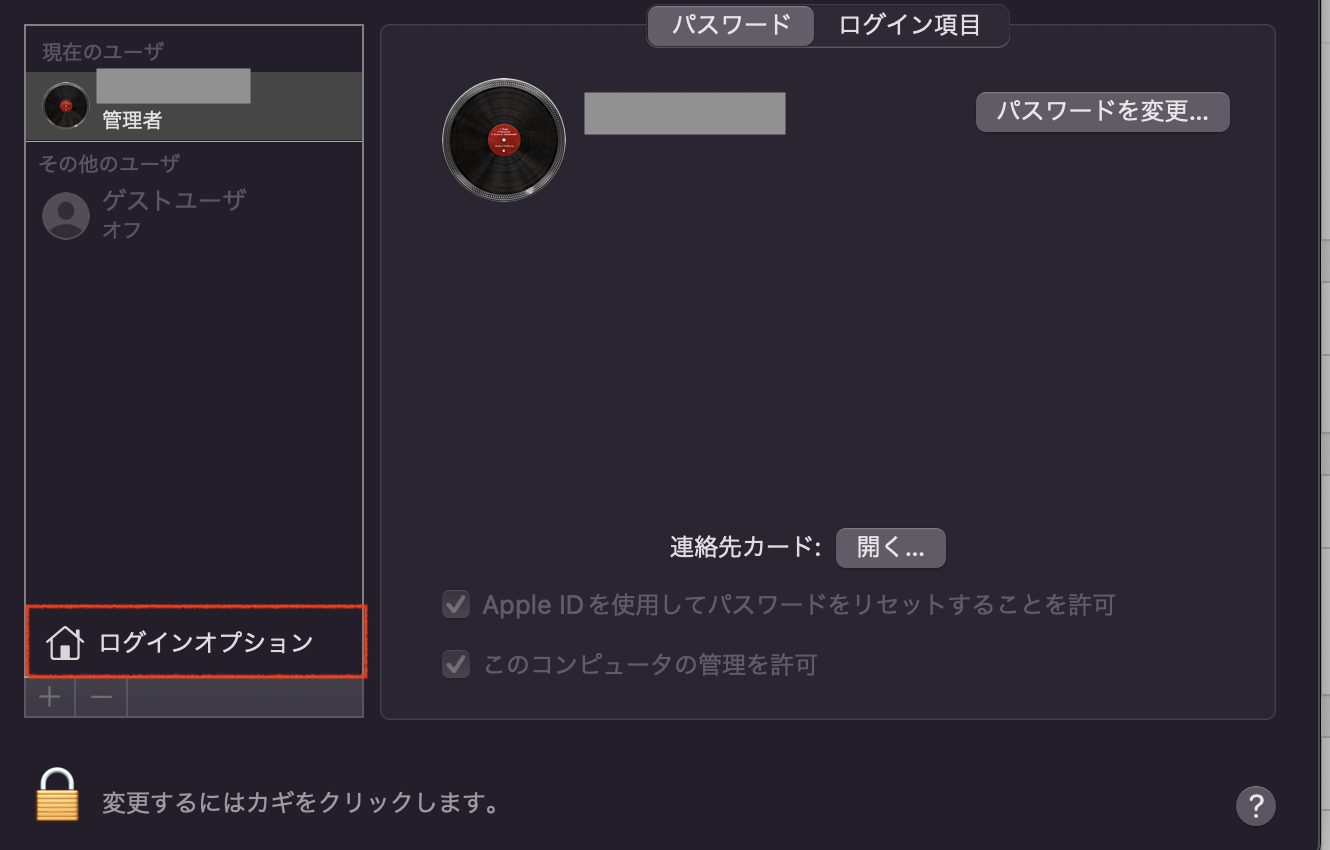
ステップ4.「ファストユーザスイッチメニュー 表示」からメニューの見せ方を変更
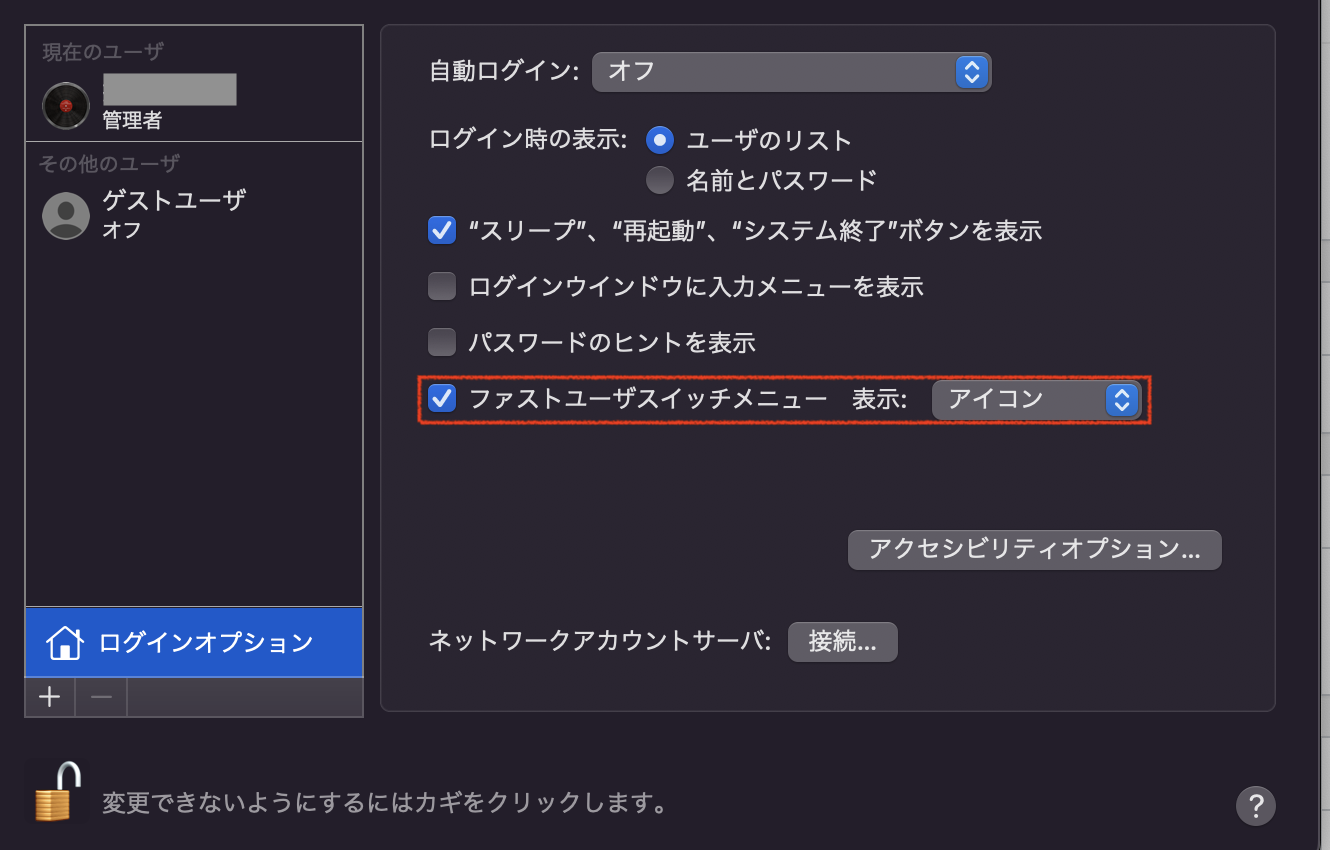
以上です。こちらの設定をすれば上部右上にユーザアイコンが表示されるので、ユーザーを選択してパスワードを入力すれば変更できます。
管理者が自動ログインにしているとほかのユーザーがアクセス権を取得するために再起動を実行してしまうので、管理者の名前とパスワードは教えないようにしておきましょう。
Touch IDからもユーザー切り替えが可能
Touch IDが搭載されたMacならユーザー切り替えに使用することができます。Touch IDは指紋によってユーザーを認証するため、第三者からのログインを防げます。
ユーザー切り替えだけでなくロック解除や決済もできるので大変便利な機能です。Touch IDでユーザー切り替えをするときは、カチッという音がするまでTouch IDを押せば完了です。
MacにTouch Barがある場合は 「クリックして<自分の名前>に切り替える」が表示されるまでTouch IDを長押しすれば切り替わります。
Macのユーザーを追加する方法

企業としてMacを使っている場合、新しいメンバーのためにユーザーを追加することがあります。Macでは追加ユーザーの上限はないので必要に応じて自由に増やせます。
Macでユーザーを追加するときは、以下のステップで行なってください。
ステップ1.上部アップルメニューから「システム環境設定」をクリック

ステップ2.「ユーザとグループ」をクリック
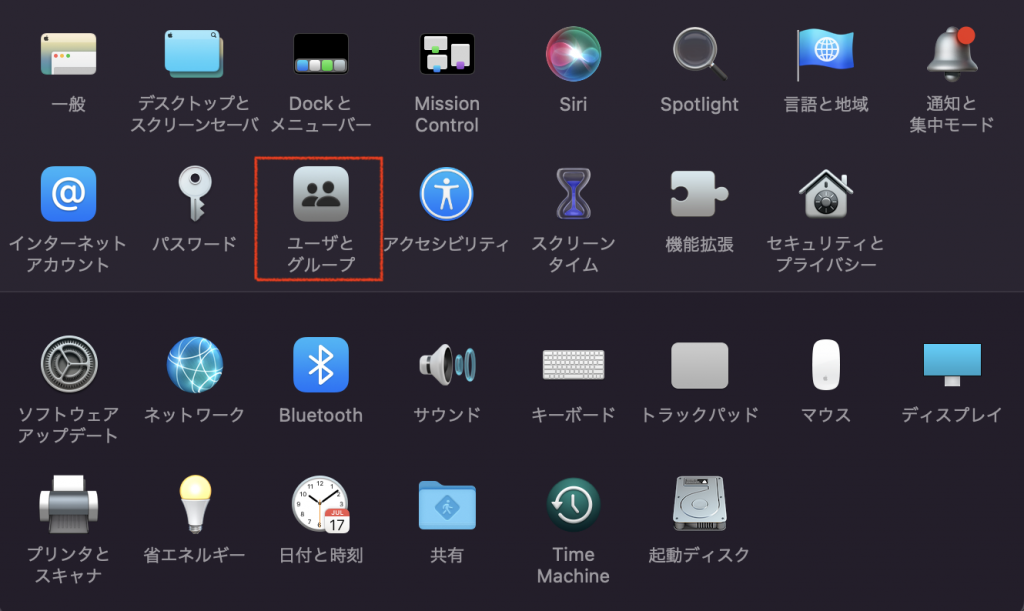
ステップ3.ユーザのリスト下部から+(追加)ボタンをクリック
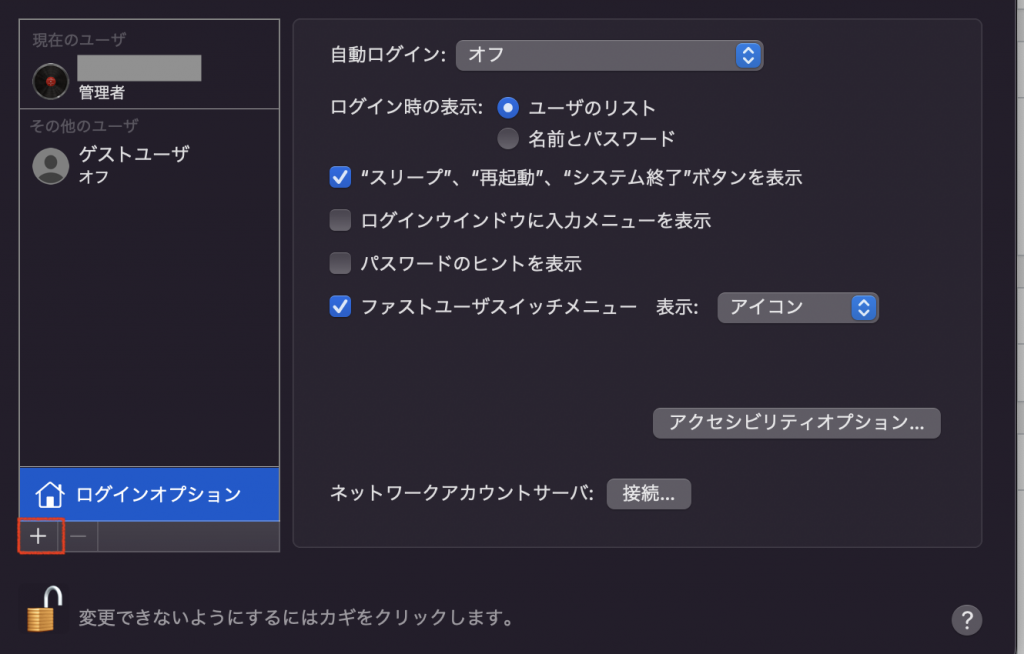
ステップ4.「新規アカウント」のポップアップメニューからユーザのタイプを選択

ステップ5.新規ユーザーのフルネームを入力
ステップ6.ユーザのパスワードを入力
ステップ7.「ユーザを作成」をクリック
以上です。新規アカウントのユーザータイプは「管理者」、「通常」、「共有のみ」の3種類から選べます。
選ぶ種類によって使用できる権限が異なるので、詳しく知りたい方はApple公式サポートをご覧ください。
Touch IDがあるMacならログインしたあとで指紋を追加することもできます。
Macのグループを追加する方法

Macでは複数人のユーザーに対して同一のアクセス権を設定することができます。例えばファイルやフォルダへのアクセス権、アプリのインストールなどをグループでアクセス可能です。
ほかにも共有フォルダにグループ固有のアクセス権を割り当てることもできます。ユーザーのグループ化をするときは、以下のステップで行なってください。
ステップ1.上部アップルメニューから「システム環境設定」をクリック

ステップ2.「ユーザとグループ」 をクリック
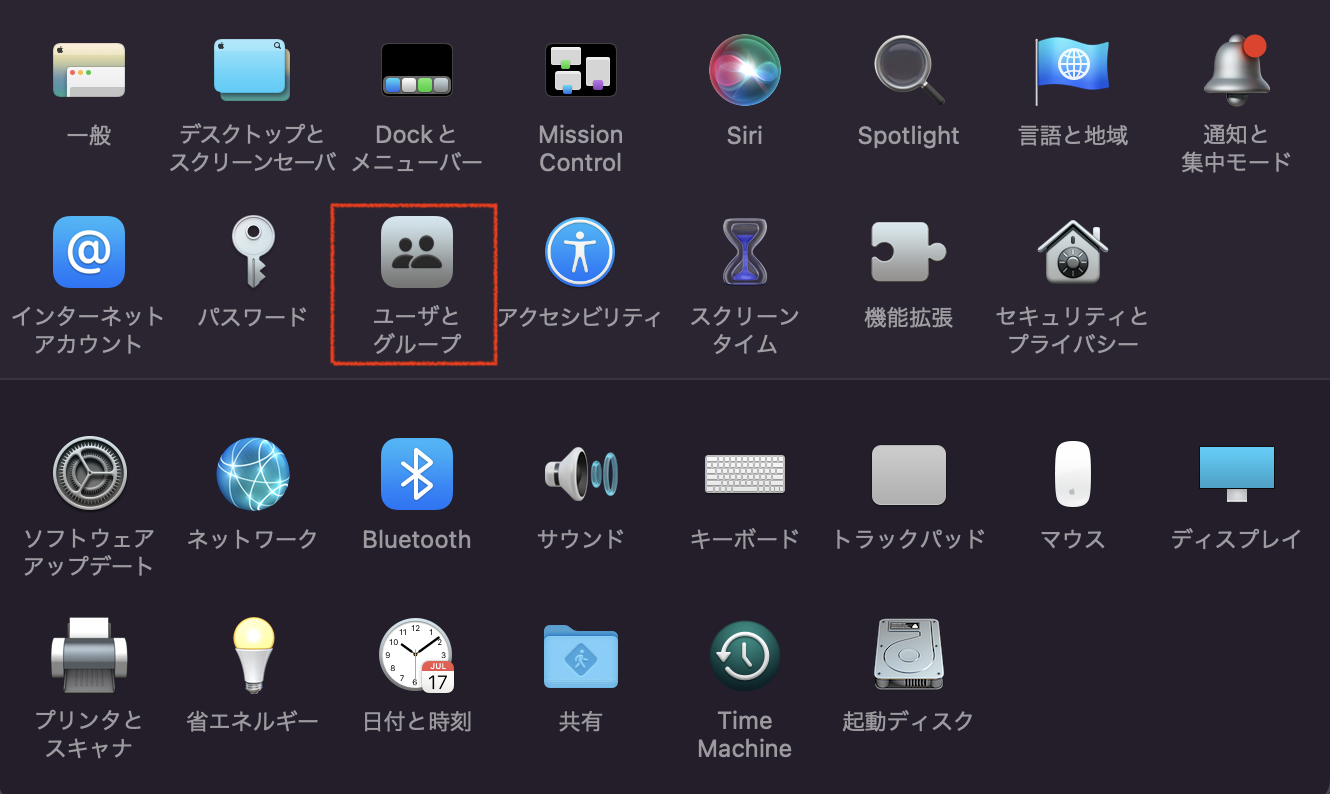
ステップ3.ユーザのリスト下部から+(追加)ボタンをクリック
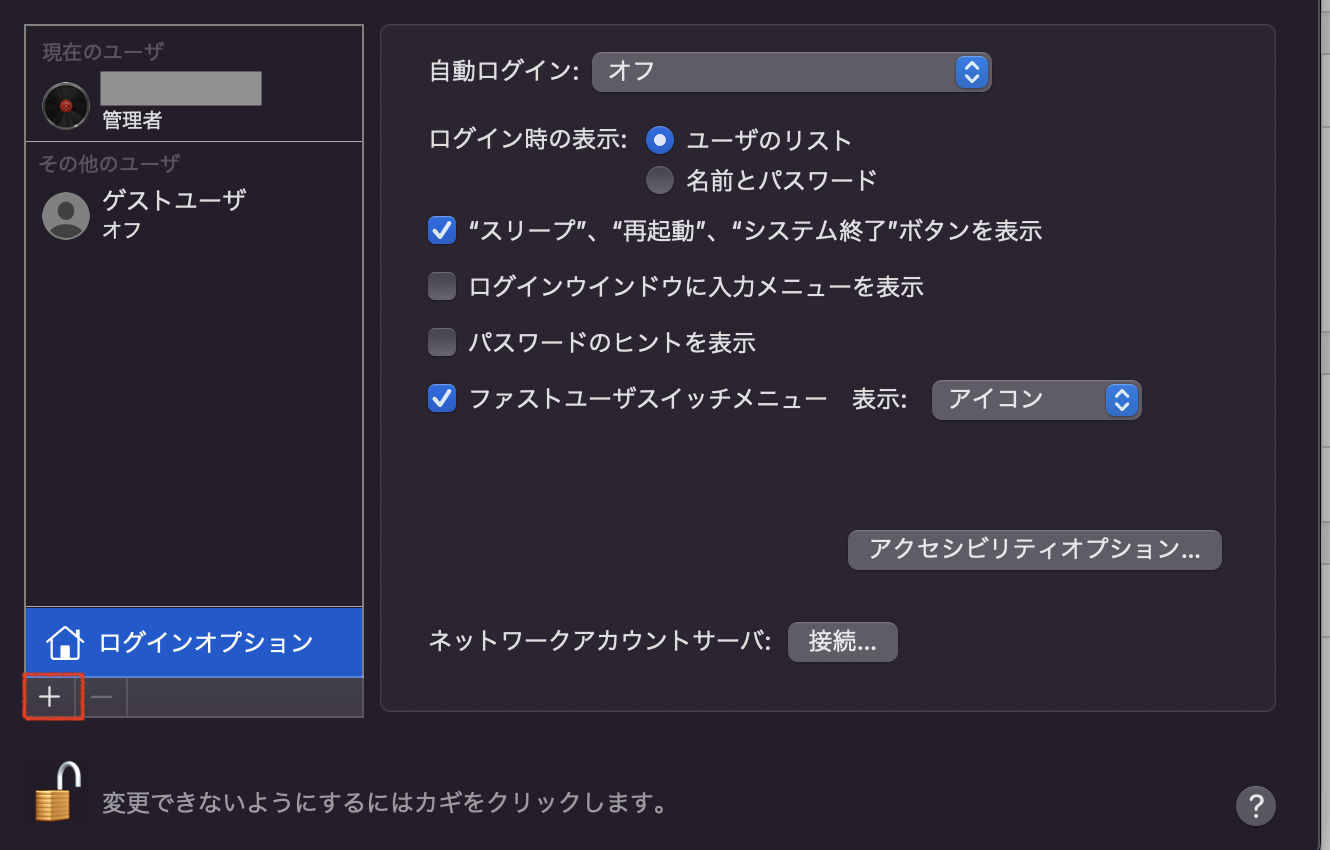
ステップ4.「新規アカウント」のポップアップメニューから「グループ」を選択
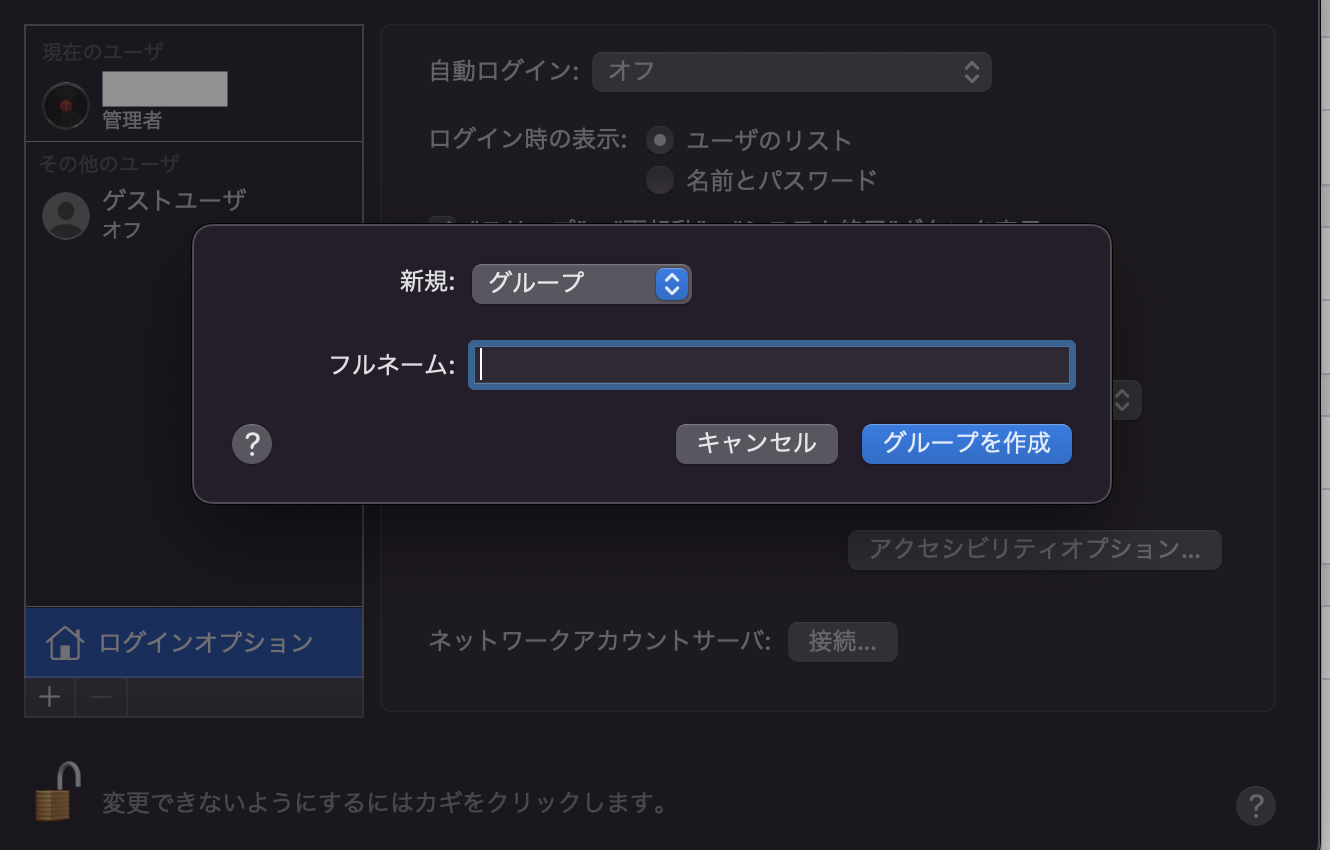
ステップ5.グループ名を入力して「グループを作成」をクリック
ステップ6.新しいグループに追加したい各ユーザとグループを選択
以上です。共有の環境設定では、グループに参加しているユーザーがファイル共有や画面共有できるかも指定できます。
企業として複数人でMacを使う場合は、利用メンバーに合わせてグループ化を実行してみましょう。
ログインの操作方法もカスタマイズ可能
Macの管理者であれば、全てのユーザーに関するログインの操作方法をカスタマイズできます。各ユーザーがMacを使うときにログインウインドウを表示できるので、誰もが安全に利用できます。
ログインウインドウを表示する方法を指定するときは、以下のステップで行なってください。
ステップ1.上部アップルメニューから「システム環境設定」をクリック

ステップ2.「ユーザとグループ」をクリック
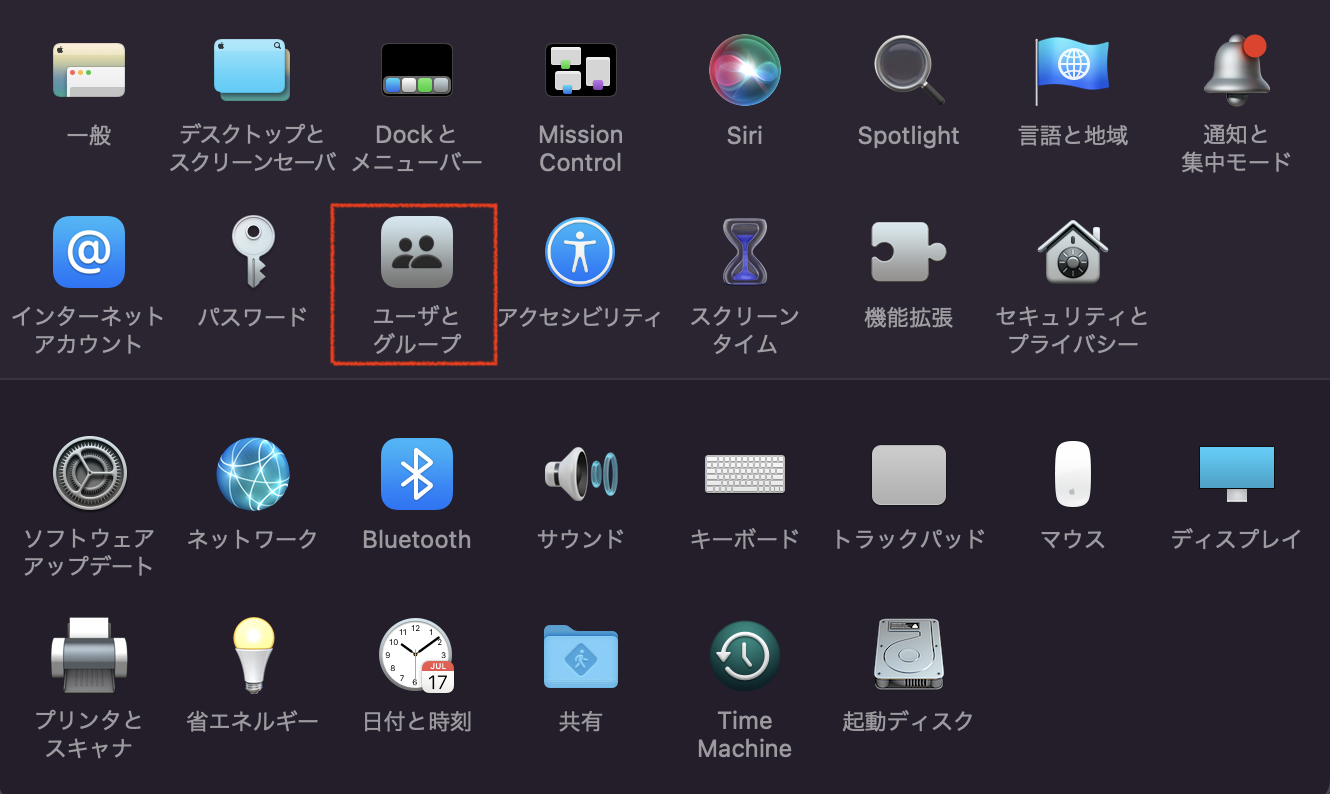
ステップ3.「ログインオプション」をクリック
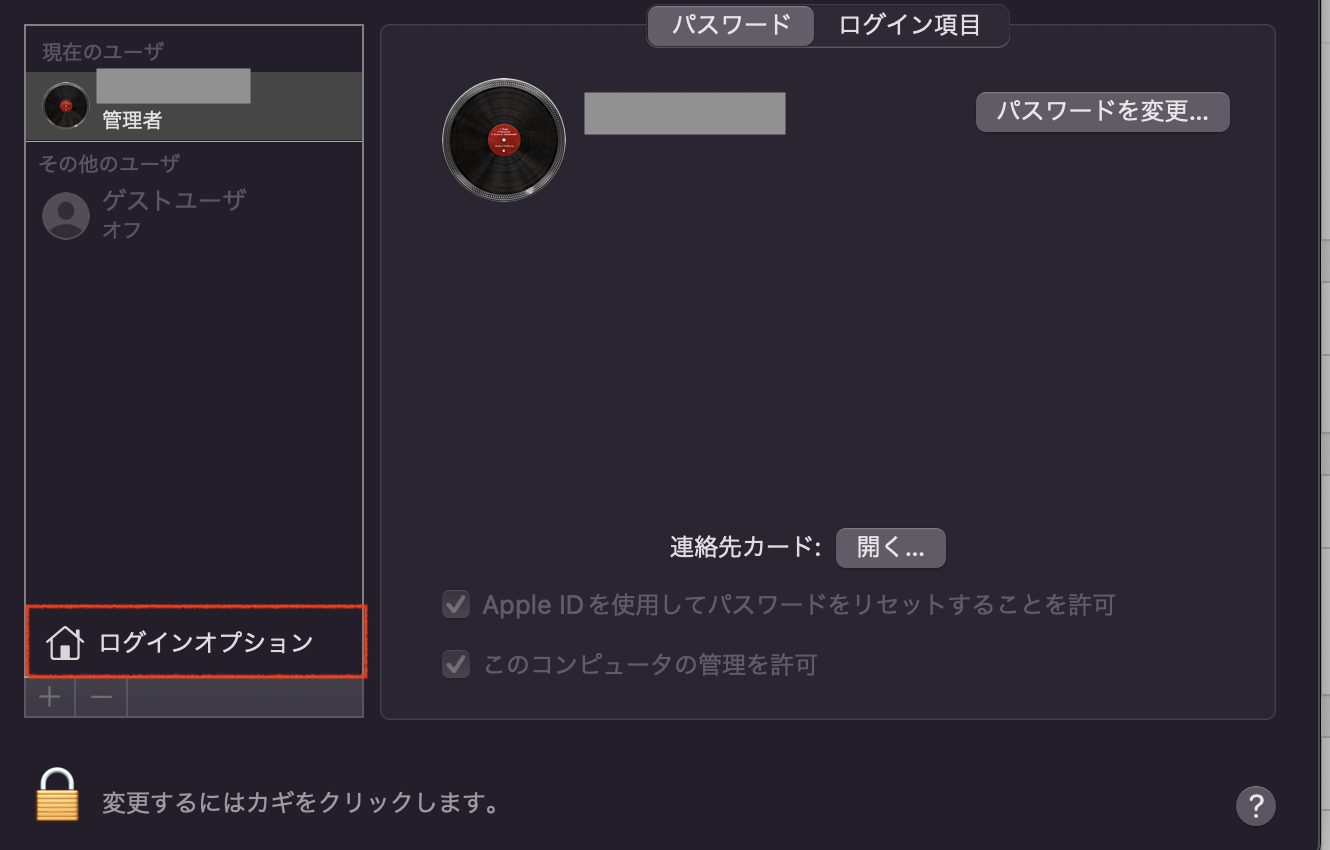
ステップ4.「自動ログイン」ポップアップメニューをクリックして「オフ」を選択
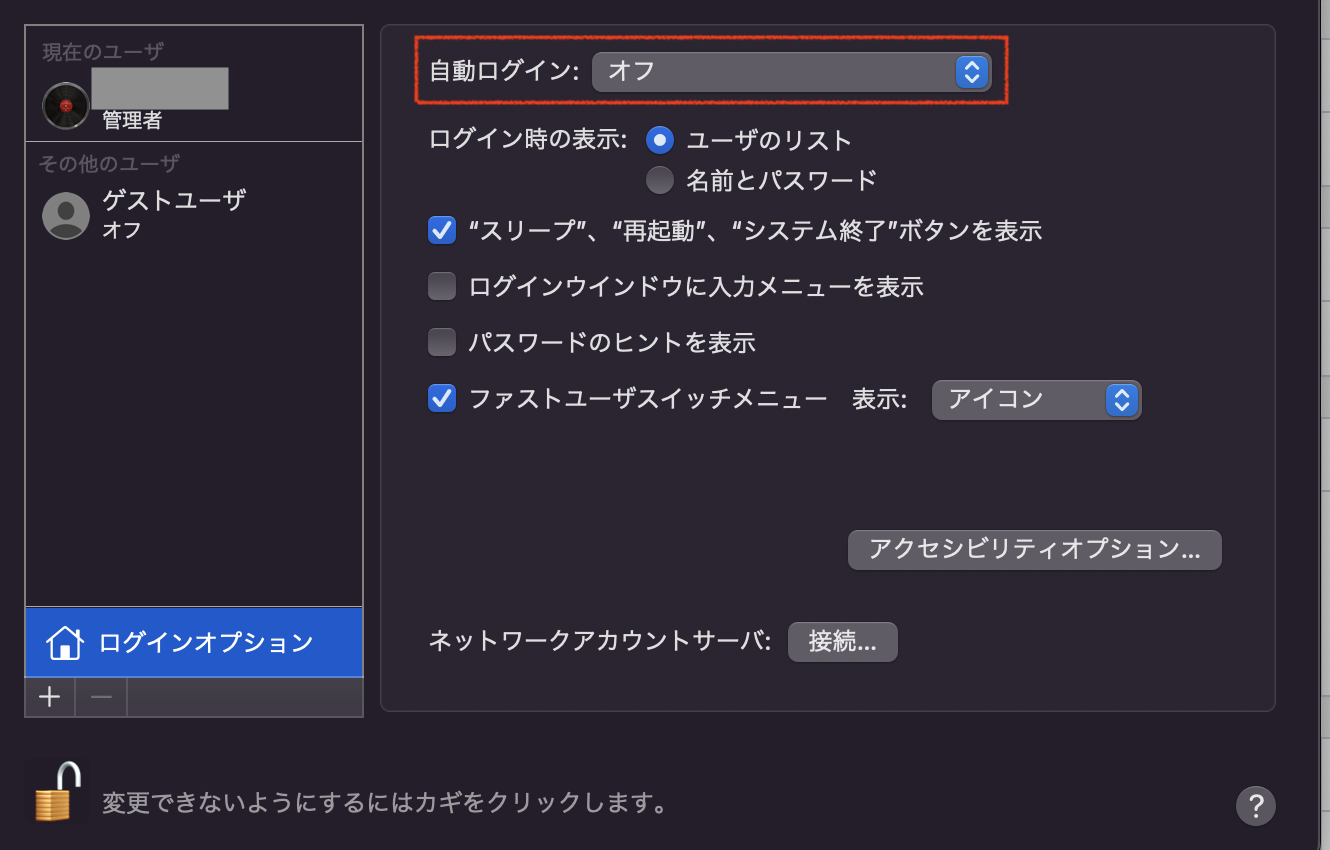
ステップ5.必要なオプションを選択
以上です。自動ログインから「オフ」を選択することによって、Macが起動するときにログインウィンドウからすべてのユーザが表示されます。
注意点として、Mac本体を再起動すると自動ログインになるので管理者としてログインさせたくなければ設定しておいてください。
まとめ
今回は、Macのユーザーを切り替える設定方法と追加方法について詳しく解説しました。Macはユーザーによって権限が異なるため、利用できることが変わります。
全権限は管理者が持っているので、複数人のユーザーが1台のMacを使うときは設定が必要です。それぞれのユーザーにどんな権限を与えるのかを決定して追加やグループ化を行いましょう。
当記事がMacのユーザーを切り替える方法に悩む方のお役に立ったなら幸いです。
Macの不具合に悩んだときはアーストへご相談ください
当記事で紹介した方法からMacのユーザーを切り替えることができないときは、何らかのバグが発生している恐れがあります。何が原因なのかをわからない状態で操作していると状況が悪化することもあるので、無闇に操作することはNGです。
アーストの修理サービスではMac関連のトラブルに関するリモート遠隔サポート(有料)を実施しているので、さまざまなお悩みを即日解決します。ユーザーの切り替え以外にも操作や機能面でわからないことがあれば気軽にお問合せくださいませ。
またMacの修理対応も行っているので、本体が故障したときは気軽にご連絡をお待ちしております。


