普段からイラストやデザイン作成でペンタブを使っているという方は多いと思いますが、Macでペンタブを使おうとしたらうまく接続されず困った、という経験をお持ちの方もいらっしゃるでしょう。
接続出来ない原因がわからなければ作業にも支障が出てしまいますよね。当記事ではそんな方に向けて、Macとペンタブが接続されない原因から具体的な対処法まで紹介します。
記事後半ではMacにおすすめのペンタブまで紹介しているので、ぜひ参考にご覧ください。
【目次】
Macにペンタブが接続されない3つの原因

Macにペンタブが接続されないときは、以下のような点に原因があります。
- Mac OSに対応していない
- セキュリティ設定によって機能が制限されている
- ドライバをインストールしていない
それでは順番に説明していきます。
1.Mac OSに対応していない
現在使っているペンタブがMacのOSに対応していないことが原因の1つとして考えられます。ペンタブによって対応しているOSは異なるため、接続前にMacで使えるのかをチェックしておかなければいけません。
パッケージもしくは製品の詳細について記載されたページを見て、ペンタブがMacのOSに対応しているのかを一度確認してみましょう。
2.セキュリティ設定によって機能が制限されている
Mac OSのセキュリティ設定からペンタブの機能が制限されていることもあります。セキュリティは外部からの接続を防止する機能となっているため、安全上の理由からペンタブが使えなくなっています。
ペンタブの機能を解除するためにはMacのセキュリティ設定から対応しなくてはいけません。後述で紹介する「Macにペンタブが接続されないときの対処法」で詳しい方法を説明するので、ぜひ参考にしてください。
3.ドライバをインストールしていない
ペンタブを使うためには製品を接続するだけでなく、専用のドライバをインストールする必要があります。ペンタブのドライバは指定のWebページに移動することでインストールできるので、製品の詳細を一度チェックしてみましょう。
ドライバをインストール後、もう一度ペンタブを接続して使えるようになったかを確認してみてください。
Macにペンタブが接続されないときの対処法

Macにペンタブが接続されないときは、以下のような対処法を試してみてください。
- ペンタブの接続先を変更
- セキュリティ設定を見直す
- ペンタブの設定をリセット
- SMC・PRAMリセットを実行
- ドライバを再インストール
それでは詳しく解説します。
ペンタブの接続先を変更
まずはペンタブを接続しているUSBポートを変更してみましょう。USBの接続先によってはうまくペンタブが反応しないことがあるので、変更することで改善する可能性が高いです。
ペンタブの接続にUSBハブを使っているときは一度取り外し、Mac本体のUSBポートへ直接つなげてみましょう。そしてほかのUSBデバイスを取り外し、Mac本体を再起動してください。
再起動後にペンタブが反応するようになれば接続先に問題があったということがわかります。ペンタブをはじめ外部接続に問題が発生したときは、Mac本体のUSBポートへ直接つなげるようにしましょう。
セキュリティ設定を見直す
Macのセキュリティ設定によってドライバーのインストールが出来なくなっていたり、インストール後もペンタブの機能が制限されていることもあります。こちらの場合は一度セキュリティ設定を見直すことが大切です。
Macのセキュリティ設定を変更するときは、以下のステップで行なってください。
ステップ1.上部アップルメニューから「システム環境設定」をクリック

ステップ2.「セキュリティとプライバシー」をクリック
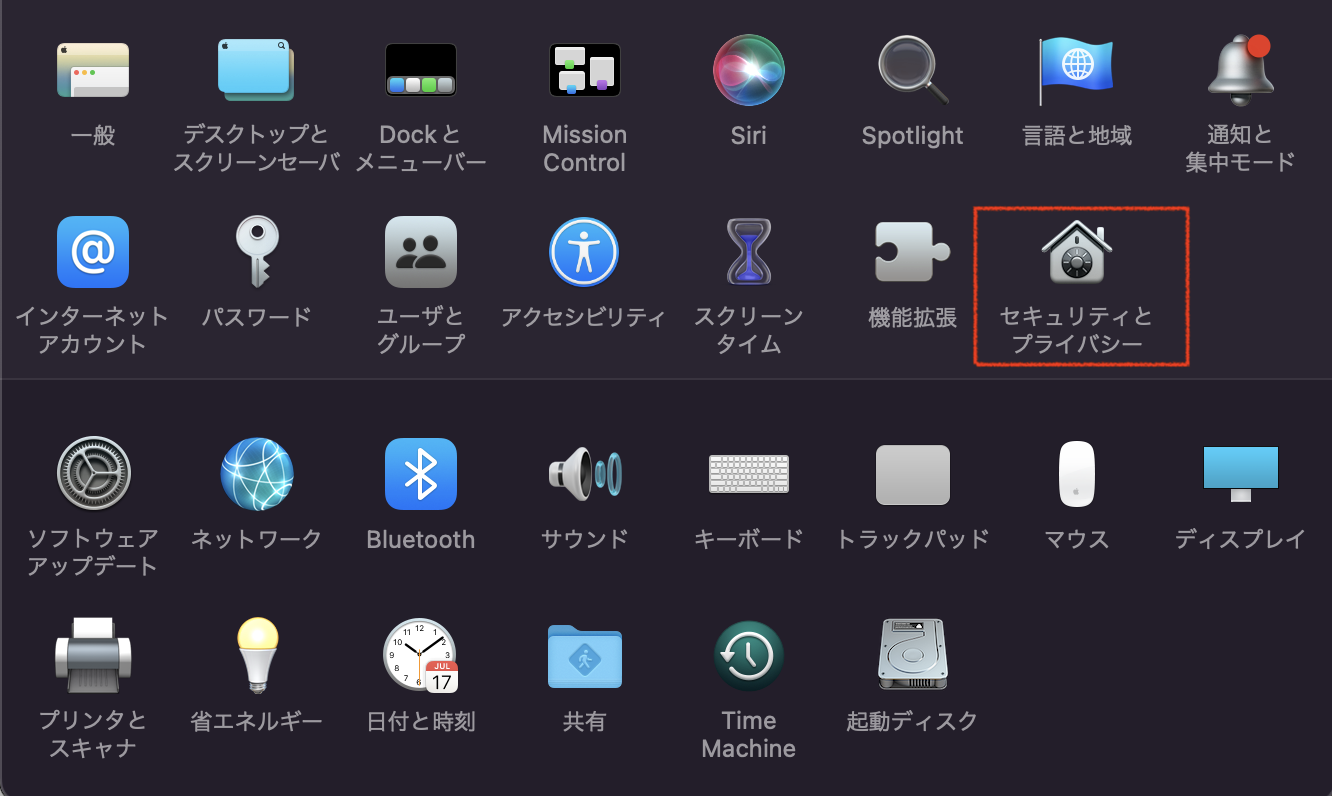
ステップ3.左下にあるカギアイコンを選択してロックを解除(ログインパスワードを入力)
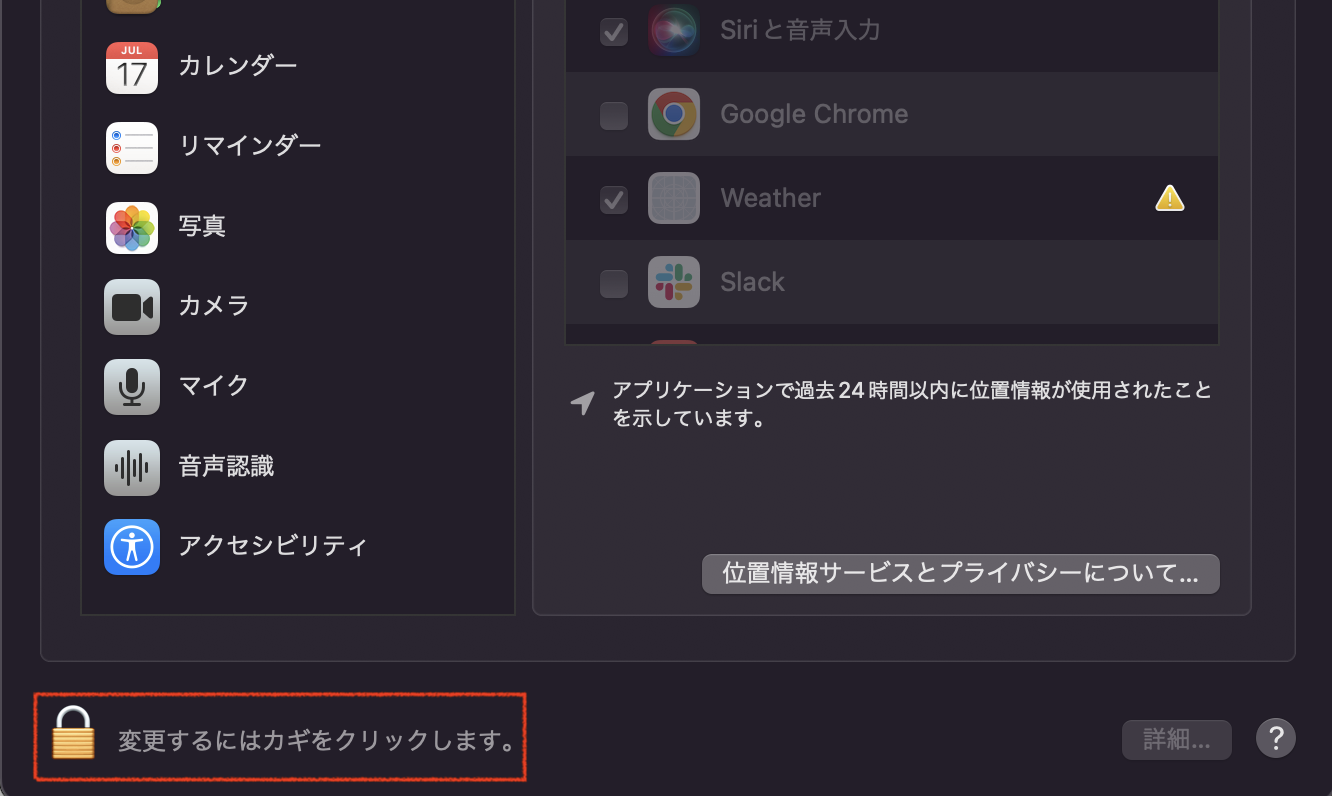
ステップ4.「プライバシー」タブから「アクセシビリティ」をクリック
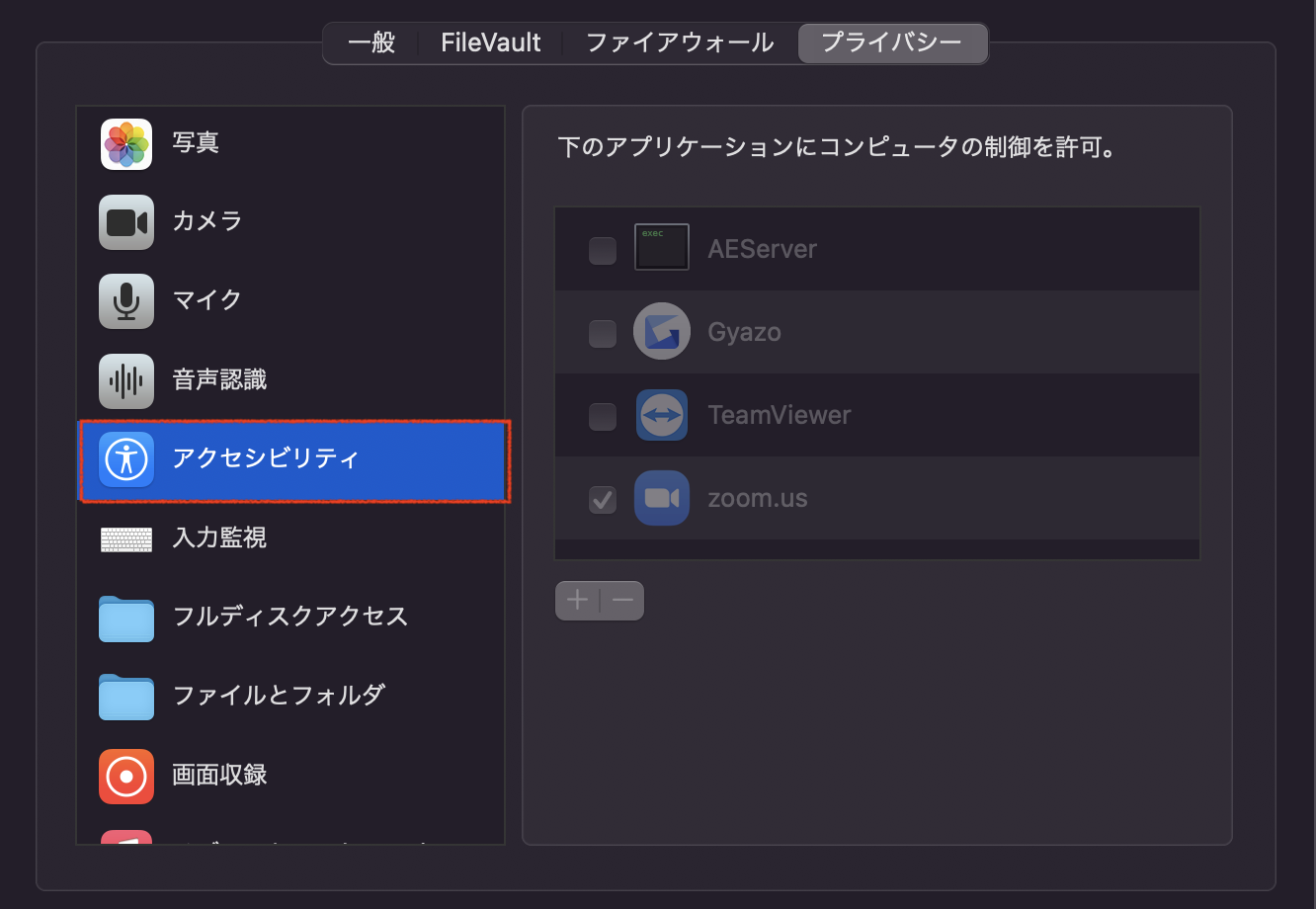
ステップ5.ウィンドウ右側のリストにある「〇〇(ペンタブ名」にチェックを入れる
ステップ6.「プライバシー」タブから「フルディスクアクセス」をクリック
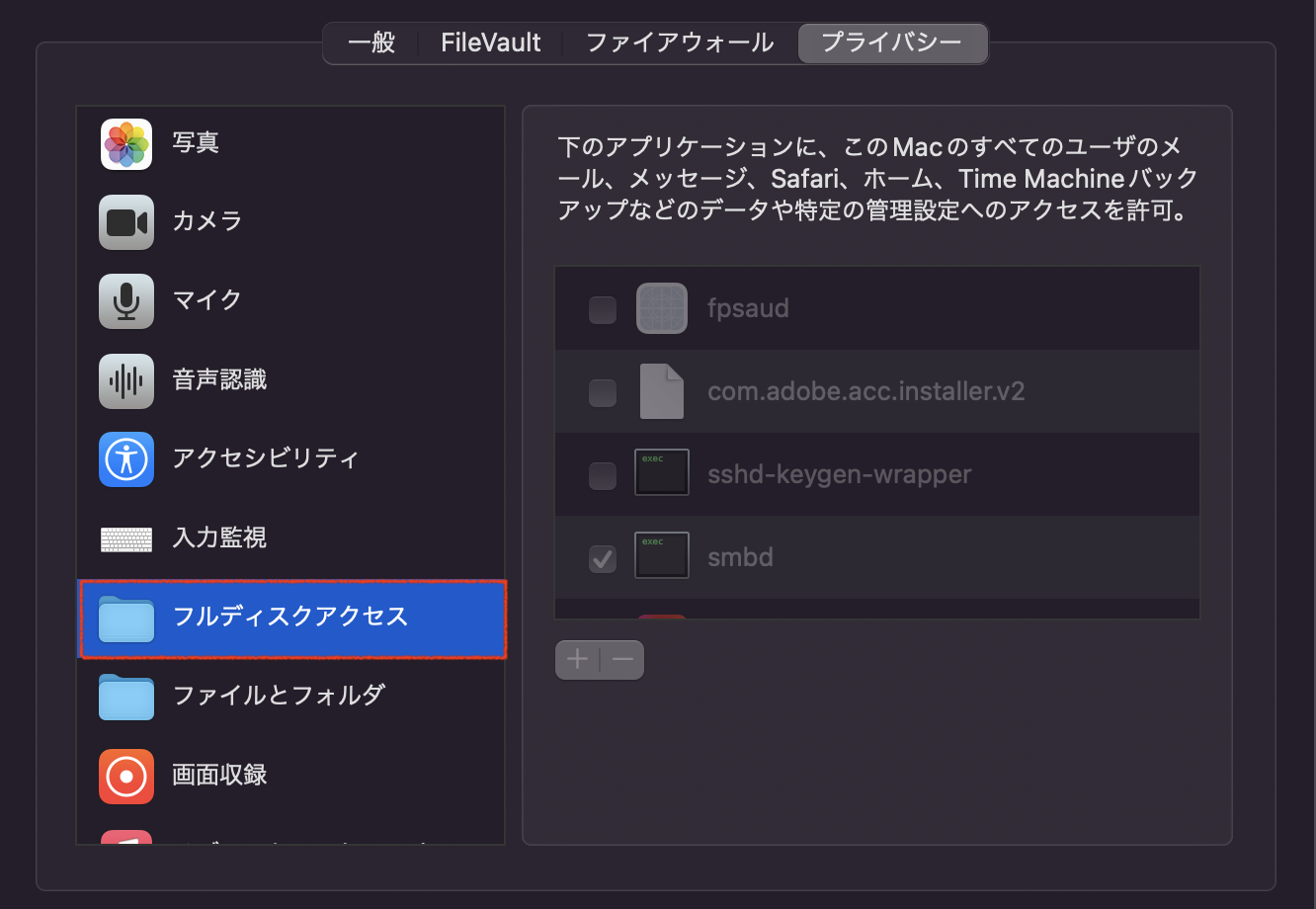
ステップ7.ウィンドウ右側のリストにある「〇〇(ペンタブ名」にチェックを入れる
ステップ8.「プライバシー」タブから「オートメーション」をクリック
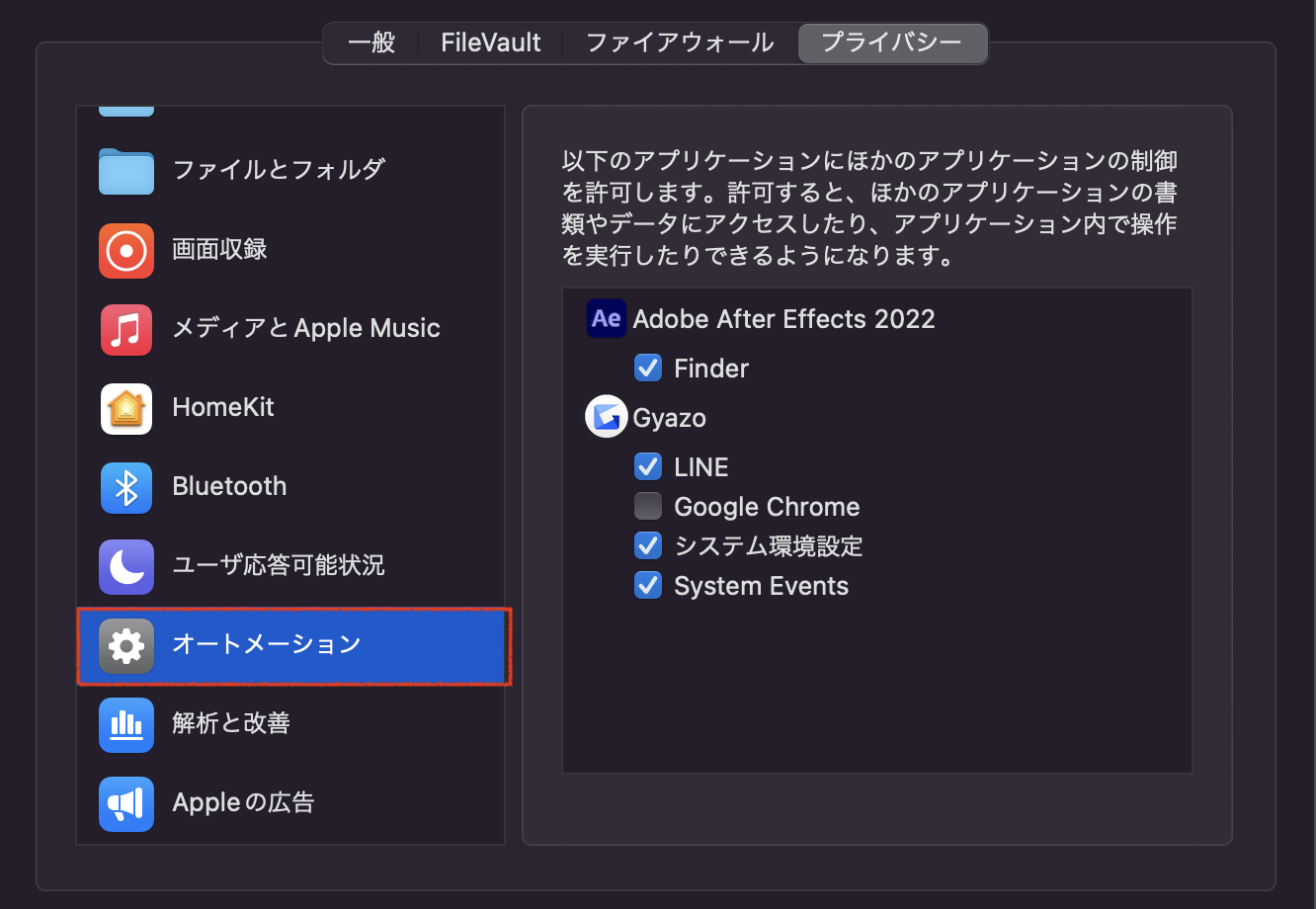
ステップ9.ウィンドウ右側のリストにある「〇〇(ペンタブ名」にチェックを入れる
以上です。全ての手順を終えたらウィンドウ左下のカギアイコンをクリックしてロックしましょう。
最後にMac本体を再起動し、問題なくペンタブが反応するのかを確認してください。注意点として、セキュリティ設定を変更できるのはドライバをインストールしてから30分間となっているため、時間を超過したときは再インストールを実行しましょう。
ペンタブの設定をリセット
ペンタブの設定をリセットしてみることも有効な対処法の1つです。ペンタブの初期設定がMacに何らかの影響を与え、うまく反応しなくなっているケースが考えられます。
ペンタブの製品によってリセット方法は異なりますが、基本的にはアプリケーションを開いて「サポート」もしくは「環境設定」というメニューがあります。こちらから「設定のリセット」という項目があればクリックして実行してみましょう。
ペンタブの設定をリセット後、問題なく操作できるのかどうかを一度チェックしてみてください。
SMCリセットを実行
SMCとは、電源やバッテリー、冷却ファンの熱管理などを管理している機能のことです。SMCリセットを行うことでMacとペンタブの接続が改善される可能性があります。
まずはノート型Macの場合は、本体の電源ボタンを押して完全に落とします。電源が落ちた状態で「shift」+「control」+「option」キーを同時に押し続けます。そして3つのキーを押した状態で最後に電源ボタンを長押ししてください。10〜15秒間押し続けたらキーを離してMacを起動すれば完了です。
デスクトップ型Macの場合は、本体にある電源ボタンを長押しして電源を完全に落とします。そして電源ケーブルを外して通電をなくし、15秒以上経過したら再度接続します。接続後に5秒程度待ったら電源を入れてください。
Apple T2セキュリティチップを搭載したMacやバッテリーの取り外しが可能なMacを使っている方は、以下の参照リンクをご覧ください。
NVRAMリセットを実行
NVRAMは別名「不揮発性ランダムアクセスメモリ」と呼ばれており、Macの動作を高速化するために特定の設定情報を保存しておくメモリのことです。NVRAMをリセットすればMacとペンタブの不具合も解消される可能性があります。
NVRAMリセットをするときは、上部アップルメニューから「システム終了」をクリックして本体の電源を完全に落とします。そしてすぐに電源を入れて「option」 + 「command」 + 「P 」+ 「R 」キーを20秒〜30秒ほど押し続けてください。
起動音が鳴るMacの場合は、2回目の起動音が鳴った時点でキーを放してください。Apple T2セキュリティチップを搭載したMacの場合は、2回目のApple ロゴが表示されて消えた後でキーを放してください。
こちらで起動が問題なくできればリセット完了です。注意点として、M1チップが搭載されたMacはNVRAMクリアのキーコマンドがなくなっています。
モデルに合わせたやり方でNVRAMリセットを試してみてください。
ドライバを再インストール
これまでの対処法を実行しても問題が解決しないときは、ペンタブのドライバを再インストールしてみましょう。最新のドライバを再インストールすることでMacとペンタブの接続が改善する可能性が高いです。
ドライバを再インストールするときは、以下のステップで行ってください。
ステップ1.Macからペンタブを取り外す(Bluetooth接続ならOFFにする)
ステップ2.Finderから「アプリケーション」をクリック
ステップ3.「ペンタブ アプリケーション」をクリック
ステップ4.設定画面から「アンインストール」をクリック
ステップ5.ペンタブのダウンロードページから最新ドライバをインストール
以上です。インストール完了後、Macとペンタブを再接続して操作できるのかを一度チェックしてください。
※ドライバのインストールがうまくいかない場合はセキュリティの関係でソフトウエアの読み込みがブロックされている可能性が考えられます。
その場合はシステム環境設定のセキュリティとプライバシーの項目をチェックしてみてください。
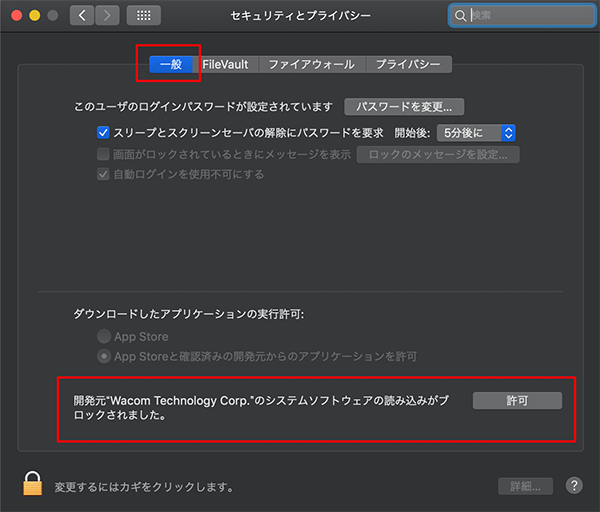
「一般」タブにて「〇〇(ペンタブ名)「WacomTouchDriver」にチェックのシステムソフトウェアの読み込みがブロックされました。」と表示があれば「許可」をクリック
Macとペンタブの接続方法

Macとペンタブを接続するときは、有線と無線によってやり方が少し異なります。有線の場合はペンタブのUSBケーブルをMacのUSBハブに接続すれば完了です。
無線の場合はBluetooth接続になるので、ペンタブからMacに向けて接続する必要があります。ペンタブ側からMacにBluetoothを飛ばすと、上部Bluetoothアイコンにペンタブが表示されます。
こちらを接続すればMacとペンタブを無線接続することが可能です。有線と無線はどちらもドライバのインストールを必要とする可能性が高いので、こちらも忘れずに行なっておきましょう。
Macにおすすめのペンタブ3選
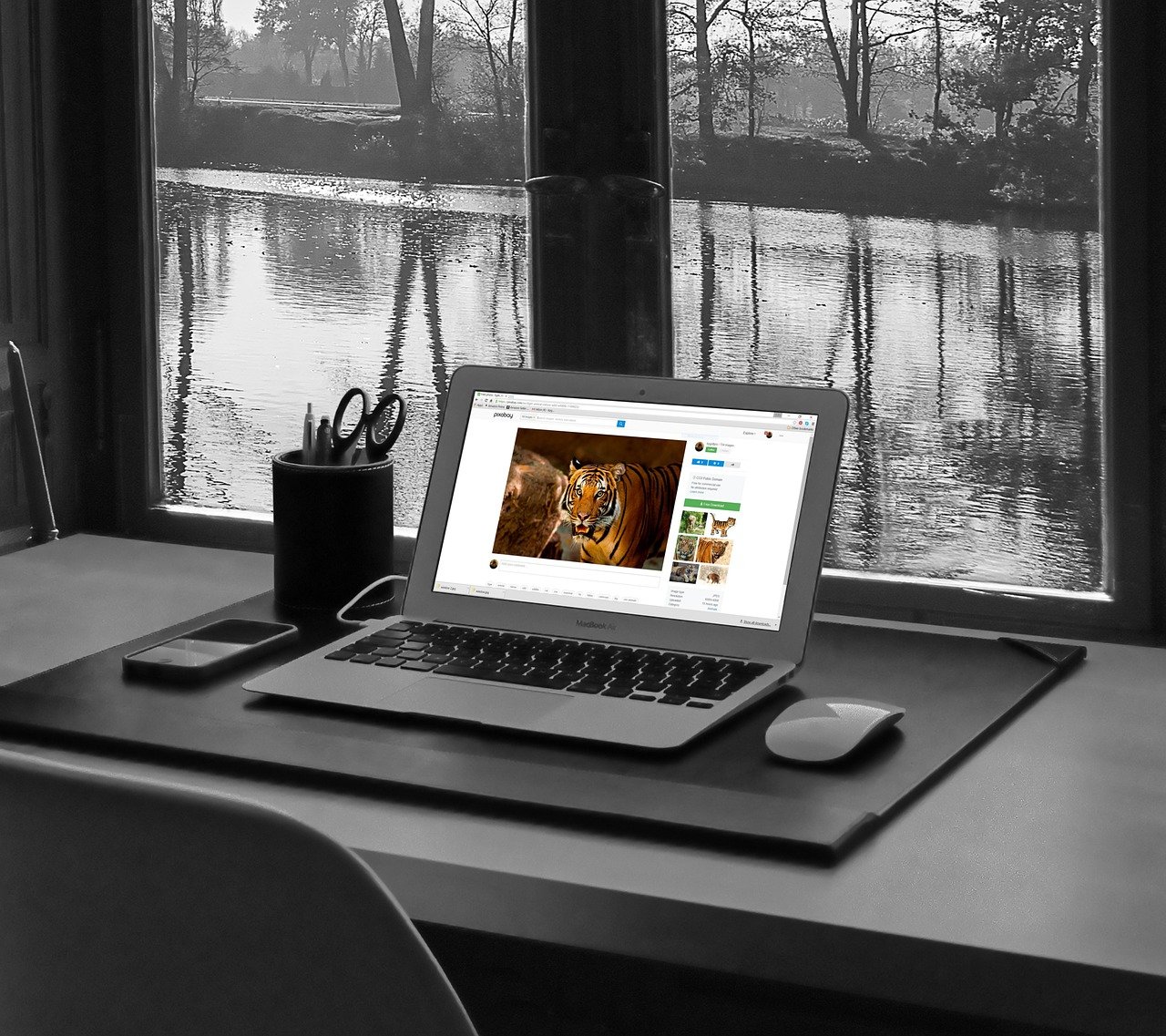
「Macに合ったペンタブを使いたい」
「Macと相性の良いペンタブがわからない」
これからMacとペンタブを合わせて使う方のなかには、このような悩みを持っているのではないでしょうか。
こちらでは、Macにおすすめのペンタブを厳選して3つ紹介します。各製品の特徴や使い方について説明するので、ぜひ購入を検討してみてください。
1.Wacom PTH460K0D Wacom Intuos Pro Small

Wacomから販売されているWacom Intuos Pro Smallは、8192の筆圧レベルと±60度の傾き検知機能を搭載しているペンタブです。直感的な操作ができるマルチタッチ機能もあり、初心者からプロまで利用されています。
0.24秒の遅延時間なので目視でも気にならない動作を実現している点も魅力です。6つのファンクションキーによって細かな設定ができるため、自分に合った使い方をできることも特徴となっています。
価格帯は約25,000円と高めですが、描きやすさや機能面の高さを重視したい方におすすめしたいペンタブです。
2.GAOMON S620 6.5×4インチペンタブ 8192

GAOMONから販売されているS620は、8192の筆圧レベルを搭載したペンタブです。Mac OSをはじめWindowsにも対応しているため、動作環境を選ばず使うことができます。
充電不要なペンが搭載されているため、作業途中で電源が切れてしまう心配もありません。4つのショートカットキーと2つのペンボタンがあるので、好きな機能を自由に設定できます。
Androidデバイスと接続することもできるので、外出先でも手軽に使えます。価格帯も4,000円程度とリーズナブルなので、初めてペンタブを使う方にもおすすめです。
3.Wacom Medium CTL-672/K0-C
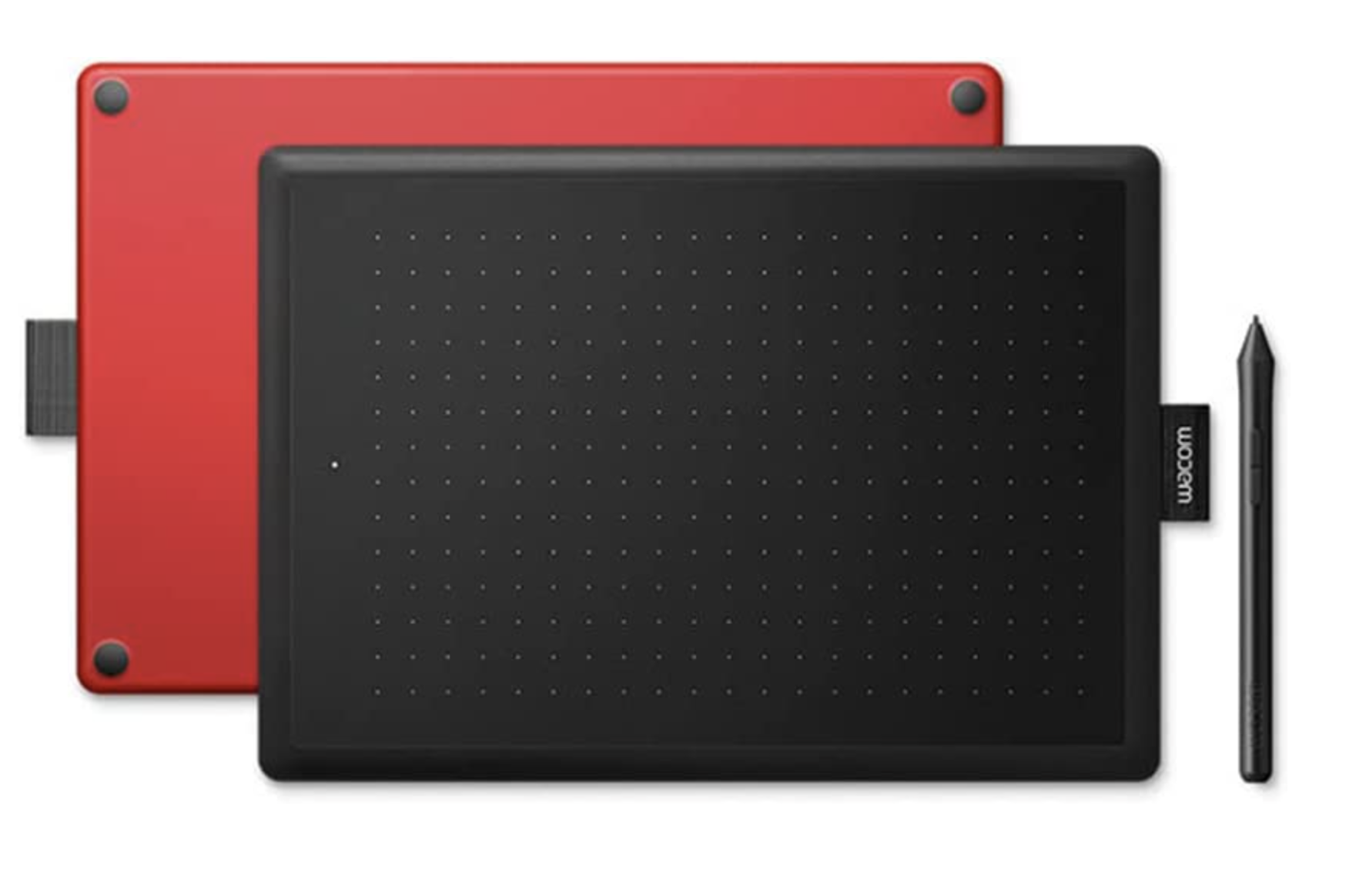
Wacomから販売されているCTL-672/K0-Cは、描きやすいサイズ感とタッチ機能が特徴的なペンタブです。イラストや漫画をはじめ、写真加工や3Dまで幅広い作業ができます。
搭載しているペンは握りやすいグリップでガタつきが気にならないペン先となっています。Mac OSやWindowsをはじめChromebookにも対応している点が魅力です。
価格帯も6,000円程度と高コスパなので、初心者におすすめなペンタブです。
Macとペンタブの接続はアーストへお任せください
今回は、Macとペンタブが接続されないときの原因や対処法について詳しく紹介しました。Macとペンタブが接続されないときはMac OSに対応しているか、セキュリティ設定で機能が制限されていないか、ドライバをインストールしているかをチェックしてみましょう。
当記事で紹介した対処法を試し、Macとペンタブが接続されるかをぜひ試してみてください。Macの修理・相談を取り扱うアーストでは、修理だけでなくMacの問題についてもリモート遠隔サポートサービス(有償)で解決します。
もしMac関連で解決したい問題があれば、ぜひ気軽にご相談をお待ちしております。


