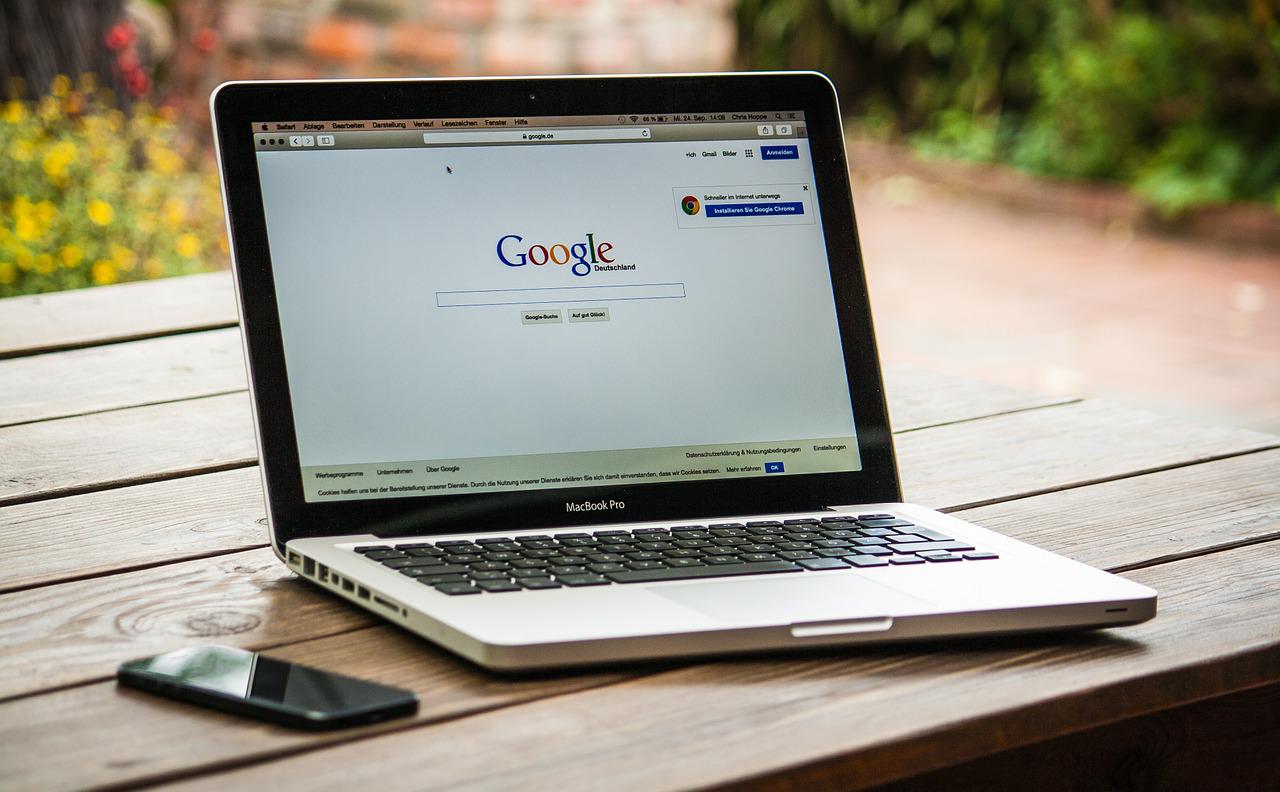Macを使っているときにインターネット環境がなくて外部デバイスからテザリングをすることもあるでしょう。しかし普段はすぐに接続されるのにテザリングがうまくできないときもあると思います。
ネットワーク環境がなければ作業を中断してしまうことになるので困りますよね。当記事では「テザリングをしてインターネットに接続したい」という方に向けて、Macのテザリングができない原因から対処法まで詳しく解説します。
すぐに改善できる方法を理解できるので、ぜひ参考にご覧ください。
テザリングとは
テザリングとはデータ通信サービスが利用できるモバイル端末を使い、パソコンと接続することでインターネット環境を利用できるようにする方法です。
モバイル端末とパソコンはUSBもしくはBluetoothを経由することで接続できます。データ通信専用のSIMカードを契約せずにモバイル端末のみでパソコンをインターネットに接続できる点がメリットです。
Wi-Fi環境がないところでパソコン作業をしなければいけないときに役立つので、緊急時にも役立つ方法です。スマートフォンからパソコンとテザリングをする場合、バージョンによっては利用できないことがあるので事前に確認しておくようにしておきましょう。
Macのテザリングができない原因

Macのテザリングができないときは、以下のような原因が考えられます。
- インターネット共有がOFFになっている
- スマホ側のテザリングオプションが契約されていない
- BluetoothがOFFになっている
それでは順番に解説します。
インターネット共有がOFFになっている
Macもしくは外部デバイスのインターネット共有設定がOFFになっているとテザリングすることはできません。設定項目に「インターネット共有」が見つからないときは、契約先の通信事業者および通信プランがインターネット共有に対応しているかをチェックしてください。
Wi-Fiを使ってインターネット共有するときは、提供元となるデバイスから「ほかの人の接続を許可」がONになっていることを確認しましょう。インターネット共有がOFFになっているとテザリング機能を使うことはできないため、接続前にチェックしておくようにしましょう。
スマホ側のテザリングオプションが契約されていない
Macとのテザリングにスマホを使用している場合、テザリングオプション契約をしていないことが原因となっていることがあります。テザリングオプション契約とは、名前の通りテザリングをするために必要な契約となっています。
ドコモの場合はテザリングの申し込みはしなくても問題ありませんが、auやソフトバンクはテザリングオプション契約が必要です。そのためスマホ側のテザリングオプション契約が完了しているかを確認し、申し込みができたら再起動をしてテザリングができるのかをチェックしてみましょう。
BluetoothがOFFになっている
Macと外部デバイスをBluetooth接続している場合、お互いにペアリングができているかを確認しましょう。BluetoothがOFFになっているとペアリングすることができないため、テザリングの接続もできません。
もしBluetoothが接続されているのにテザリングができないときはエラーが発生している恐れがあるので、一度接続を解除して再度つなげてみてください。
Macのテザリングができないときの対処法
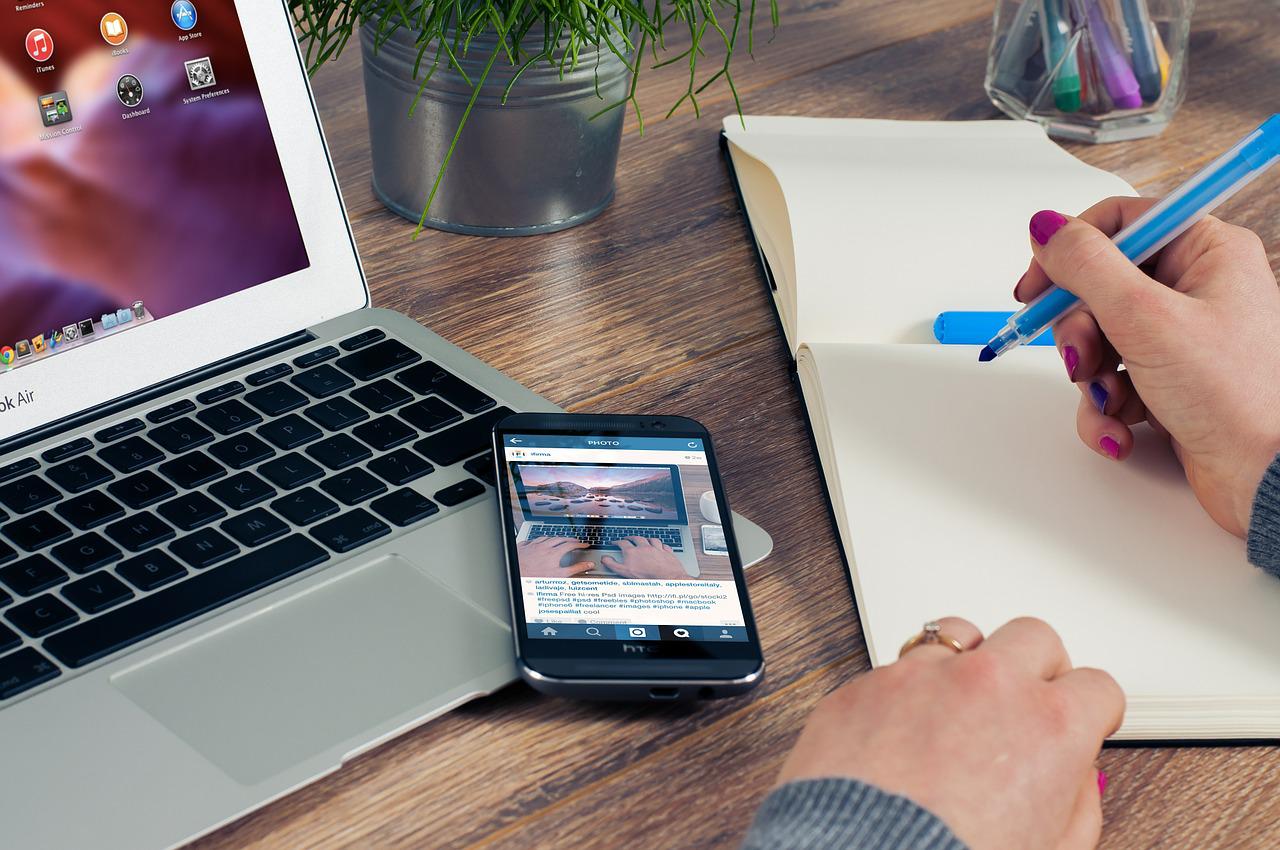
Macのテザリングができないときは、以下の対処法を順番に試してください。
- インターネット共有をONにする
- 最新OSにアップデートする
接続方法に合わせた対処法も紹介するので、ぜひ参考にご覧ください。
インターネット共有をONにする
Macと接続デバイスのインターネット共有をONにすることでテザリングすることができます。インターネット共有の方法はUSBとBluetoothによって少々異なります。
こちらでは各接続からテザリングをするまでの流れについて説明するので、ぜひ参考にご覧ください。
USB接続の場合
USBケーブルを使ってテザリングするときは、以下のステップで行なってください。
ステップ1.最新バージョンのiTunesにアップデート
ステップ2.インターネット共有をする外部デバイスとMacをUSB接続
ステップ3.iTunesもしくはFinderから外部デバイスが表示されるか確認
ステップ4.上部アップルメニューから「システム環境設定」をクリック

ステップ5.「ネットワーク」をクリック
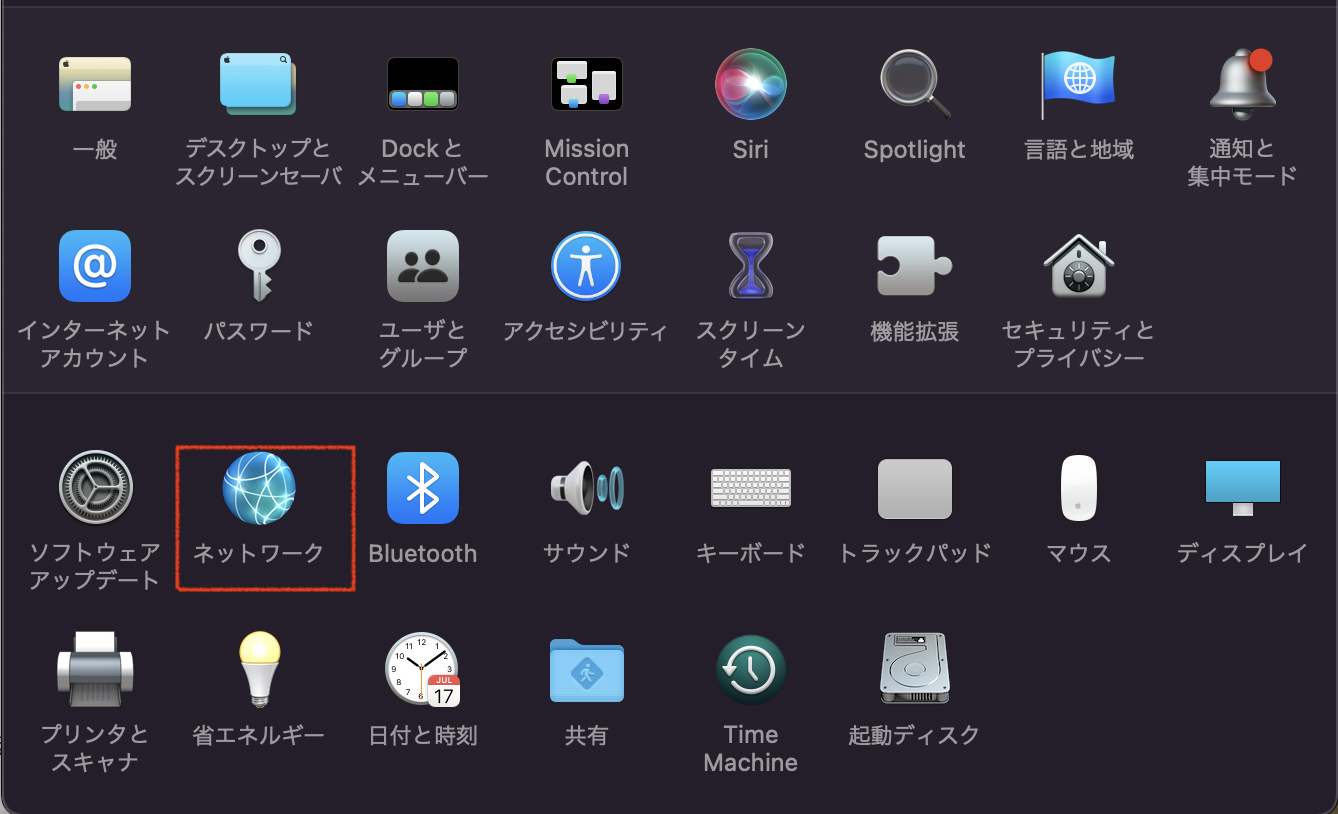
ステップ6.外部デバイスを選択して詳細ボタンから「サービスを有効にする」を選択
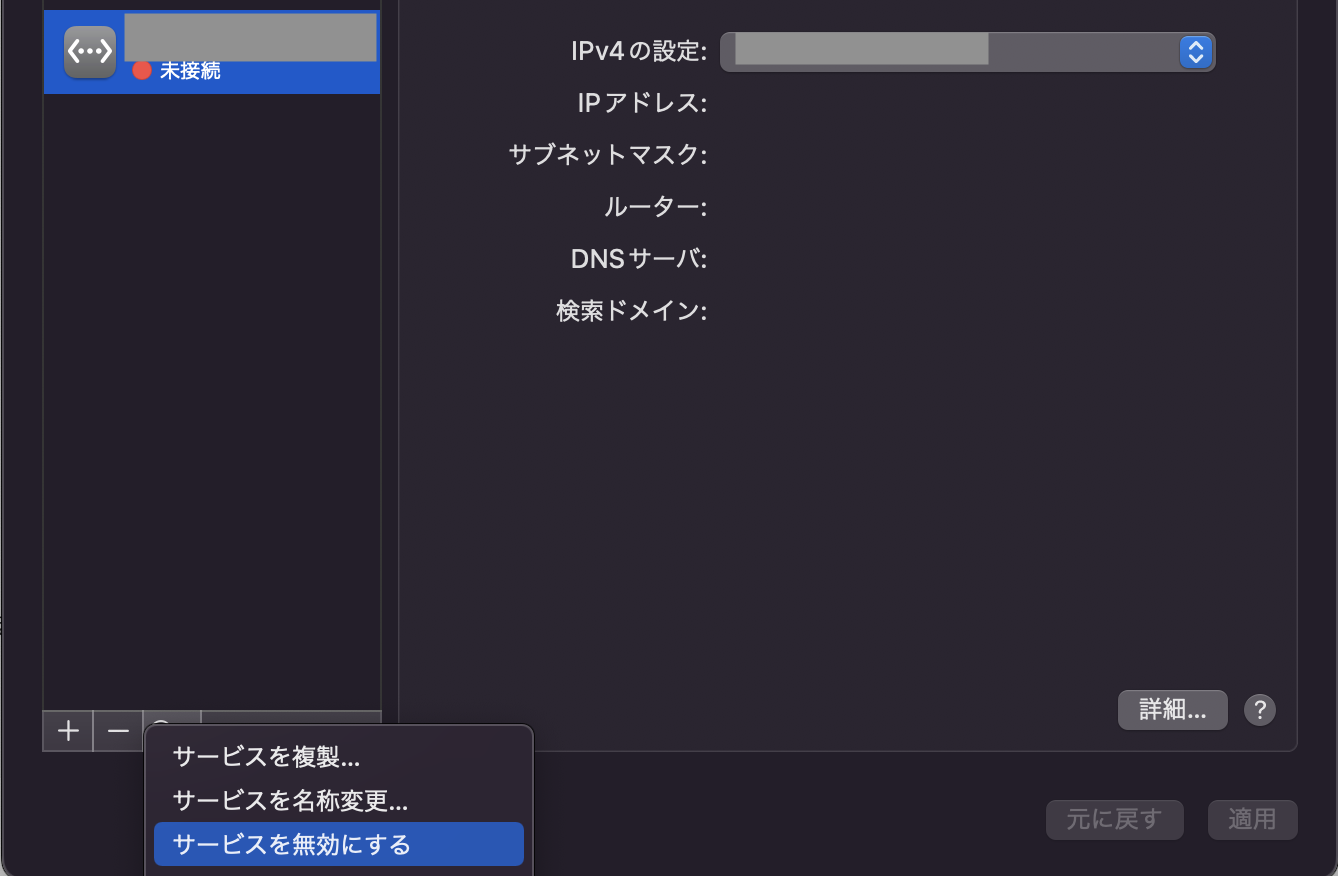
ステップ7.画面右下の「適用」をクリック
以上です。すでに別のネットワークへ接続されている場合は「必要ない場合は無効にする」チェックボックスの選択を解除しましょう。
Bluetooth接続の場合
Bluetooth接続からテザリングする場合は、以下のステップで行なってください。
ステップ1.テザリングをする外部デバイスから「ほかの人の接続を許可」をオンにする
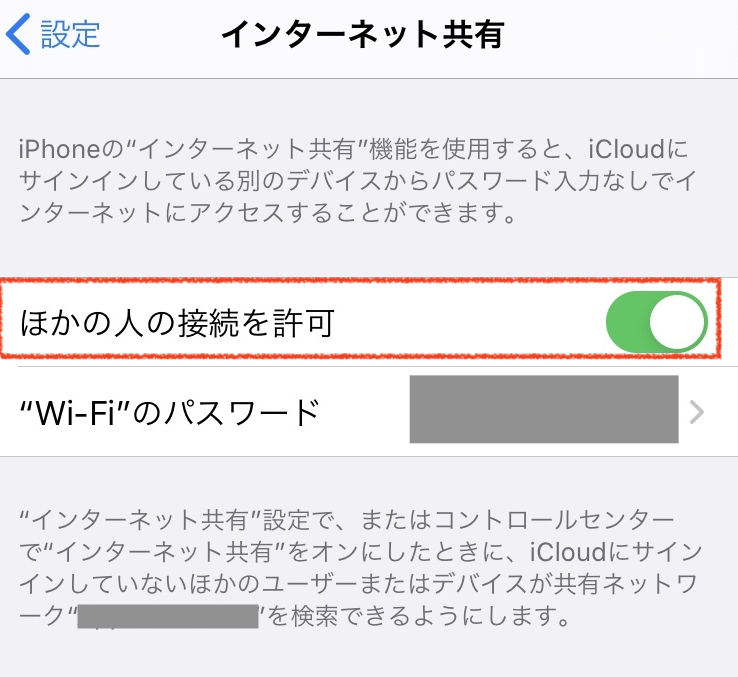
ステップ2.Macと外部デバイスのBluetoothがオンになっているかチェック
ステップ3.上部アップルメニューから「システム環境設定」をクリック
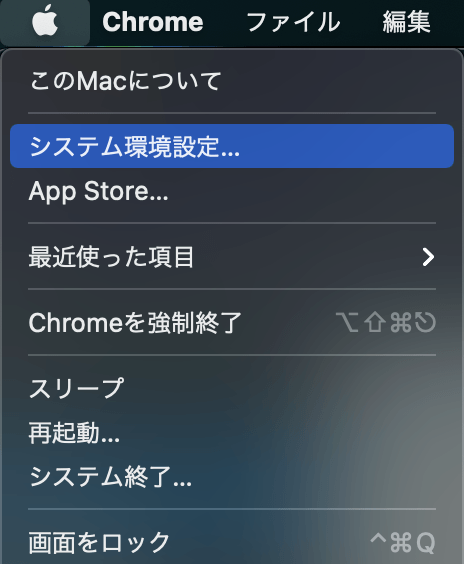
ステップ4.「Bluetooth」をクリック
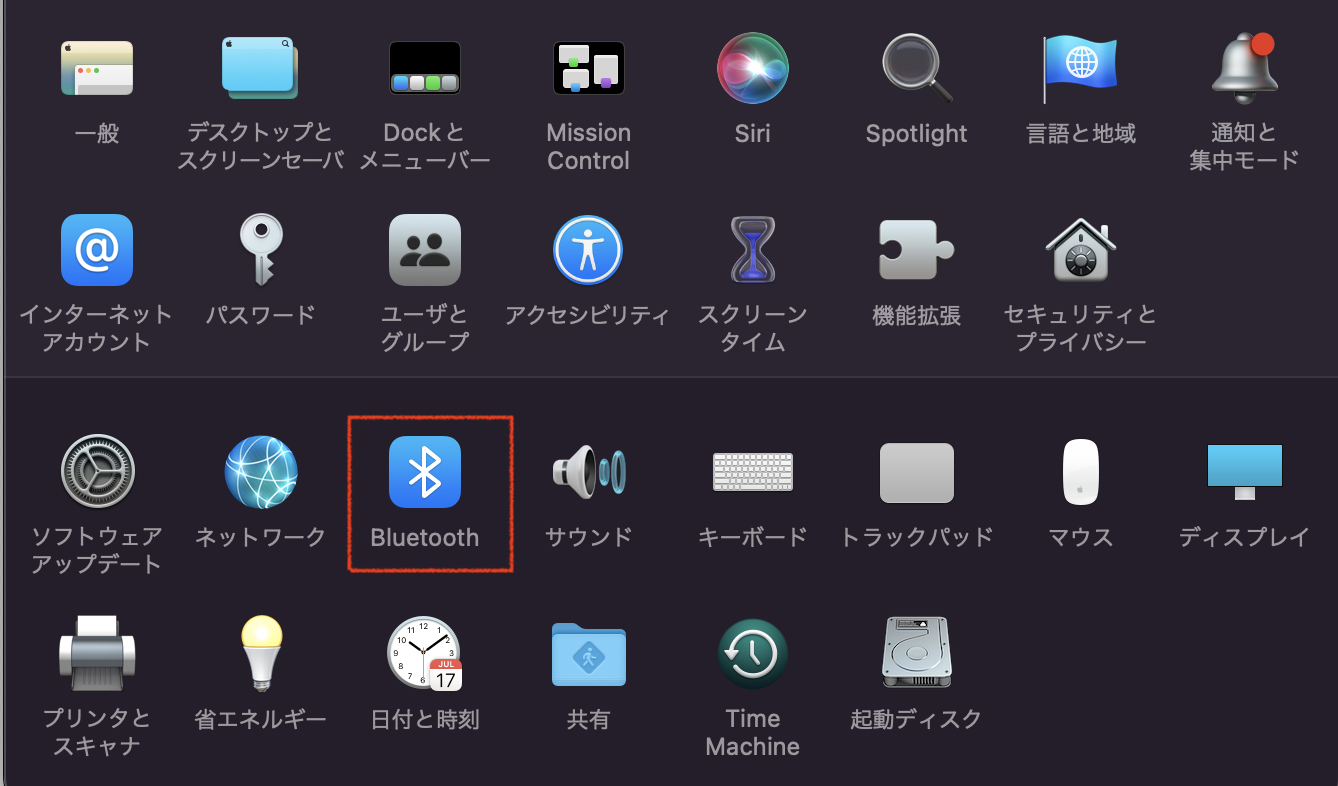
ステップ5.インターネット共有を提供する外部デバイスを選択して「接続」をクリック
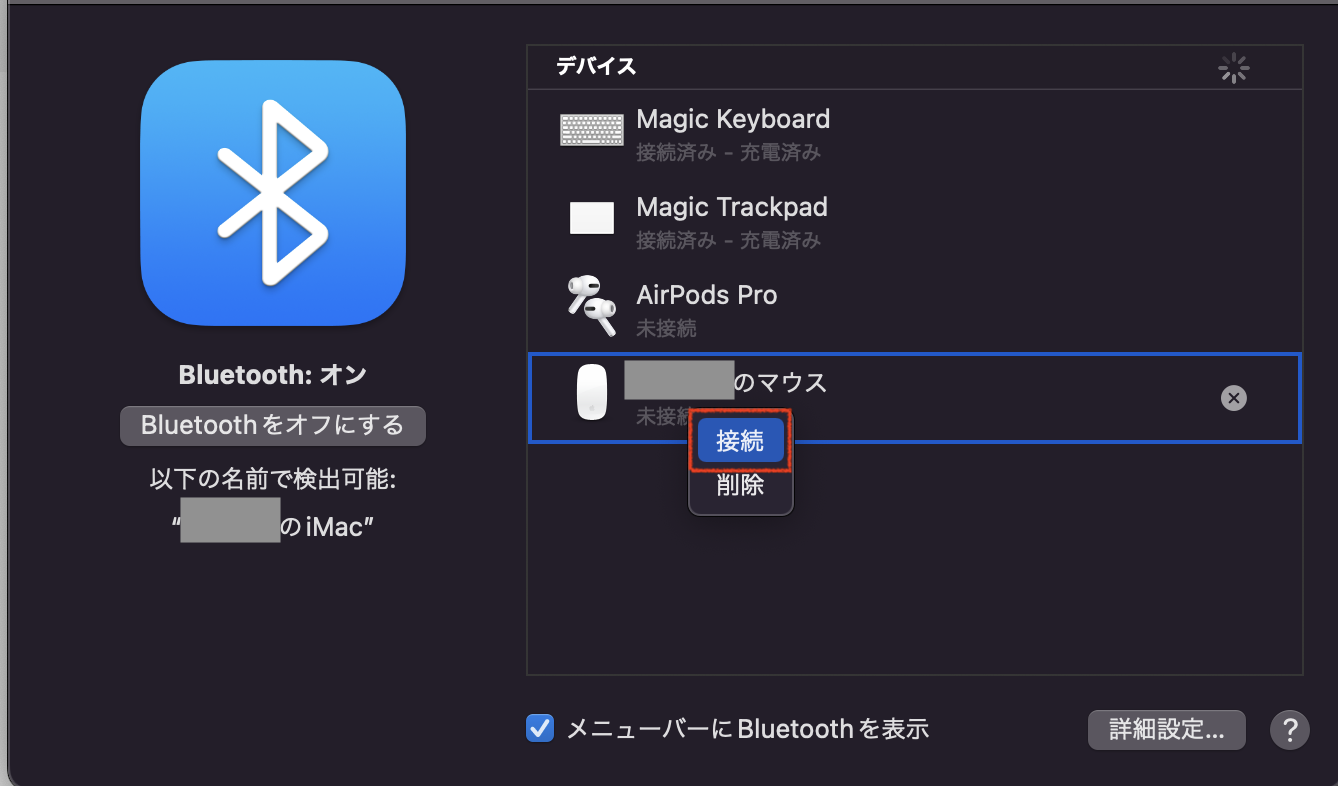
ステップ6.上部メニューバーからBluetoothアイコンをクリック
ステップ7.インターネット共有を提供する外部デバイスから「ネットワークへ接続」を選択
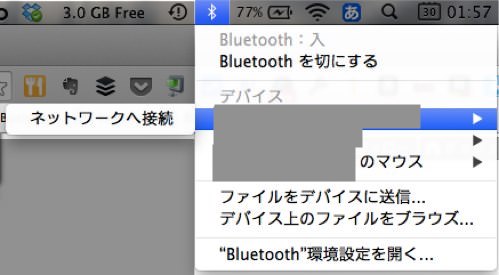
以上です。もしテザリングがうまくいかないときは、両方のデバイスでBluetooth をオフにしてからオンに戻してみましょう。
それでも接続されないときは両方のデバイスからペアリングを解除し、一度再起動してから再度実行してみてください。
最新OSにアップデートする
MacとiPhoneもしくはiPadをテザリングするときは、両方のデバイスを最新OSにアップデートしましょう。それぞれのOSに互換性がなかった場合、うまくテザリングができないことがあります。
アップル製品は定期的に新しいOSのアップデートが通知されるので、とくに理由がなければ最新の状態にしておくことをおすすめします。MacのOSをアップデートするときは、以下のステップで行なってください。
ステップ1.上部アップルメニューから「このMacについて」をクリック
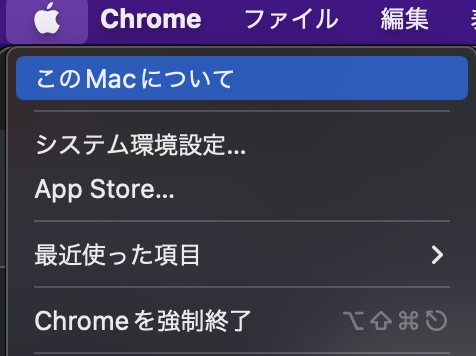
ステップ2.「ソフトウェア・アップデート」をクリック
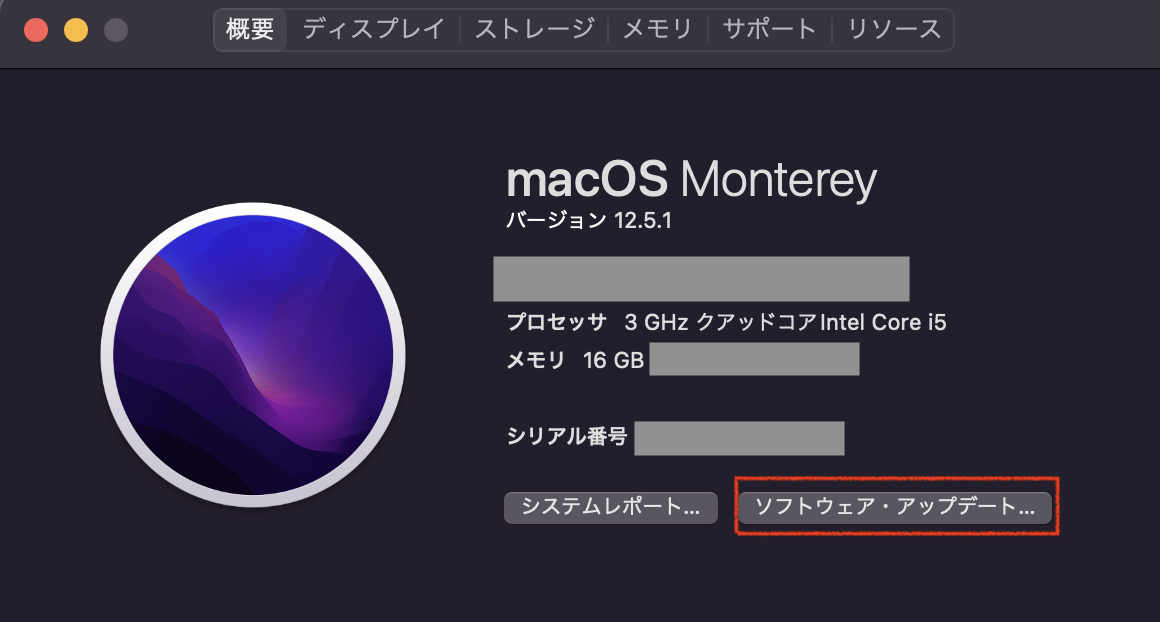
ステップ3.「今すぐアップデート」または「今すぐアップグレード」をクリック
以上です。注意点として、OSをアップデートすることで使えなくなるアプリケーションもあるので事前チェックが必要です。
OSのバージョンによってはアップデートに時間がかかるため、Macを使っていない就寝時に実行することをおすすめします。
Macのテザリングができないときはアーストへご相談ください
今回は、Macのテザリングができない原因や対処法について詳しく解説しました。テザリングがうまくできないときはインターネット共有がOFFになっていないか、スマホ側のテザリングオプションが契約されてるか、BluetoothがOFFになっていないかなどをチェックしてみましょう。
当記事で紹介した対処法を試して、Macのテザリングができるようになれば幸いです。もしMac関連の問題でお困りの際は、Mac修理専門店であるアーストにぜひご相談ください。
リモート遠隔サポートサービス(有償)によって遠隔操作させていただくこともできるため、テザリングをはじめMac関連の悩みがあれば気軽にお問い合わせのほどお待ちしております。