Apple製品には、便利な機能として「AirDrop」と「Handoff」があります。機能をうまく活用することで作業効率は向上し、仕事やプライベートで役に立ちます。
しかしAirDropとHandoffは使い方が似ていることから、具体的な違いがわからない方も多いのではないでしょうか。そこで今回は、AirDropとHandoffの違いや機能の詳細、使い方について詳しく紹介します。
各Apple製品への連携方法についても説明するので、ぜひ参考にご覧ください。
【目次】
- ∨AirDropとHandoffの違い
- ∨AirDropとHandoffの使い方
- ∨AirDropとHandoffが連携できないときの解決策
- ∨AirDropとHandoffのサポートについてはアーストへご相談ください
AirDropとHandoffの違い
 まずはAirDropとHandoffの機能にどのような違いがあるのかを理解しておきましょう。それぞれの機能でできることを知っておくと、Apple製品を連携させるときに活用できるようになります。
まずはAirDropとHandoffの機能にどのような違いがあるのかを理解しておきましょう。それぞれの機能でできることを知っておくと、Apple製品を連携させるときに活用できるようになります。
それではAirDropとHandoffの詳細について説明します。
AirDropとは
AirDropとは、写真や書類などのコンテンツをほかのAppleデバイスへ共有できる機能です。iOS 8とOS X Yosemite以降のデバイスで利用でき、Wi-FiもしくはBluetoothを介して共有できます。
共有をおこなうときは、Appleデバイス間で同じApple IDを使いiCloudへのサインインをする必要があります。AirDropなら連絡先や位置情報、Webサイトなどのデータ共有もできるので便利です。
メールやチャットアプリを使うよりも手軽に共有できるため、Apple製品で統一している人には使いやすくなっています。注意点として、AirDropの受信設定を「すべての人」にすると近くにある全てのApple製品のリクエストを受け付けてしまいます。
そのため必要がないときは受信設定をオフにしておきましょう。
Handoffとは
Handoffとは、メールや書類を書く作業、見ていたWebページをほかのAppleデバイスへ引き継げる機能です。AirDropと同じくiOS 8とOS X Yosemite以降のデバイスで利用でき、Wi-FiもしくはBluetoothを介して引き継げます。
作業の引き継ぎをおこなうときはAppleデバイス間で同じApple IDを使いiCloudへのサインインをする必要があります。Handoffなら自宅や会社でメールを書いていて終わらず、移動中にほかのデバイスへ引き継いで作業を続けるといった使い方ができます。
AirDropはコンテンツの共有機能、Handoffは作業を引き継ぐ機能と理解しておきましょう。
AirDropとHandoffの使い方
 こちらでは、AirDropとHandoffの使い方について説明していきます。前提として、連携させるAppleデバイスをWi-FiもしくはBluetoothへ接続し、同じApple IDでサインインしてください。
こちらでは、AirDropとHandoffの使い方について説明していきます。前提として、連携させるAppleデバイスをWi-FiもしくはBluetoothへ接続し、同じApple IDでサインインしてください。
必要に応じてAirDropとHandoffを使い分けるためにも、ぜひ参考にご覧ください。
AirDropの使い方
AirDropを使うときは、まずコンテンツを送るAppleデバイスをWi-FiもしくはBluetoothの通信範囲内(約10m以内)にあることを確認してください。
そしてコンテンツを送る端末と受け取る端末がWi-Fi、Bluetoothへ有効化されていることを確認します。
iPhoneやiPad間でAirDropを使うときは、以下のステップでおこなってください。
ステップ1.Appleデバイスから送りたいコンテンツを選び「共有」をタップ
ステップ2.「AirDropボタン」をタップ
ステップ3.コンテンツを共有したいユーザを選択
ステップ4.受け取る端末から「受け入れる」をタップ
以上です。
AirDropで自分の端末にコンテンツを送るときは、「受け入れる」または「辞退」のオプションは表示されず自動的に送信されます。
MacからAirDropを使うときは、同じくAppウインドウの「共有」をクリックして「AirDrop」を選択することで共有可能です。
もしMacでほかのデバイスが表示されない場合は「システム環境設定」から「セキュリティとプライバシー」をクリックし、「ファイアウォールオプション」の「外部からの接続をすべてブロック」選択を解除しましょう。
Handoffの使い方
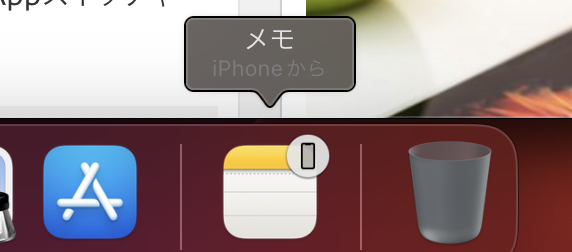 Handoffを使うときは、AirDropと同じくWi-FiもしくはBluetoothの通信範囲内(約10m以内)にあることを確認して同じApple IDへサインインします。
Handoffを使うときは、AirDropと同じくWi-FiもしくはBluetoothの通信範囲内(約10m以内)にあることを確認して同じApple IDへサインインします。
そしてコンテンツを送る端末と受け取る端末がWi-Fi、Bluetooth、Handoffの有効化されていることを確認します。するとiPhoneやiPad、Macでメールや書類を使用すると「Handoffアイコン」が表示されます。
ほかのAppleデバイスでHandoffアイコンをクリックまたはタップすると作業を引き継ぐことが可能です。Handoffアイコンの表示位置はデバイスによって異なり、iPhoneまたはiPod touchはAppスイッチャー画面の下端、iPadはDockの右端、MacはDockの右端となります。
AirDropとHandoffが連携できないときの解決策
 AirDropとHandoffが連携できないときは、以下のような解決策があります。
AirDropとHandoffが連携できないときは、以下のような解決策があります。
- 同じApple IDでサインイン
- サインアウトしてデータを削除
- 両方のデバイスでHandoffが有効になっているかチェック
- Wi-FiとBluetoothを接続する
それでは順番に説明します。
同じApple ID・iCloudアカウントでサインイン
まずは連携をさせるAppleデバイス同士が同じApple IDとiCloudアカウントでサインインできているかをチェックしましょう。ほかのApple IDやiCloudアカウントを使っている場合は連携がうまくできない恐れがあります。
また製品モデルによってはAirDropやHandoffに対応していないので、iPhone 5以降、iPad第4世代以降、Mac 2012年Mid以降を使うことをおすすめします。
iCloudをサインアウトしてデータを削除
Appleデバイスの連携がうまくできないときは、iCloudをサインアウトしてデータを一度削除することをおすすめします。iCloudをサインアウトすることで連携できないバグがリセットされることがあります。
iCloudに保存されている写真や動画、書類などのデータはバックアップがあれば復元できるので、削除しても問題ありません。そして再度iCloudアカウントへログインし、HandoffとAirDropの機能が使えるのかを試してみましょう。
両方のデバイスでHandoffが有効になっているかチェック
Handoff機能を使うときは、共有をおこなう両方のAppleデバイスが有効化されている必要があります。Handoffが有効になっていなければ機能を使うことはできないので、送信側が実行しても受信側は反応しません。
Handoff を有効にするときは、iPhoneやiPad、iPod touchは「設定」から「一般」、「AirPlay と Handoff」から「Handoff」をオンにします。Macの場合は上部アップルメニューから「システム環境設定」、「一般」、「この Mac と iCloud デバイス間での Handoff を許可」を選択します。
とくに難しい設定は必要ないので、Handoff機能を使うときは事前に有効にしておきましょう。
Wi-FiとBluetoothを接続する
AirDropとHandoffの機能を使うには、AppleデバイスをWi-FiもしくはBluetoothで接続する必要があります。知らずに接続を解除していることもあるので、機能を使う前に問題がないかチェックしておきましょう。
iPhoneやiPadは画面を下へスライドしてWi-FiとBluetoothの接続を確認し、Macは上部右上のWi-FiとBluetoothのアイコンから接続状況を確認しましょう。
AirDropとHandoffのサポートについてはアーストへご相談ください
今回は、AirDropとHandoffの違いや機能の詳細、使い方について詳しく紹介しました。主な違いとして、AirDropは写真や動画などのコンテンツを共有する機能、Handoffはメールや書類などの作業を引き継ぐ機能です。
2つの機能を使い分けることでAppleデバイスをうまく活用することができます。もしまだ使ったことがない方は、仕事やプライベートでAirDropとHandoffの機能をぜひ使ってみてください。
Macの修理専門店であるアーストでは、Apple製品の疑問や悩みについて遠隔サポート(有償)から手助けできます。もしすぐに解決したい問題があれば、気軽にご相談をお待ちしています。


