Macには「プライバシーとセキュリティ」という設定機能があり、ユーザーのプライバシーを保護できます。
こちらの機能を利用することで、ユーザーを不正なソフトウェアやアプリケーションから守れるようになります。
Macはウイルスに強いデバイスですが、自ら不正なソフトウェア・アプリケーションをインストールすると不具合が生じる可能性が高いです。
当記事では、プライバシーとセキュリティ機能の詳細や設定方法、設定項目について詳しく解説します。
Macのプライバシーとセキュリティとは

Macの「プライバシーとセキュリティ」は、インターネットやネットワーク上でほかのユーザに公開する情報を管理して保護する機能です。
こちらの機能をオンにすると、位置情報や連絡先、カレンダー、リマインダー、写真、Bluetoothなどさまざまな機能を利用するときに許可を求められます。
ユーザーが利用すべきなのかを判断できるので、不正なソフトウェアやアプリケーションの侵入を防止できます。
設定内容を変更すると、App Store から入手したアプリケーションのみを許可することも可能です。
とくに難しい設定はないので、簡単にMacの安全性を高められます。
機能を制限して安全に利用できる
プライバシーとセキュリティ機能を使う最大のメリットは、機能を制限して安全に利用できる点です。
通常は自動的に機能やアプリケーションを使用するので、悪質なユーザーからの攻撃に気づきにくいです。
こちらの機能を利用することで、ユーザーが許可をした機能・アプリケーションのみを使用できます。
機能を制限することは個人情報を守ることにもつながるため、プライバシーとセキュリティ機能は非常に便利です。
悪質なソフトウェアを開かないようにできる
Macを使っていると、知らないうちに悪質なソフトウェアをインストールしていることがあります。
悪質なソフトウェアをインストールすると、個人情報の漏洩や動作不良などのトラブルが発生しがちです。
プライバシーとセキュリティ機能を使えば、ソフトウェアをインストールすべきか許可を求められます。
悪質なソフトウェアを開くリスクを回避できるので、Mac利用者にとってもメリットが大きいです。
Macのプライバシーとセキュリティの設定方法

こちらでは、Macのプライバシーとセキュリティの設定方法について解説します。
アプリケーションの制御やショートカットからの設定方法を説明するので、ぜひ参考にご覧ください。
ほかのアプリケーションの制御を許可する方法
インストールしたアプリケーションの制御を許可するときは、以下のステップでおこなってください。
ステップ1.上部アップルメニューから「システム設定」をクリック
ステップ2.「プライバシーとセキュリティ」をクリック
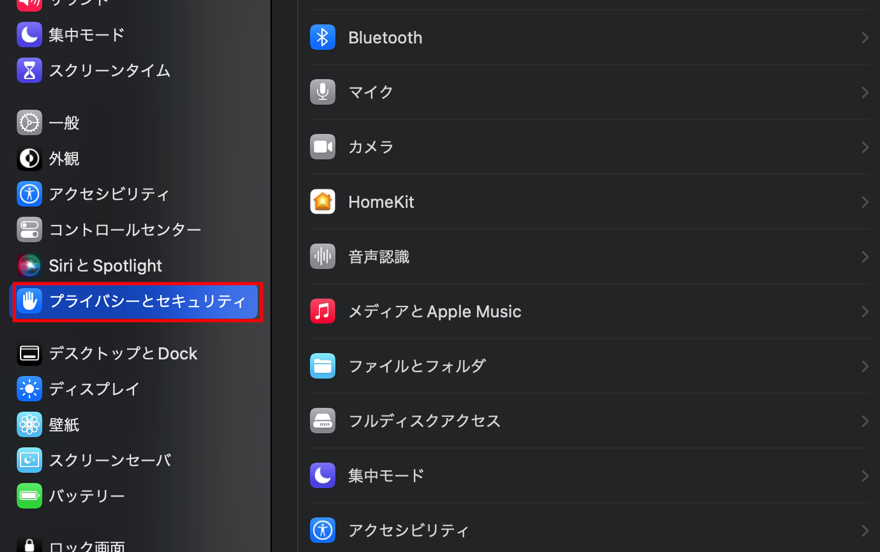
ステップ3.「セキュリティ」から「App Storeと確認済みの開発元からのアプリケーションを許可」を選択
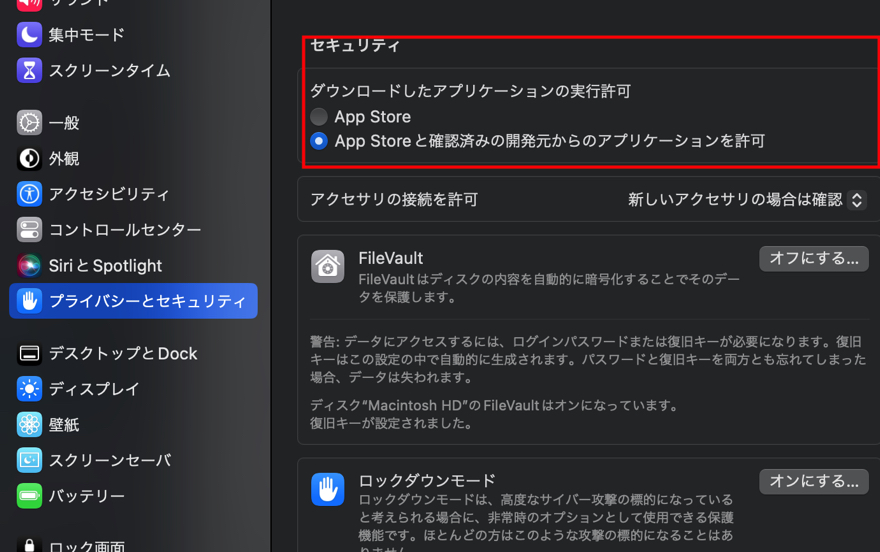
以上です。
App Storeからのアプリケーションのみを許可するときは「セキュリティ」から「App Store」を選択してください。
ショートカットからプライバシー設定をする方法
Macにある「ショートカット」アプリケーションを使うことで、プライバシー設定をすることができます。
ショートカットからプライバシー設定をするときは、Finderから「ショートカット」アプリケーションを選択もしくはDockから選択してください。
「プライバシー」ダイアログが表示されたら「1度だけ許可」、「常に許可」、「許可しない」のいずれかを選択してください。
「常に許可」を選択すると、次回ショートカットを実行するときにショートカットアプリからアクセスを求められません。
いずれかを選択し、ショートカットからのプライバシー設定をおこないましょう。
セキュリティの設定項目

プライバシーとセキュリティ機能では、セキュリティからさまざまな機能を設定できます。
こちらでは代表的な設定項目について解説します。
ぜひチェックしておきましょう。
ロックダウンモード
ロックダウンモードは、悪質なユーザーからのマルウェア攻撃に対して非常時に使用できる保護機能です。
ロックダウンモードをオンにすることで、アプリケーションの使用やWebページ閲覧などが制限されます。
結果的に悪質なアプリケーションのインストールやWebページ閲覧を防止できるので、安全にMacを利用できるようになします。
こちらを使用するときは「プライバシーとセキュリティ」にある「ロックダウンモード」をオンにすれば完了です。
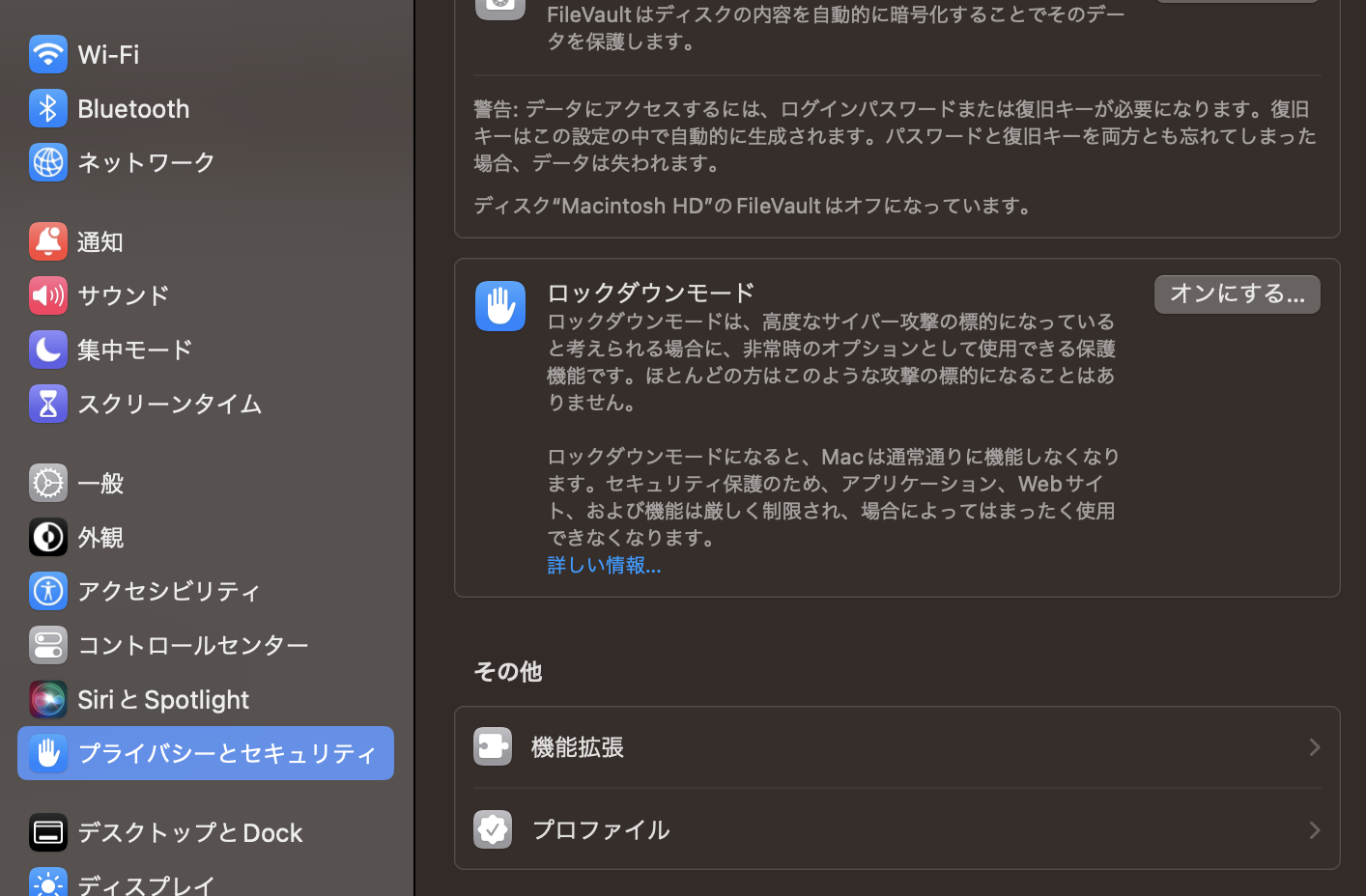
フルディスクアクセス
フルディスクアクセスは、アプリケーションがMacにおける全てユーザにファイルアクセスすることを許可する機能です。
こちらにチェックされたアプリケーションは、開くときにアクセスを許可するか求められます。
アプリケーションを追加するときは、下部にある「+」ボタンをクリックしてアプリケーションを選択後に「開く」を選択します。
ダウンロードしたアプリの実行権
App Storeや確認済みの開発元から入手したアプリケーションのみを許可し、マルウェアからMacを保護します。
こちらは「App Store」もしくは「App Storeと確認済みの開発元からのアプリケーションを許可」のどちらかを選択できます。
それぞれの違いは以下の通りです。
- App Store:App Storeからダウンロードしたアプリケーションのみを許可
- App Storeと確認済みの開発元からのアプリケーションを許可:App StoreからダウンロードしたアプリケーションとAppleによる確認済みの開発元から入手したアプリケーションを許可
アクセサリの接続許可
Appleシリコンを搭載したMacノートブックを使用する場合、Macに接続するUSBやThunderboltデバイス、SDカードなどの許可を求めます。
選択できる項目は以下の4つです。
- 毎回確認:各デバイスをMacに接続するたびに手動で許可
- 新しいアクセサリの場合は確認:Macに接続する新しい各デバイスを手動で許可
- ロックされていない場合は自動的に許可:ロック解除したMacに接続するたびにデバイスを自動で許可
- 常に許可:Macに接続するたびにデバイスを自動で許可
FileVault
FileVaultとは、ディスク全体を暗号化して不正アクセスを防ぐ機能です。
データにアクセスする場合、ログインパスワードまたは復旧キーが求められます。
復旧キーは設定のなかで自動生成されますが、パスワードと復旧キーの両方を忘れるとデータが消失されるので注意が必要です。
こちらを有効にするときは「プライバシーとセキュリティ」にある「FileVault」をオンにすれば完了です。
FileVaultをオフにした場合、Mac上の暗号化された情報は暗号解除されます。
復旧キーは忘れないためにも書き留めておきましょう。
まとめ
今回は、Macにあるプライバシーとセキュリティ機能の詳細や設定方法、設定項目について詳しく解説しました。
プライバシーとセキュリティを使うことで、さまざまな機能にあるユーザー情報を保護できるようになります。
悪質なソフトウェアから身を守るためにも、プライバシーとセキュリティ機能を活用するようにしましょう。
Macの修理専門店であるアーストでは、Apple製品に関わる機能や設定などのサポートもおこなっています。
アーストMac担当スタッフがリモート遠隔サポート(有償)で対応することもできるので、Macでお困りの方はぜひお問い合わせください。

