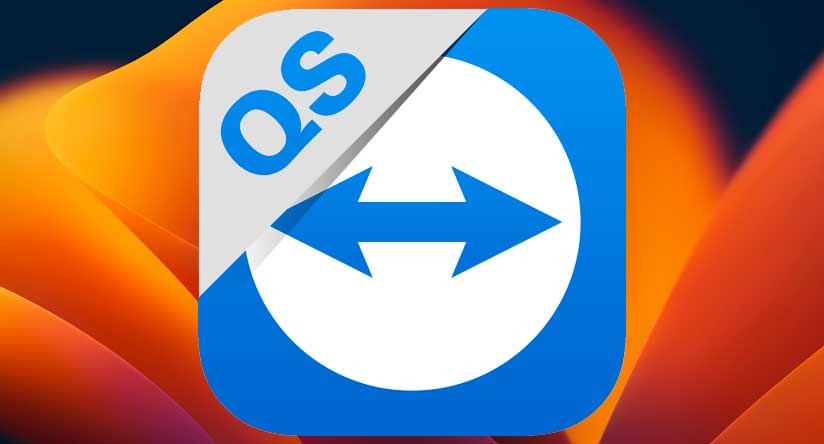macOS 13 Venturaにリモートで接続する
リモート接続ソフトTeamViewerは最近のMacOSですとソフトをダウンロードしてから実際に接続するまで、いくつかの認証作業が必要となります。そこで本記事ではそのやり方について画像付きで説明したいと思います。
なお今回は2023年4月現在最新のmacOS(macOS 13 Ventura)が入ったMacを使っての説明となります。
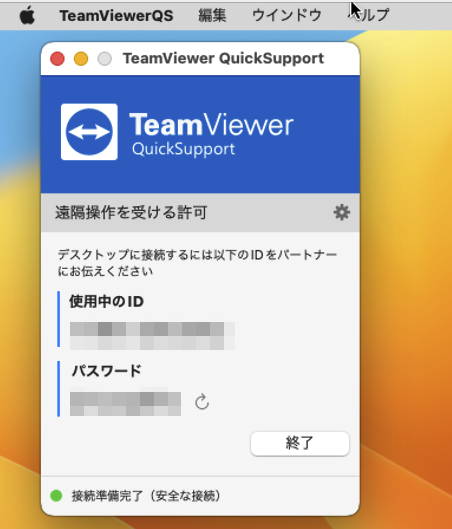
ダウンロード
実はTeamViewerにはいくつかのバージョンがありますが、今回はダウンロードするだけでMac本体へのインストール不要、なお且つ管理者権限も不要な『TeamViewerクイックサポート』というバージョンにて接続を行います。
TeamViewerのオフィシャルサイトから、ページ中段にある『TeamViewerクイックサポート』をダウンロードします。
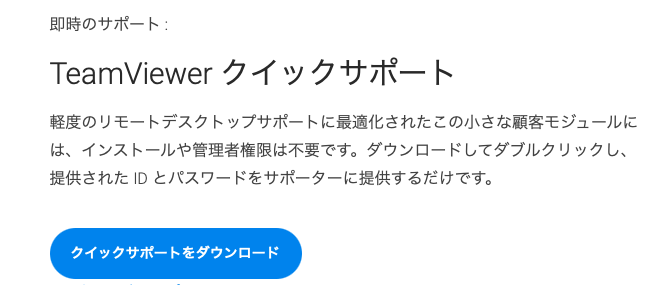
接続までの手順
1、TeamViewerQS.dmgを開く
ダウンロードが完了しましたら、ブラウザで指定されているダウンロード先(大抵の場合はダウンロードという名前のフォルダ)を確認すると下の画像のような『TeamViewerQS.dmg』という名前のファイルがあるはずです。見つけたらこちらをダブルクリックして開いてください。
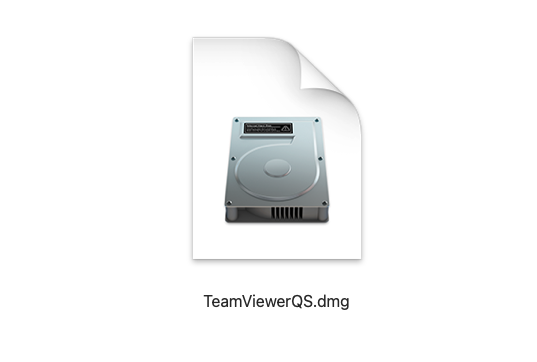
2、すると上記のような画面が開きますので、再びこちらをダブルクリックしてください。
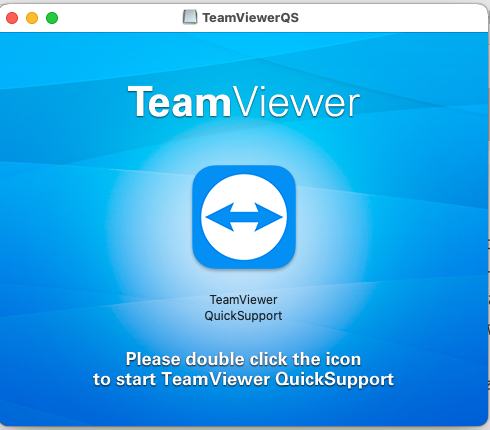
3、ダブルクリックすると『TeamViewer QuickSupport』はインターネットからダウンロードされたアプリケーションです。開いてもよろしいですか?
というメッセージ画面が開きますので、開くを押します。
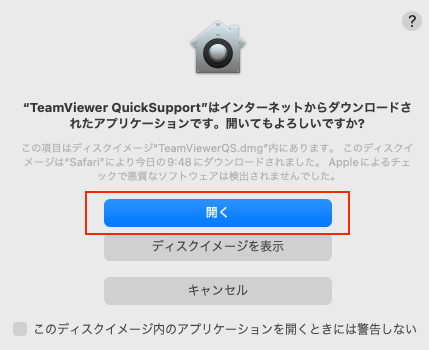
4、EULAとDPAに同意します という画面が開いたら同意にチェックして続行を押します。
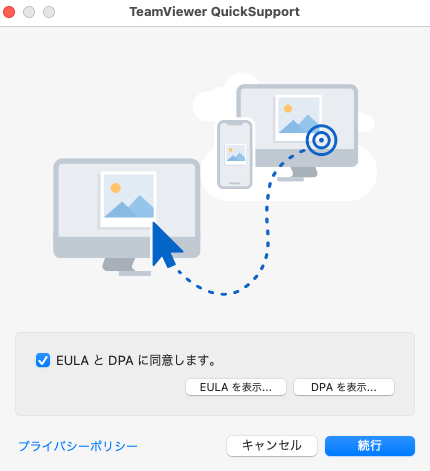
5、すると『TeamViwer用にMacを設定』という小窓が開きます。
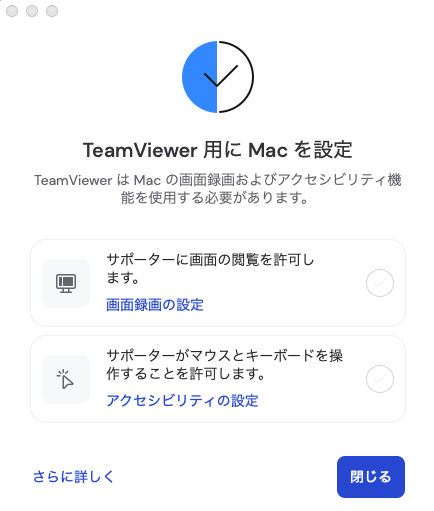
6、ここで表示されている二つの項目(赤で囲った部分)にチェックを入れます。
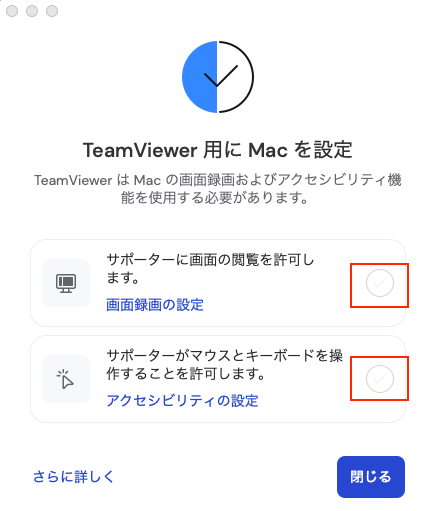
7、すると「画面録画」と「アクセシビリティ」という二つの項目それぞれについて以下のような画面が開くので、右側に候補として表示されているTeamViewer QuickSupportの欄を有効にしてください。
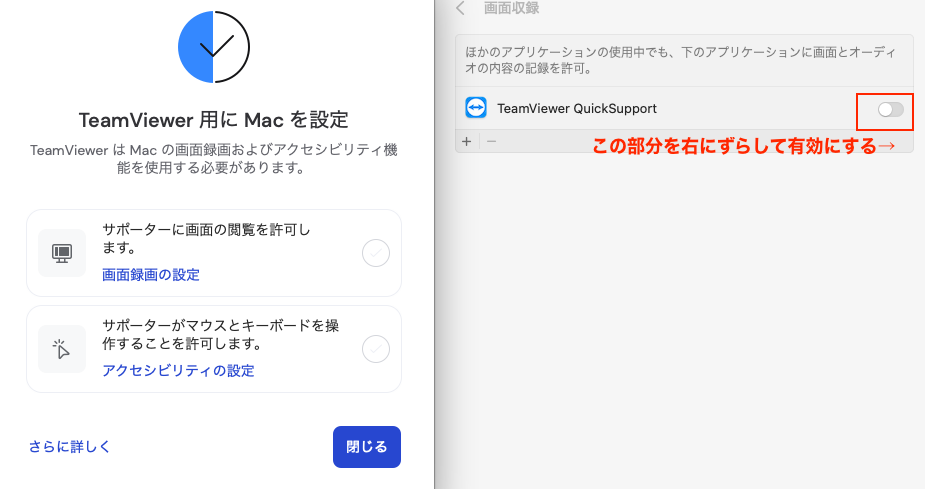
8、上記の通り「画面録画」と「アクセシビリティ」の両方の項目にチェックを入れてあげれば、リモートを接続する側にもMacの中が表示され、そして遠隔操作が可能となります。逆にこの部分にチェックを入れないと、せっかく接続しているのに相手からは画面が見えなかったり、画面は見えているがマウス操作が出来なかったりしますので、この部分は必ずチェックを入れるようにしてください。
9、ところでこの流れで注意点が一つ。例えば「画面録画」を有効にすると下記のような画面が出てきますが、ここで青いボタン『終了して再度開く』を押してしまうと、こちらの設定画面が閉じてしまう事がわかりました。もちろんそうなってもシステム設定→プライバシーとセキュリティ の項目を開けば設定する事はできますが、ここはあえて下記画像のように『あとで行う』にチェックをいれておいて、この画面のまま「アクセシビリティの設定」も一緒にやってしまった方が楽なんではないかと思います。
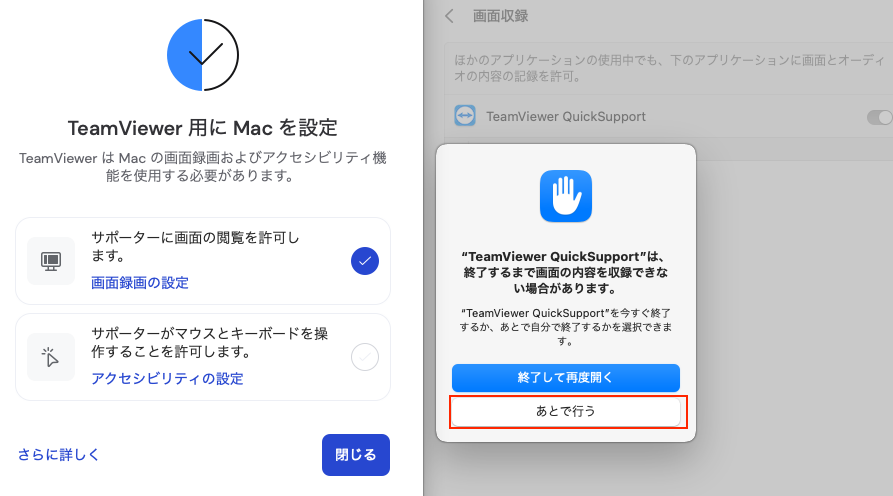
まとめ
以上となります。ここまでの説明通り進んでいただければ問題なくリモート接続ができるはずですので参考にしてみてください。
ところでVenturaになってからか、それとも少し前からか? 手順5のような画面が出るようになりました。以前は「画面録画」や「アクセシビリティ」の認証方法がもう少し分かりにくかったので多少はマシになったのかなという感じです。
以前のバージョンの設定方法はこちら
という事で本記事ではすぐにリモートが開始できるよう要点を絞ってご説明しましたが、実際に弊社にてリモートサポートを行う場合は担当が丁寧にサポートいたします。
初めての方もどうぞご安心ください。