Macを購入すると、安全に利用できる暗号化機能「FileVault」が標準搭載されています。
FileVaultの機能をオンにすることで、悪質なウイルスや盗難からMacを守れるようになります。
しかし、FileVaultについてわからない方は「設定することでパフォーマンスが低下しないか心配」という悩みもあるのではないでしょうか。
当記事では、FileVaultの詳細やメリット・デメリット、設定方法まで詳しく解説します。
FileVaultを利用するときの注意点まで紹介するので、ぜひ参考にご覧ください。
FileVaultとは

FileVaultとは、Macに保存されているデータを保護するための暗号化機能です。
データを暗号化することにより、悪質なウイルスや盗難からデータ流出を防止可能です。
FileVaultには「AES-XTSデータ暗号化アルゴリズム」という機能が使われており、内部や外部のストレージデバイスを保護できます。
Mac利用者がFileVaultを有効にすることで、ブートプロセス中に資格情報が要求されるようになります。
FileVaultはMac OS X 10.3 Pantherからリリースされており、OSX 10.7 Lionでは「FileVault 2」として機能がアップデートされました。
データの取り出しにはパスワードが求められるようになるので、外部ユーザーにデータが流出するリスクをなくせるのです。
FileVaultの必要性
FileVaultは、Macのデータを安全に取り扱うために必要な機能です。
MacはWindowsに比べてセキュリティが強くなっていますが、その理由は搭載されている機能が大きく関係しています。
FileVaultをはじめ安全性を高める機能が多く搭載されているため、動作不良やシステム障害を起こす心配はありません。
とくに複数人がMacを利用する環境では、大切なデータを守る取り組みが必要です。
FileVaultをオンにすればすぐにセキュリティ体制を向上できるので、ほかの利用者にデータが取り出されるリスクをなくせます。
FileVaultのメリット

FileVaultのメリットは、セキュリティを簡単に強化できる点にあります。
Macから内蔵ハードディスクを取り出したとしてもパスワード入力が必要になるので、外部にデータが流出されなくなります。
「ターゲットディスクモード」によって別のパソコンに接続したとしても、パスワードを入力しなければ内部データにアクセスできません。
FileVaultが無効になっている場合、パスワードの入力をせずに誰でもデータを取り出せるので注意が必要です。
FileVaultを有効にするだけで大切なデータを守れるため、安全にMacを使いたい方にとってはメリットが大きいでしょう。
FileVaultのデメリット

FileVaultを利用することでMacのセキュリティを強化できますが、本体の起動時に必ずパスワードを入力しなければいけない点がデメリットです。
自動ログインが無効化されるので、一度パスワードを忘れてしまうとデータの復元ができなくなります。
Apple IDからのログインを許可するようにしておけば、パスワードを忘れてもデータの復元ができます。
そのためFileVaultを有効にするときはパスワードのメモを残しておき、Apple IDでのログインを許可するようにしておきましょう。
FileVaultの設定方法

FileVaultはMacの初期設定で有効にできますが、あとで設定することもできます。
FileVaultを設定するときは、以下のステップでおこなってください。
ステップ1.上部アップルメニューから「システム環境設定」または「システム設定」をクリック

ステップ2.「セキュリティとプライバシー」をクリック
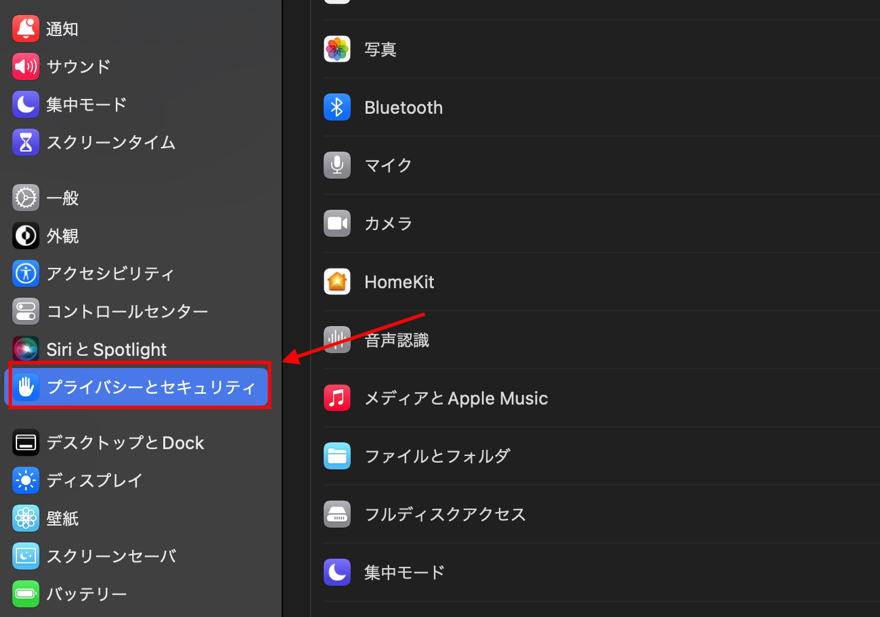
ステップ3.「FileVault」タブをクリック
ステップ4.左下の鍵マークをクリックしてユーザー名とパスワードを入力
ステップ5.「FileVaultをオンにする」をクリック
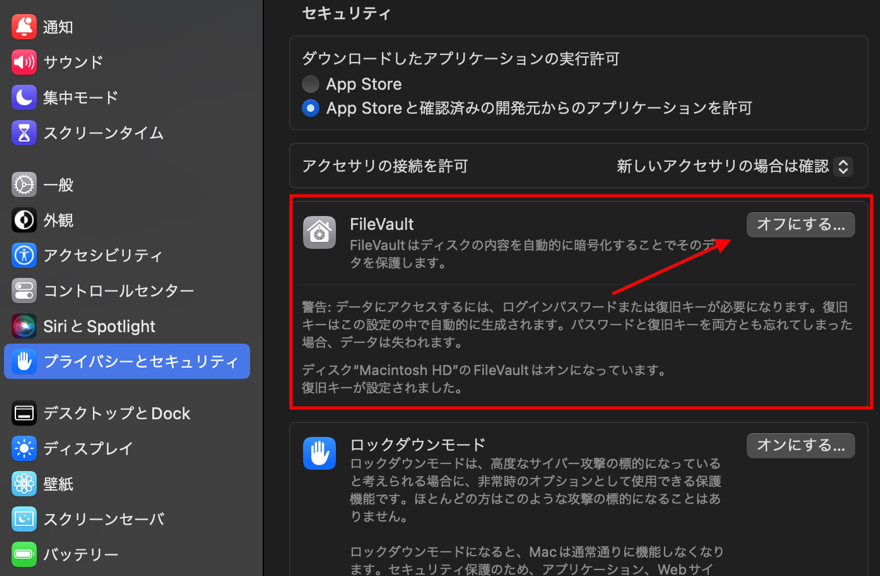
ステップ6.「iCloudアカウントによるディスクのロック解除を許可」にチェックを入れる
以上です。
iCloudアカウントとはApple IDを指しており、チェックを入れておけばパスワードを忘れても解除できます。
FileVaultが有効化されるまで少し時間がかかるので、放置しながら待っておきましょう。
FileVaultの解除方法
FileVaultの有効化を解除したいときは、前述で説明した流れをおこなっていきます。
FileVaultの解除方法は、以下のステップでおこなってください。
ステップ1.上部アップルメニューから「システム環境設定」または「システム設定」をクリック

ステップ2.「セキュリティとプライバシー」または「プライバシーとセキュリティ」をクリック
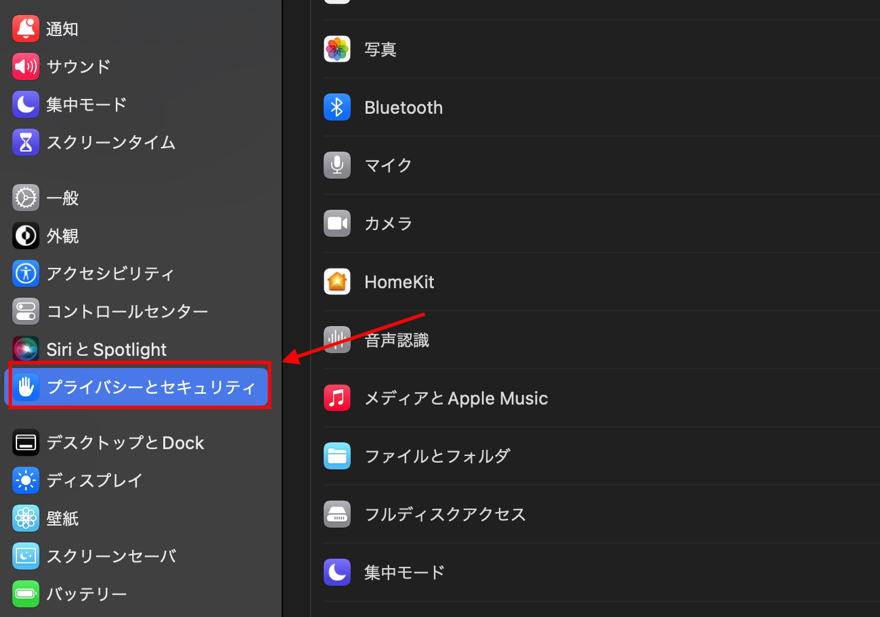
ステップ3.「FileVault」タブをクリック
ステップ4.左下の鍵マークをクリックしてユーザー名とパスワードを入力
ステップ5.「FileVaultをオフにする」をクリック
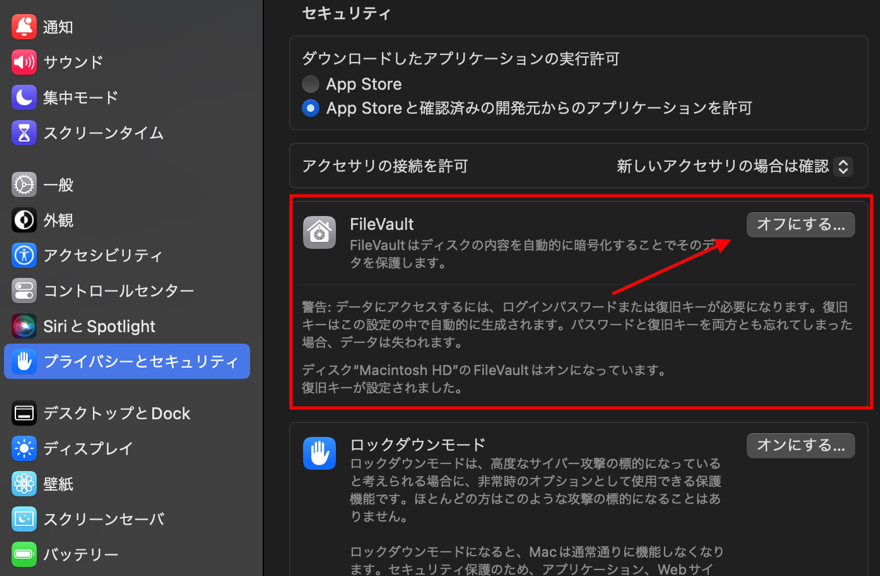
以上です。
FileVaultの有効化と手順は同じなので、解除したいときは実行するようにしましょう。
FileVaultの注意点

FileVaultの注意点として、以下の4つのポイントがあります。
- データの取り出しにはパスワードが必要
- 設定・解除に時間がかかる
- 充電・電源ケーブルの接続が必要
- Macを使用していないときはログアウトが必要
それでは順番に説明します。
データの取り出しにはパスワードが必要
FileVaultを有効化している場合、データの取り出しをおこなうときはパスワードが必要です。
パスワードを忘れるとデータを操作できないので、十分注意しなければいけません。
FileVault設定時に「iCloudアカウントによるディスクのロック解除を許可」にチェックを入れておけば、Apple IDでパスワードを解除できます。
Macの起動時やデータの取り出しにはパスワードが必要になるため、忘れずにメモしておくようにしましょう。
設定・解除に時間がかかる
FileVaultの設定や解除をおこなうには、少なからず時間がかかります。
時間の長さは使用しているMacのスペックによって異なりますが、1時間〜2時間程度はかかります。
作業をしているときに設定すると面倒なので、Macを使っていないタイミングでおこなうようにしましょう。
充電・電源ケーブルの接続が必要
FileVaultの暗号化は、充電・電源ケーブルが接続されていることに進行します。
暗号化中にケーブルの接続を解除すると、ディスクが破損する恐れがあるので注意しなければいけません。
そのためFileVaultを設定するときは、Macとケーブルの接続状況をチェックしておくようにしましょう。
Macを使用していないときはログアウトが必要
FileVaultはMac起動時にパスワードを求めるものなので、スリープ状態にしていると機能しません。
Macがログインされた状態では内部データの読み取りが自由にできるため、FileVaultを有効にする意味がありません。
セキュリティを強化するためにも、Macを使用していないときはログアウトしておきましょう。
まとめ
今回は、FileVaultの詳細やメリット・デメリット、設定方法まで詳しく解説しました。
FileVaultを有効化すればデータを暗号化できるので、外部からのアクセスを防止できます。
複数人が同じMacを使うときはデータを守ることが重要なので、FileVaultの機能を活用することをおすすめします。
Macの修理専門店であるアーストでは、遠隔操作によるリモートサポート(有料)も実施しています。
もしMacの使い方に悩みや疑問があるときは、ぜひ気軽にご相談ください。


