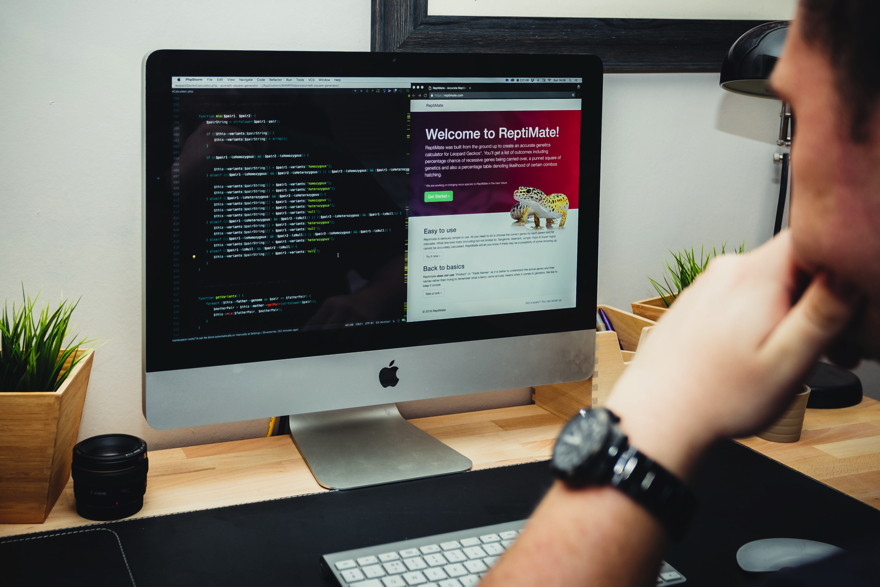複数のMacを利用している環境では、画面共有をすることもあります。
画面共有をすれば内容が伝えやすくなるため、作業効率が大幅に向上します。
しかし、Macの画面共有には設定が必要なので「どのようにして画面共有をすればいいのかわからない」という悩みもあるでしょう。
そこで今回は、Macの画面共有機能を利用するときのやり方・設定方法について詳しく解説します。
画面共有をおこなうときの注意点やおすすめツールも紹介するので、ぜひ参考にご覧ください。
Macの画面共有機能とは

Macの画面共有機能は、自分の画面をネットワーク上にある別のMacに表示できる機能です。
自分の画面を共有している間は、別のMacからファイルやウインドウ、アプリケーションなどの操作ができます。
全てのユーザーだけでなく特定のユーザーを追加することもできるため、画面共有の範囲を設定可能です。
例えば上司が部下にプロジェクトの説明をする場合、Macの画面共有をおこなうことで複数人が資料に目を通せます。
多くの人と作業をする環境では非常に便利な機能となっており、作業効率を向上できます。
Mac同士の画面共有のやり方

それではMac同士の画面共有をおこなう方法について解説します。
画面共有機能は最初から利用できるものではなく、事前に設定が必要です。
設定方法と解除方法を合わせて説明していきます。
Macの画面共有の設定方法
別のMacに画面共有をおこなうときは、以下のような設定をしましょう。
ステップ1.上部アップルメニューから「環境設定」もしくは「システム設定」をクリック

ステップ2.「一般」から「共有」を選択
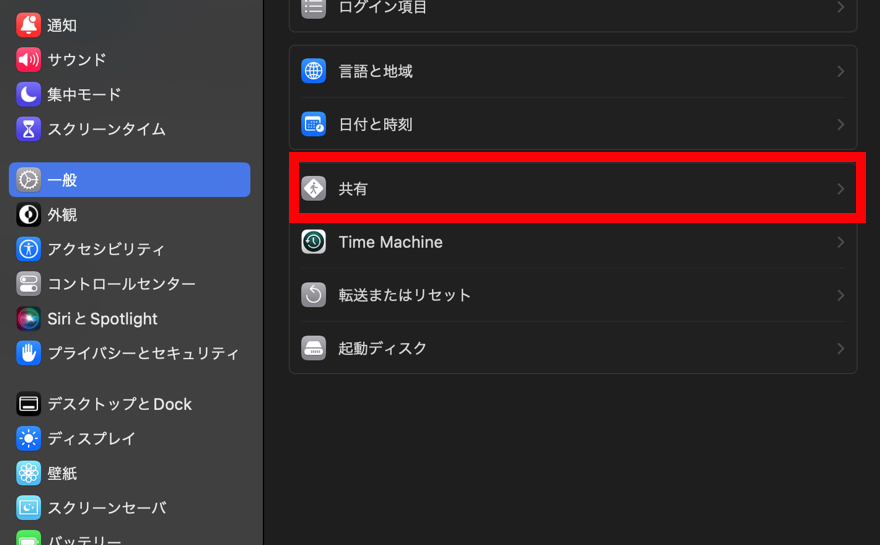
ステップ3.「画面共有」をオンにする
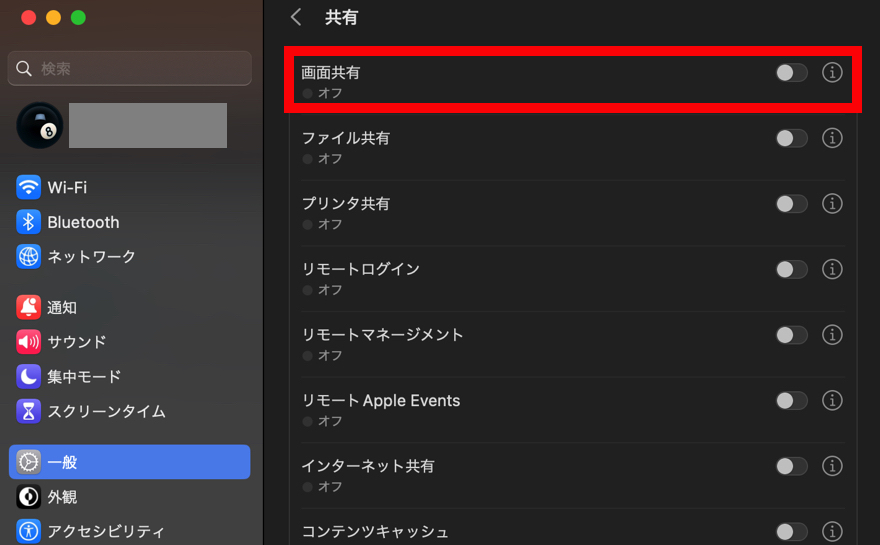
ステップ4.右の「情報」ボタンをクリック
ステップ5.「すべてのユーザ」もしくは「次のユーザのみ」を選択
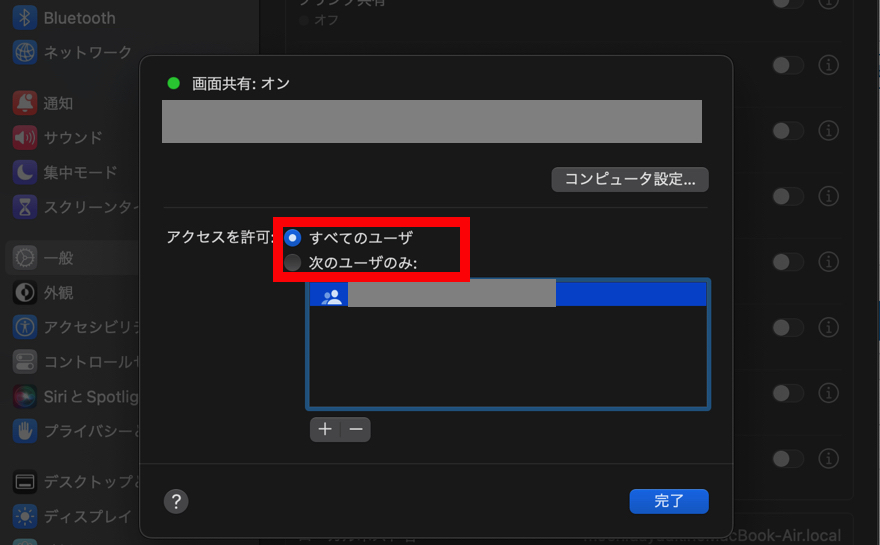
ステップ6.Finderアプリを開いてサイドバーの「場所」セクションから「ネットワーク」をクリック
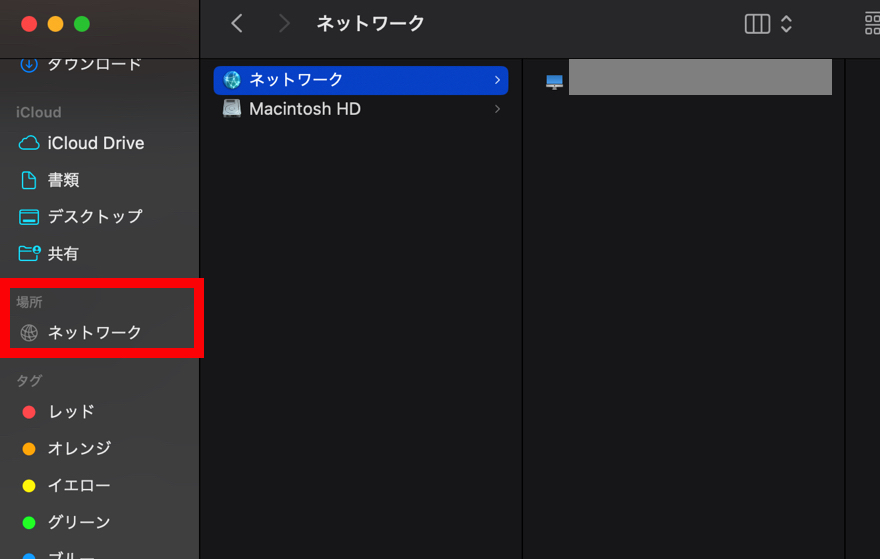
ステップ7.共有したいMacをダブルクリックして「画面共有」を選択
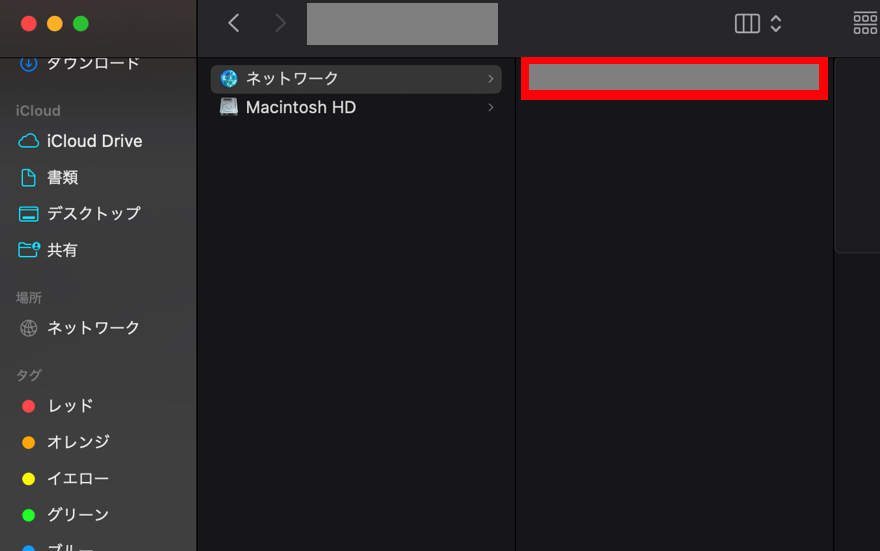
ステップ8.ユーザ名とパスワードの入力が求められるので「サインイン」をクリック
以上で画面共有の設定は完了です。リモート先設定を終えると、リモート先のMacで画面共有を許可するか通知されます。
「自分の画面を制御」もしくは「自分の画面を表示」にチェックを入れて「受け付ける」をクリックしてください。
画面共有時は、ネットワーク接続や共有画面によって以下のような設定ができます。
- タブバーを表示:タブバーの表示/非表示ができる
- サイズ調整をオン・オフにする:共有Macの画面全体が表示される
- 監視モードに切り替え/制御モードを要求:クリックしたままにすると画面のポインタを強調できる
- 適応品質:ネットワーク速度によって品質を調整できる
- 高品質:高速ネットワークに接続されていれば最高の解像度で表示できる
- ツールバーを表示・非表示:サイズ調整やクリップボードの共有などができる
- ツールバーをカスタマイズ:ボタンをツールバーの内側もしくは外側にドラッグする
- フルスクリーンにする:画面共有ウインドウを拡大して、画面全体に表示できる
- ディスプレイ:表示するディスプレイを選択できる
Macの画面共有の解除方法
共有側からMacの画面共有を解除するときは、以下のような設定をおこなってください。
ステップ1.上部アップルメニューから「環境設定」もしくは「システム設定」をクリック

ステップ2.「一般」から「共有」を選択
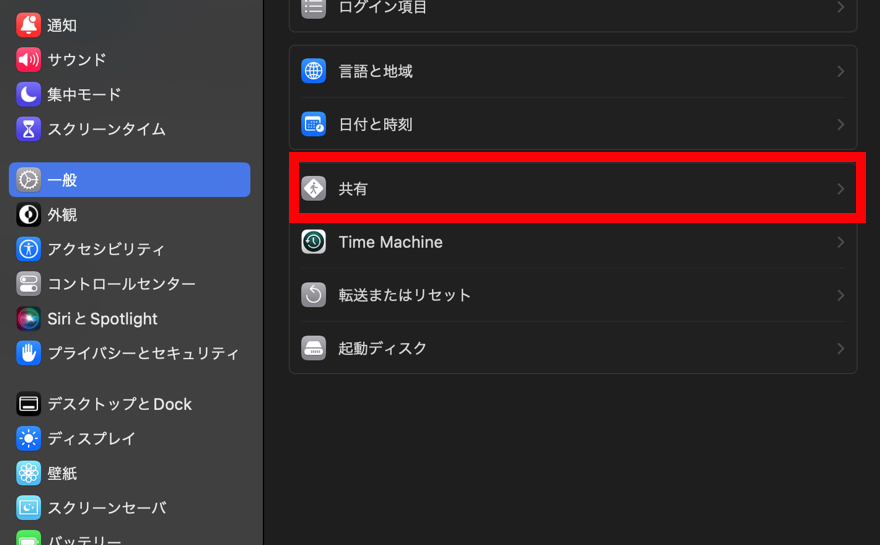
ステップ3.「画面共有」をオフにする
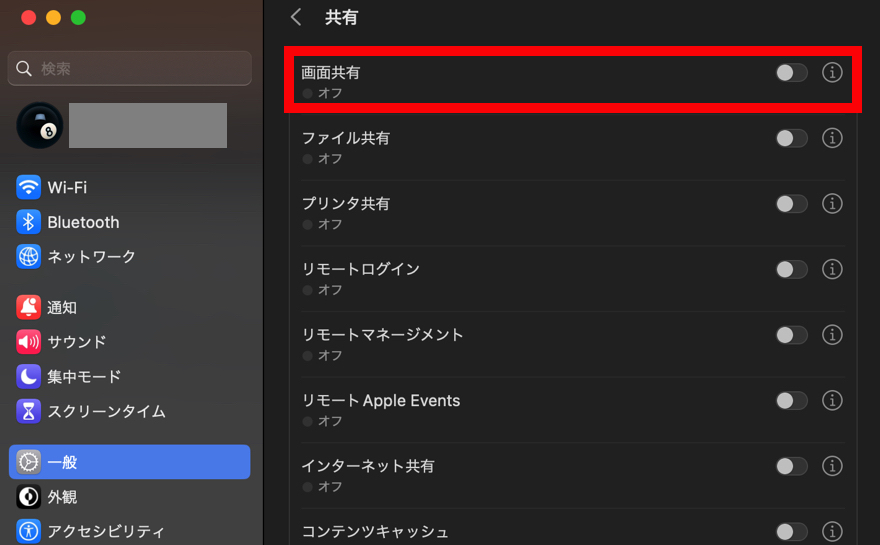
以上です。
共有先から画面共有を解除するときは、画面右上にあるスクリーンアイコンをクリックして「XXX.XX.X.XXを接続解除」を選択してください。
画面共有をしたままMacの電源を落とすと、接続されたままになります。
そのため画面共有を終えたら、すぐに解除をおこなうようにしましょう。
Macの画面共有をおこなう3つのメリット

Macの画面共有をおこなうことで、以下のような3つのメリットがあります。
- 説明がしやすくなる
- 作業効率が向上する
- 複数のデバイスで共有できる
それでは順番に説明します。
1.説明がしやすくなる
Macの画面共有をすれば、内容を説明しやすくなります。
口頭で説明するとイメージがしにくいこともあり、うまく内容が伝わらないこともあります。
実際に画面から内容を伝えることで、視覚的に情報を理解することが可能です。
例えば作業手順を説明したり商品説明をしたりするときには、画面共有が有効な手段となります。
口頭では説明が難しいときに便利なので、社内やグループで作業をしている方にはメリットが大きいです。
2.作業効率が向上する
画面共有機能を利用すると、共有先のMacを操作できます。
デスクを離れられないときでも遠隔操作できるため、作業効率が向上します。
例えば書類作成をしながら後輩に指示したいときには、Macの画面共有をおこなって実際に流れを教えられます。
ネットワーク範囲内ならフロア別からも操作でき、わざわざ足を運ぶ必要もありません。
スムーズに仕事ができるようになるので、作業効率を向上させたい方にとってはメリットとなります。
3.複数のデバイスで共有できる
Macの画面共有機能は、1台だけでなく複数のデバイスで共有できます。
Macをはじめスマートフォンやタブレットにも利用できるため、複数のデバイスを利用しているときにも便利です。
前提として、Macの画面共有をおこなうときは、デバイスに「VNC」アプリをインストールする必要があります。
複数のデバイスで共有できれば機種を選ばなくて済むので、共有時にはメリットとなるでしょう。
Macの画面共有をおこなうときの注意点

Macの画面共有をおこなうときは、以下のような注意点に気をつけてkづあさい。
- プライベートな画面は共有しないようにする
- 画面共有が済んだら解除しておく
- 通信量が大きくなりやすい
それでは詳しく解説します。
プライベートな画面は共有しないようにする
Macの画面共有機能を利用するときは、プライベートなものを画面に表示しないようにしましょう。
共有側と共有先はつながったままになるため、画面共有時には見られたくないものが表示されることもあります。
そのためMacで画面共有をおこなうときは、どちらにも注意喚起をしておかなければいけません。
プライベートな画面は事前に消しておき、仕事に影響が出ないようにしましょう。
画面共有が済んだら解除しておく
画面共有を終えたあとは、すぐに解除しておきましょう。
共有側と共有先が解除しなければ、画面共有はつながったままになります。
もし電源を切ったとしても、共有側が共有先のデバイスを再起動すれば簡単に操作可能です。
悪質な操作をされる恐れもあるため、画面共有が済んだら解除しておくようにしましょう。
通信量が大きくなりやすい
Macの画面共有機能は、通信量が大きくなりやすいです。
理由としては、共有先で画面を表示して使えるようにしているからです。
通信環境が悪い場合、画面が途切れたりフリーズしたりすることがあります。
自宅や社内であればインターネット環境が安定しているため、通信量が大きくても安定しています。
しかし、モバイル回線から接続すると、パケット通信量が大きくなってしまう可能性が高いです。
通信量が大きくなると判断したときは、自宅や社内で画面共有をおこなうようにしましょう。
Macの画面共有ができるおすすめツール4選

Macの画面共有以外にも、同じ機能を利用できるツールは存在します。
画面共有ツールはさまざまな機能があるため、作業効率を向上できます。
こちらでは、Macの画面共有ができるおすすめツールを4つ紹介します。
それぞれの特徴や機能について説明するので、仕事やプライベートで利用したい方はぜひチェックしてください。
1.Zoom
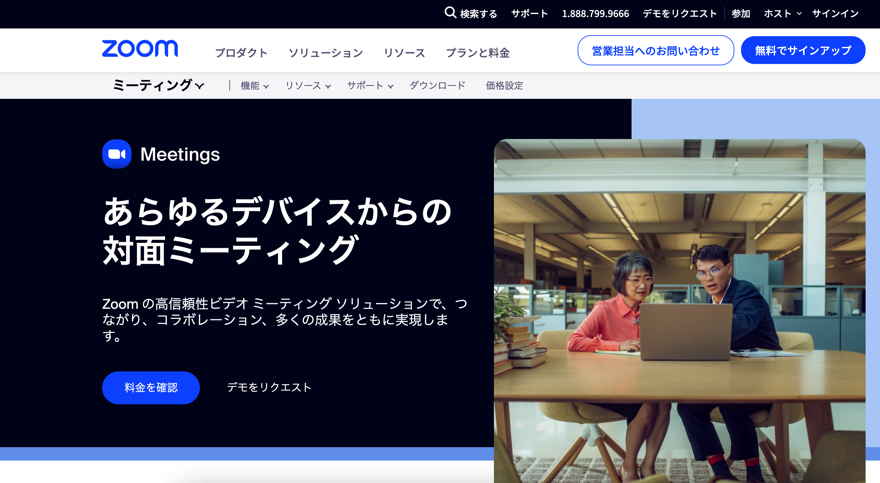
Zoomは、世界的に人気があるWeb会議ツールです。
無料版では最大100名、有料版なら最大1,000名まで同時接続できる点が特徴です。
通信量が低いことから接続状況が安定しやすく、高い画質や音質を維持できます。
ミーティング画面下にある「画面共有」ボタンをクリックすることで、パソコンの画面を共有できます。
また、Zoomには「ホワイトボード」機能があり、こちらを利用すれば図やイラスト、テキストなどを自由に書き込めます。
ミーティングや会議などで便利なので、インストールしておくべきツールの1つです。
2.Google Meet
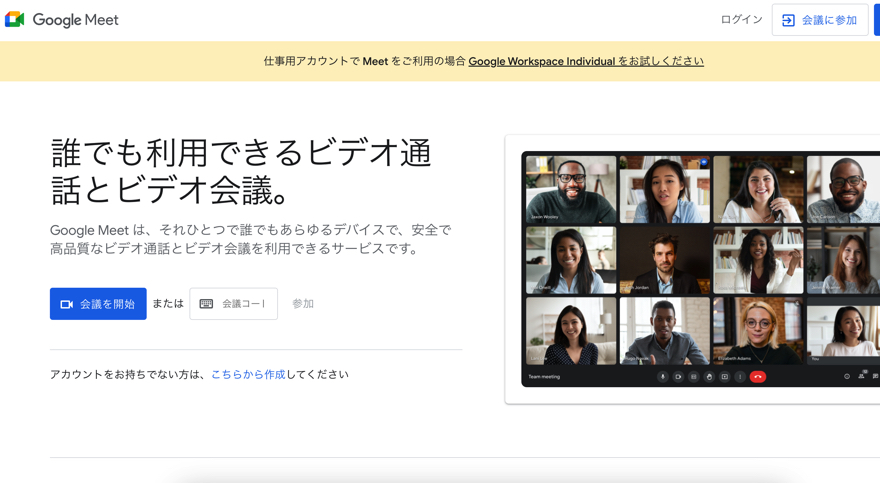
Google Meetは、Googleアカウントがあれば誰でも利用できるWeb会議ツールです。
専用のアプリケーションをインストールする必要はなく、ブラウザ上で起動できる点が特徴です。
Gmailやカレンダーとも連携でき、プロジェクトの話し合いをするときにも役立ちます。
無料プランでは100人まで同時接続でき、有料プランであれば録画もできます。
画面共有もできるため、パソコンの画面を共有しながら話し合いが可能です。
アプリをインストールする手間をなくしたいなら、Google Meetの利用をおすすめします。
3.Surfly
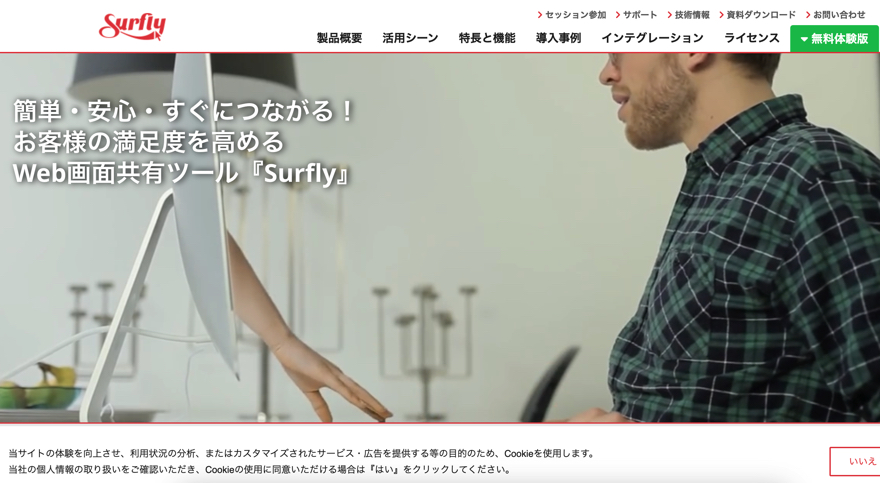
Surflyは、企業向けに開発されたオンライン商談ツールです。
アプリをインストールせず、インターネット環境があればブラウザから利用可能です。
顧客への画面共有ができ、商品やサービスの説明をしながら商談を進められます。
また、見せたくはない画面があれば、非表示にする機能も搭載されています。
BtoB向けの商談に利用できるツールを探しているなら、Surflyの導入がおすすめです。
4.Skype
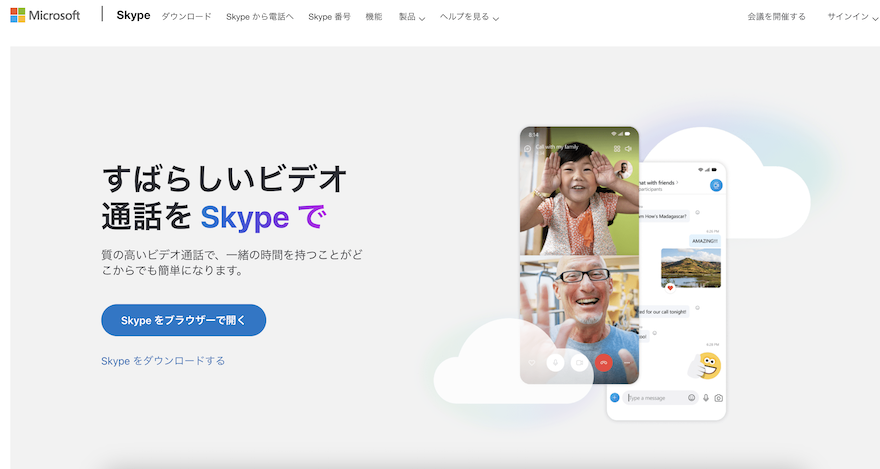
Skypeは、全世界無料で利用できるビデオ通話ツールです。
Skypeに登録していれば、世界中どこにいても無料で音声通話やビデオ通話、メッセージができます。
ファイルや画像を送信することもでき、仕事やプライベートで便利です。
1対1だけでなく、グループ通話ができる点も特徴の1つとなっています。
画面共有もできるため、Macの画面を見せながら話し合いができます。
世界的に利用されているツールなので、幅広い用途で使いたい方におすすめです。
まとめ
今回は、Macの画面共有機能を利用するときのやり方・設定方法について詳しく解説しました。
Macの画面共有機能を利用すれば、別のデバイスに自分の画面を表示できるようになります。
1台だけでなく複数のデバイスに同時接続できるため、説明がしやすくなり作業効率も向上します。
注意点として、画面共有機能を利用するときは、プライベートな画面を終了して解除も忘れないようにしましょう。
Macの修理専門店であるアーストでは、Mac製品の悩みにもサポートしています。
機能をはじめ操作やトラブルについてお困りの際は、ぜひ気軽にご相談ください。