「Macのカーソルがくるくるして全然進まない」
「カーソルがくるくるする原因を知りたい」
当記事はこのような悩みを持つ方に向けて書いています。
Macを使っていると突然カーソルがくるくるして動かなくなった経験はないでしょうか。Macのカーソルがずっとくるくるすると操作ができなくなるため、作業をしているときはとても困ります。
原因がわからなければ故障かと思って不安になりますよね。そこで今回は、Macのカーソルがくるくるする原因から対処法、対策方法を詳しく解説します。
解決策を見つけることができるので、ぜひ参考にご覧ください。
Macのレインボーカーソルとは

Macがくるくるしているときに表示されるカーソルのことを「レインボーカーソル」といいます。レインボーカーソルは指定した操作を処理中のときに表示されるため、処理が終わるまではマウスをクリックしても反応しない状態となります。
しかし個別のアプリケーションのみレインボーカーソルが表示されているときは、ほかのアプリケーションは操作できる可能性があります。そのため全体もしくは個別なのかレインボーカーソルの表示状況を一度チェックしてみましょう。
待機していれば回復することもありますが長時間経過しても変わらないこともあるため、状況によって最適な方法を実行しなければいけません。
Macのカーソルがくるくるする3つの原因

Macのカーソルがくるくるしているときの原因は、以下の3つです。
- 複数のアプリケーションを開いている
- メモリ・ストレージが不足している
- 経年劣化が発生している
それでは順番に説明します。
1.複数のアプリケーションを開いている
Macで複数のアプリケーションを開くと処理項目が増え、本体の処理が追いつかないことがあります。Macの性能によって処理速度は異なるため、スペックによってはレインボーカーソルが表示されやすくなります。
そのため使っていないアプリケーションはなるべく終了し、多くても2〜3つ程度のみ開くようにしましょう。またアプリケーションによって動作が重くなることもあるので、負荷が大きいものは単体で使うようにしましょう。
2.メモリ・ストレージが不足している
メモリとはデータを記憶する部分となっており、ストレージは本体の容量を指します。とくにメモリはパソコンが考えるための頭脳のような部分なので、こちらの容量が少なければ処理速度が遅くなりがちです。
またストレージの空き状況が足りていないときも処理速度が遅くなる原因となるので、なるべく余裕のある容量を確保することが大切です。例えば動画編集のような処理が多くなる作業は、最低でも8GBのメモリと500GB程度の容量を必要とします。
普段からどんな作業をするかによって必要な容量は異なるため、何をしたいかを把握したうえでメモリとストレージの容量を確保しましょう。
3.経年劣化が発生している
MacをはじめWindowsなどのパソコンは長く使っていくと経年劣化によって問題が出てきます。問題の一つとして処理速度が遅くなることもあるため、自然とレインボーカーソルが表示されることが多くなります。
こちらの場合は本体を買い替えるか業者に依頼して内部のパーツを変更してもらわなくてはいけません。Macの寿命は4年〜5年といわれているので、自身のパソコンが当てはまるときは経年劣化である可能性が高いです。
Macのカーソルがくるくるしているときの対処法5選

Macのカーソルがくるくるしているときの対処法は、以下の5つです。
- しばらく放置する
- 強制終了を実行する
- メモリの空き状況を確認する
- 再起動する
- リカバリーモードを実行する
負荷が少ない方法から順番に解説していくので、ぜひ試してみてください。
1.しばらく放置する
まずは何も触らずにMacを放置してみることをおすすめします。レインボーカーソルは指定した操作を処理している最中なので、処理が終われば問題なく使えるようになります。
そのため30分〜1時間程度放置してみて、それでもレインボーカーソルが消えないときはほかの対処法を試してみてください。放置時間が長すぎると逆に熱暴走を起こす可能性もあるので、負荷がかかってしまうこともあります。
Macの状況を見ながら放置時間を決めて待機してみましょう。
2.強制終了を実行する
Macのレインボーカーソルが表示して何もできないときは、強制終了をして処理を停止させることができます。強制終了はショートカットキーを入力することで簡単に行えるので、放置しても変わりがないときは試してみましょう。
強制終了を実行するときは、以下のステップで行なってください。
ステップ1.「command」+「option」+「esc」のキーを同時押しする
ステップ2.アプリケーションの強制終了画面が表示されたら終了したいものを選択
ステップ3.「強制終了」をクリック
以上です。注意点として、強制終了をすると保存されていないファイルやデータは削除されます。
もしMacの操作が全くできないときは、「Command」+「Option」+「Shift」+「Esc」を同時に3〜5秒押せば一番手前に出ているアプリケーションを終了できます。
3.メモリの空き状況を確認する
Macのメモリが不足していると処理速度が遅くなり、レインボーカーソルが表示されやすくなります。そのためメモリに空き状況があるかどうかを一度チェックしておきましょう。
メモリの空き状況を確認するときは、以下のステップで行ってください。
ステップ1.Finderアプリを開き「アプリケーション」から「ユーティリティ」をクリック
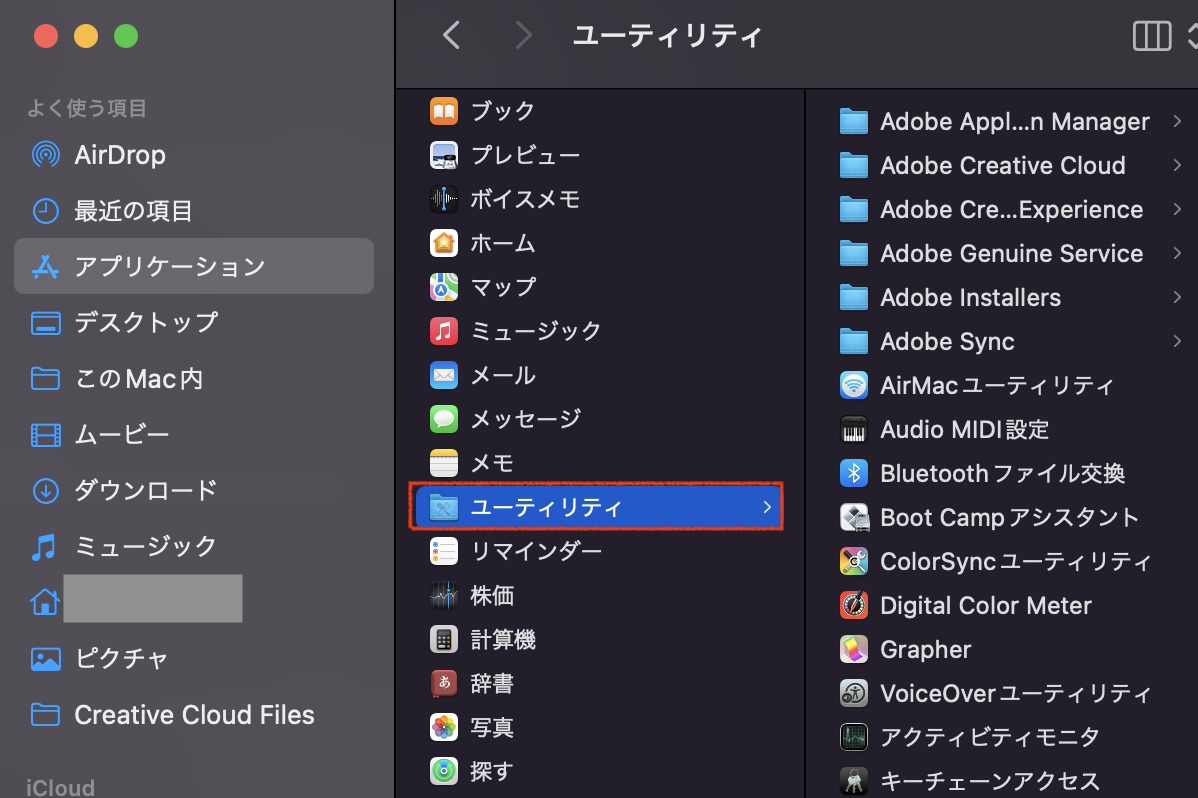
ステップ2.「アクティビティモニタ」をクリック
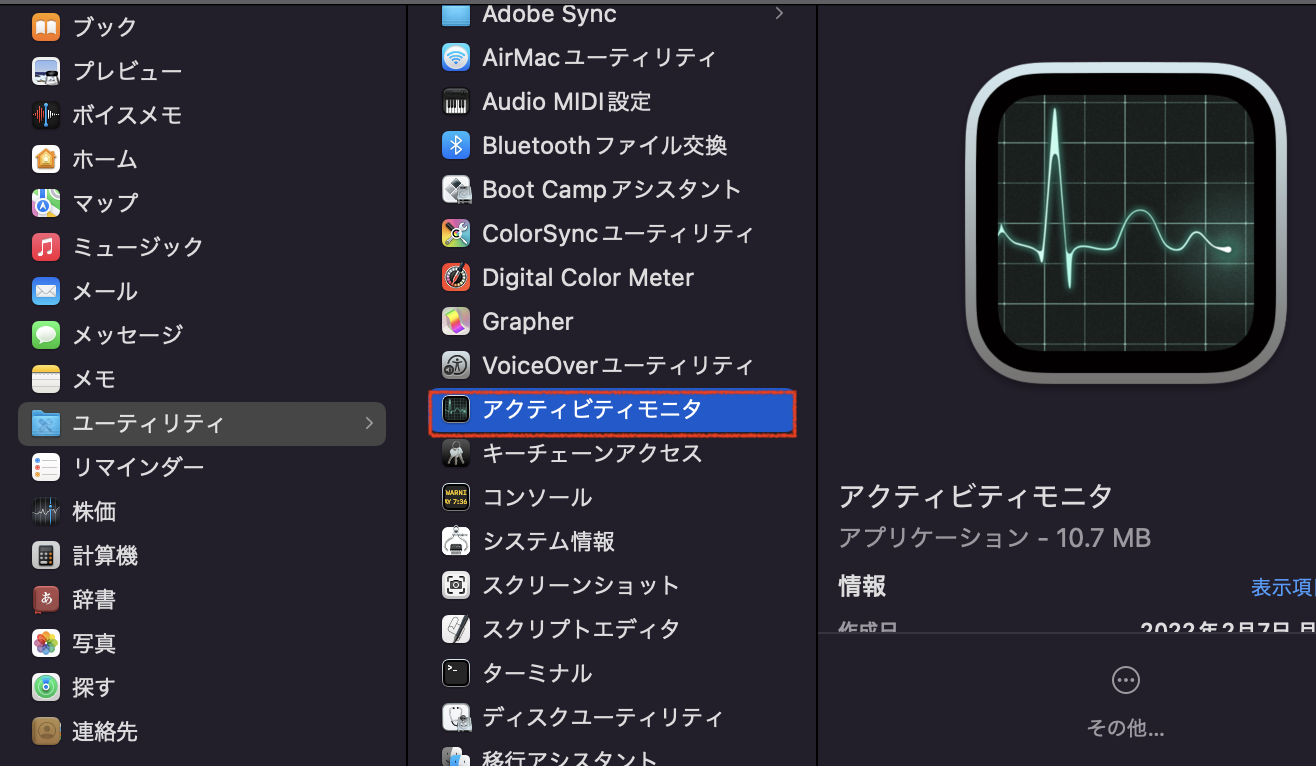
ステップ3.「メモリ」をクリックして下部の「メモリプレッシャー」をチェック
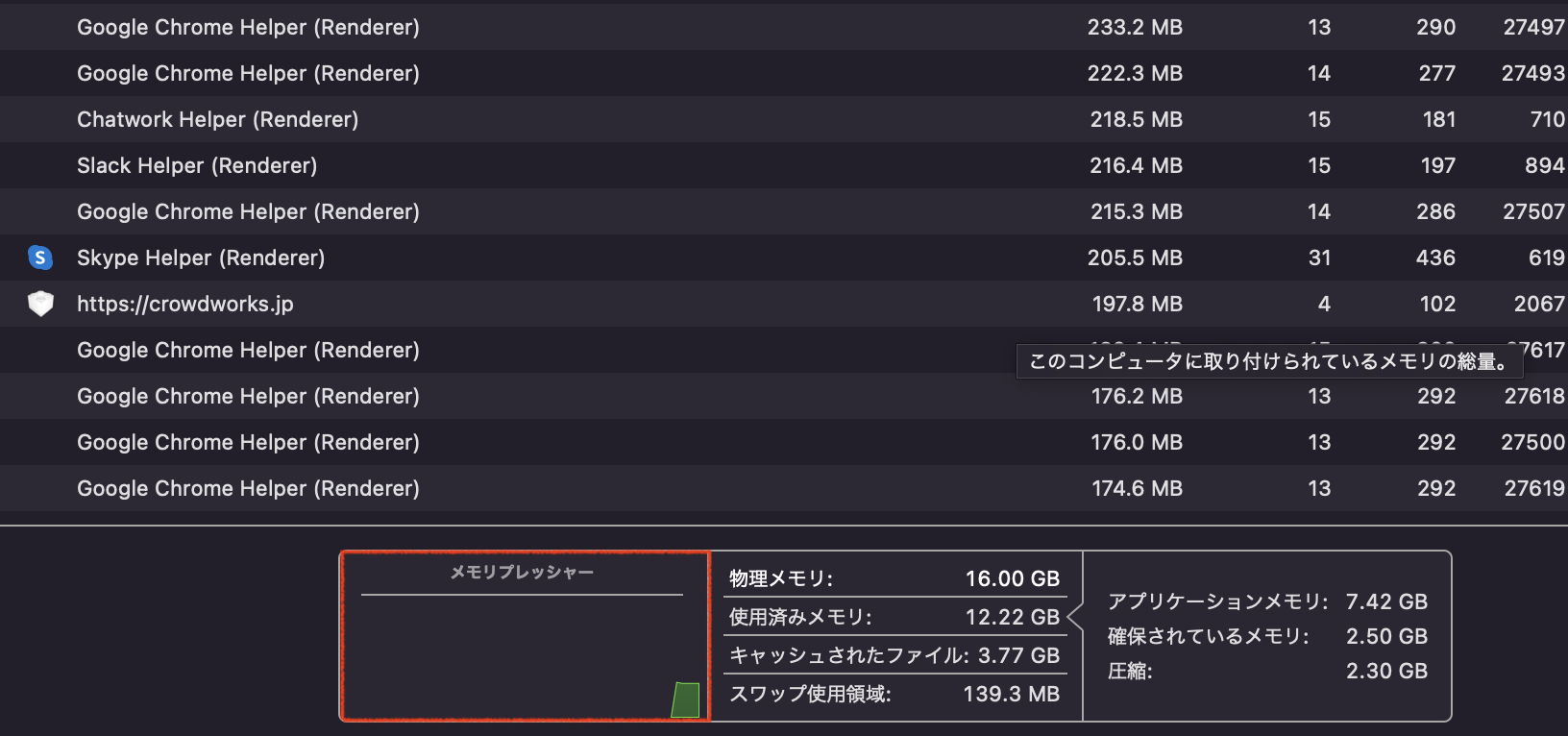
ステップ4.メモリが青色・緑色なら異常なし、赤色・黄色ならメモリ不足
以上です。アクティビティモニタではメモリを使っているアプリケーションを一覧表示されているので、容量が多く不必要だと判断したものは使わないようにしましょう。
4.再起動する
再起動すると破損しているデータを自動的にリセットできるので、Macの処理速度が戻る可能性があります。Macを再起動するときは、上部アップルメニューから「再起動」をクリックするか本体の電源を長押しすることで行えます。
ショートカットキーでも再起動するときは「Command」+「Control」+「電源ボタン」を同時押しで実行可能です。再起動を何度も繰り返すと本体への負荷が大きくなるので、複数回ではなく1回のみにしておきましょう。
もしマウスカーソルが全く操作できないときは、本体の電源ボタンを押して強制的に再起動することをおすすめします。
5.リカバリーモードを実行する
リカバリーモードとは、Macのハードディスクを修復や削除するときに実行する機能です。ほかにもOSの再インストールやTimeMachineからの復旧なども行えます。
リカバリーモードで起動することによってハードディスクの修復ができるので、Macの処理速度を回復できる可能性があります。リカバリーモードを実行するときは、以下のステップで行ってください。
ステップ1.Mac本体の電源を落とす
ステップ2.電源を入れて「command」と「R」を長押し
ステップ3.Appleのロゴマークが表示されたら指を離す
ステップ4.「MacOSユーティリティ」画面の指示に従って実行
以上です。Mac本体の電源を落とすときは再起動ではなく完全に落とすようにしましょう。
また複数の起動ディスクがある場合は指定項目が表示されるので、修復したいディスクを選んでください。
Macのカーソルがくるくるしないようにする対策方法

Macをはじめパソコンは長く使っていると少なからず不具合が発生するものです。そのため普段から不具合が発生しないよう対策を取ることも大切です。
Macのカーソルがくるくるしないようにするには、以下のような対策方法を行ってみましょう。
- 使わないアプリケーションは終了する
- OSやアプリケーションは最新の状態を維持する
- メモリやストレージの容量が不足していないかチェックする
- 容量の多い写真・動画を開き過ぎないようにする
- Macを定期的にメンテナンスする
上記項目に共通することは、Macの負担を最小限に抑えるということです。いつも快適に使うにはMac本体への気配りも忘れないようにしましょう。
まとめ
今回は、Macのカーソルがくるくるしたときの原因や対処法を詳しく解説しました。Macの処理速度が遅いときは複数のアプリケーションを開いていないか、メモリ・ストレージが不足していないか、経年劣化を起こしていないかなどをチェックしてみましょう。
まずは当記事で紹介した対処法を試して現在の状況が改善するか確認してみてください。もしどうしても解決しないときは、プロの専門業者に相談して解決策を見つけましょう。


