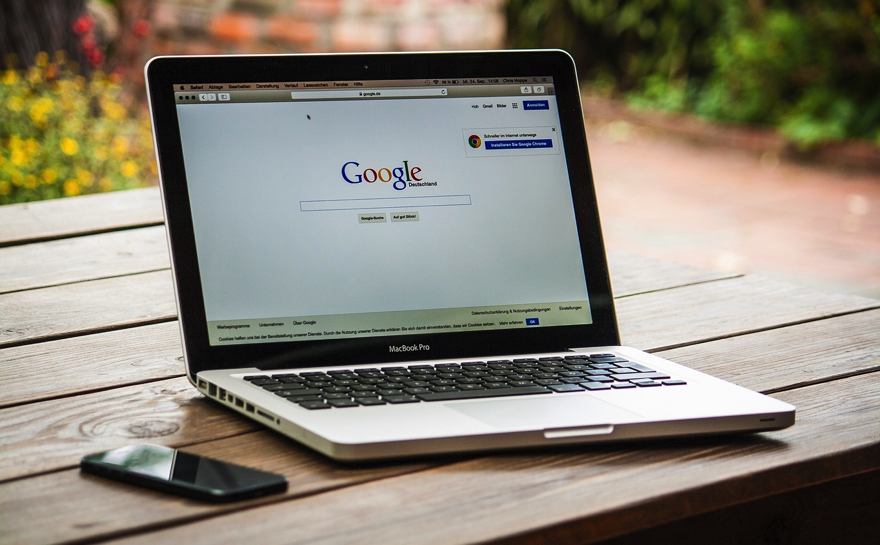グーグルが提供するGmailは、ビジネスやプライベートまで幅広く利用されているメールサービスです。
Macでは、設定をおこなうことで簡単にGmailを始められます。
しかし、これまでMacでGmailを利用したことがない方は「設定方法がわからない」という悩みもあるでしょう。
当記事では、MacでGmailを始める方法をわかりやすく解説します。
メールアドレスを追加できないときの原因や問題が発生したときの対処法まで紹介するので、ぜひ参考にご覧ください。
【目次】
- ∨MacとGmailについて
- ∨MacのメールアプリでGmailを受信する方法
- ∨Macでメールアドレスを追加・削除する方法
- ∨Macでメールアドレスを追加できないときの原因
- ∨Macのメールアプリに問題が発生したときの対処法
- ∨Macのメールアプリ容量を減らす方法
- ∨まとめ
MacとGmailについて

Macには、標準アプリとしてメールアプリがインストールされています。
こちらを利用することで、Googleアカウントと同期してGmailを使えるようになります。
メールアプリにGoogleアカウントを同期するときは、メールアドレスとパスワードが必要です。
一度登録しておけば、メールアプリを開いてすぐに利用できます。
Gmailはブラウザからも利用できますが、利便性を考えるとメールアプリから開くほうが普段使いには最適です。
もしGoogleアカウントを持っていないなら、新規作成してからGmailを利用しましょう。
MacのメールアプリでGmailを受信する方法

MacのメールアプリでGmailを受信するときは、以下のような設定をおこないましょう。
ステップ1.メールアプリを開く
ステップ2.上部メニューから「メール」、「アカウントを追加」を選択
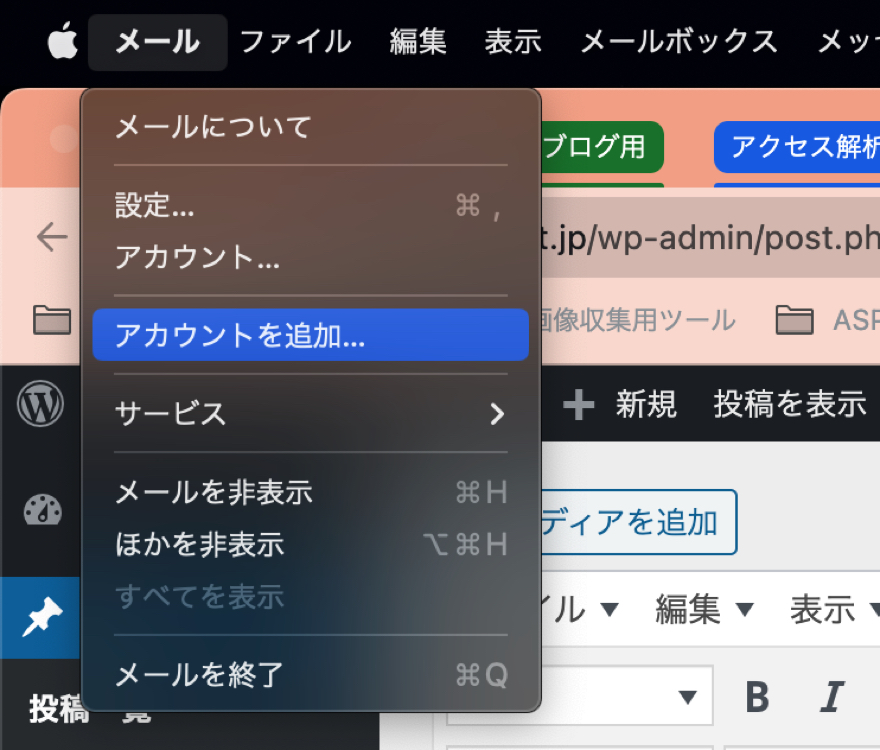
ステップ3.Googleを選択
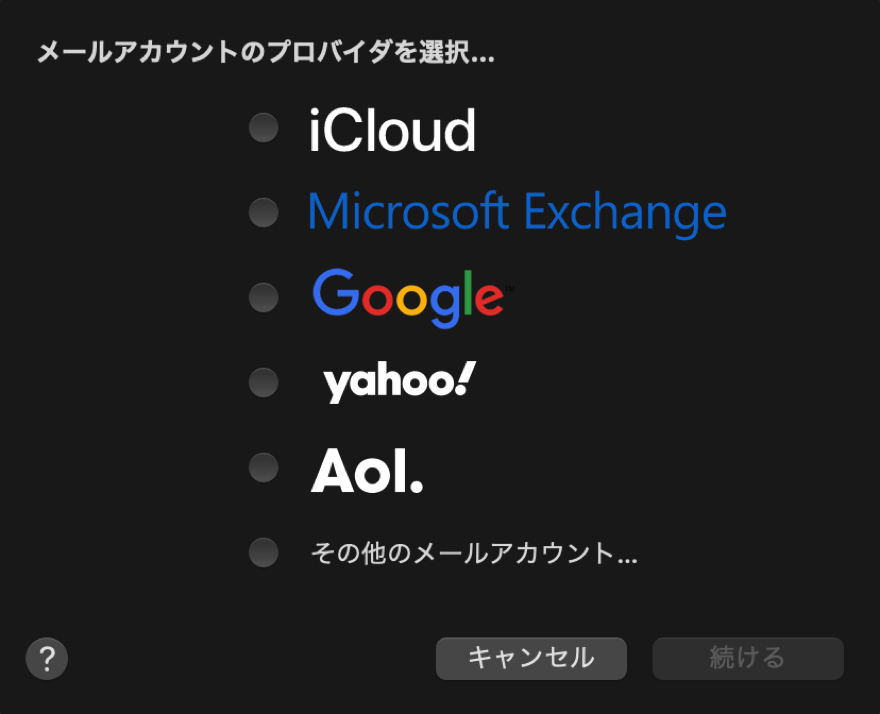
ステップ4.メールアドレスとパスワードを入力
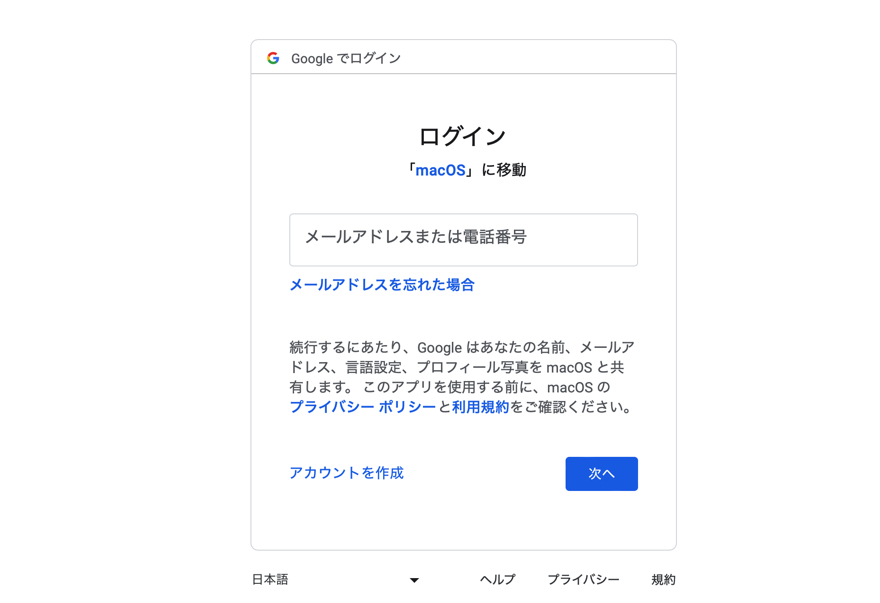
ステップ5.Googleアカウントのリクエストを確認
ステップ6.「許可」をクリック
以上です。
メールアプリでGmailの登録が完了すると、左項目にメールアドレスが表示されます。
重要なメールを分けることもできるため、探す手間もなくなります。
「システム設定」からGoogleアカウントを設定することで、メール以外にもカレンダーやメモを連携可能です。
作業効率も向上するので、Gmailと合わせて設定しておきましょう。
ブラウザからでもGmailは利用可能
Macでは、ブラウザからでもGmailを利用できます。
やり方としては、ブラウザからGoogleのホーム画面を開き、右上のGoogleアカウントから「Gmail」を選択します。
Googleアカウントがあれば簡単に開けるため、メールアプリと同じように利用可能です。
Googleを利用することが多い方は、こちらも合わせて使いこなしましょう。
Macでメールアドレスを追加・削除する方法

Macのメールアプリでは、Gmailを利用するメールアドレスの追加・削除ができます。
複数のメールアドレスを使ったり減らしたりできるため、状況に応じた使い方が可能です。
メールアドレスを追加するときは、前述の「MacのメールアプリでGmailを受信する方法」で紹介した流れと同じです。
メールアドレスを削除する場合、以下のステップでおこなってください。
ステップ1.上部アップルメニューから「システム設定」をクリック

ステップ2.「インターネットアカウント」から削除したいアカウントを選択
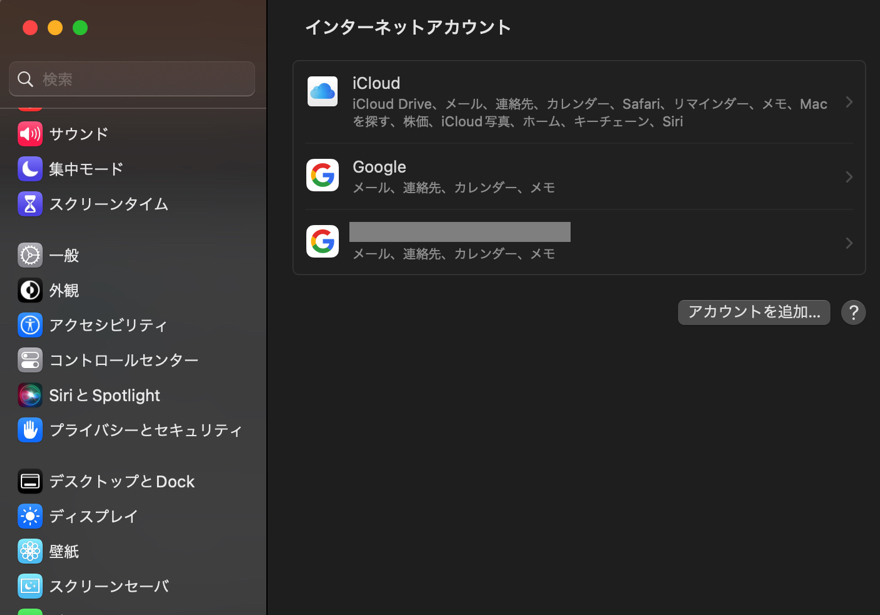
ステップ3.「メール」のチェック項目を外す
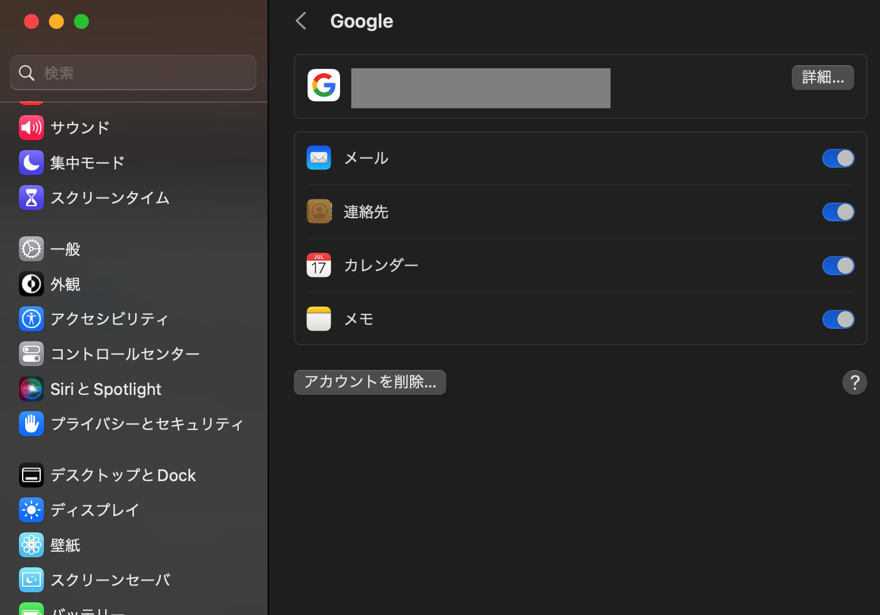
以上です。
アカウント自体を削除しなくても、メールのチェック項目を外せばメールアプリから削除できます。
Macでメールアドレスを追加できないときの原因

Macでメールアドレスを追加できないときは、以下のような原因が考えられます。
- メールアドレスが間違っている
- 利用規約に違反している
- システムエラーが発生している
それでは説明していきます。
メールアドレスが間違っている
MacにGmailを登録できないときは、メールアドレスが間違っている可能性が高いです。
とくに長い文字列のメールアドレスを使っていると、部分的な間違いが起こりやすいです。
正確にメールアドレスを入力したいなら、ショートカットキーでコピーをして貼り付けることをおすすめします。
メールアドレスに問題がないなら、パスワードも合わせて確認してみましょう。
利用規約に違反している
Googleは、アカウント作成時に利用規約への同意が必要です。
アカウントのハッキングや不正利用、悪質なコンテンツ作成などをおこなうと、規約違反になるリスクがあります。
利用規約に違反すると、アカウントは無効化されてGoogle関連のサービスが利用できなくなります。
必然的にGmailも利用できないため、Macのメールアプリから接続を試みてもメールアドレスを追加できません。
Googleの利用規約に違反しているときは、内容から当てはまるものがないかチェックしてみましょう。
システムエラーが発生している
Google側のシステムエラーが発生していると、メールアドレスを追加できない原因となります。
システムエラーは一時的なものなので、少し時間を空ければ復旧していることが多いです。
そのためメールアドレスを追加できないときは、Google側に問題がないか一度チェックしてみましょう。
Macのメールアプリに問題が発生したときの対処法

Macのメールアプリに問題が発生したときは、以下のような対処法を試しましょう。
- アプリを再起動
- 受信アイコンをクリック
- アプリ・OSのアップデート
- テキストエディットを使用
それでは順番に解説します。
アプリを再起動
まずはMacのメールアプリを再起動してみましょう。
アプリを再起動することで、発生しているエラーを改善できます。
メールアプリを再起動するときは、Dockにあるメールアプリを右クリックして「終了」を選択します。
そして再度メールアプリを開けば、再起動は完了です。
上部アップルメニューから「強制終了」をクリックすれば、フリーズしているアプリを終了できます。
メールアプリに問題があるときは、再起動を試して改善されるかチェックしてみましょう。
受信アイコンをクリック
登録したアカウントにメールが届かないときは、メールアプリの受信アイコンをクリックしてみましょう。
受信アイコンは、メールアプリの右上にアイコンとして表示されています。
アイコンをクリックすれば新着メッセージを受信できるため、メールが届かないときは試してみましょう。
アプリ・OSのアップデート
メールアプリやMacのOSが古い場合、何らかの不具合が発生することがあります。
Macは問題を改善するためにアップデートを繰り返しており、古い状態にすることを推奨しておりません。
そのためメールアプリやMacのOSをアップデートすると、発生している問題を改善できます。
Macのアップデートを実行するときは、以下のステップでおこなってください。
ステップ1.上部アップルメニューから「システム設定」をクリック

ステップ2.左項目から「一般」をクリック
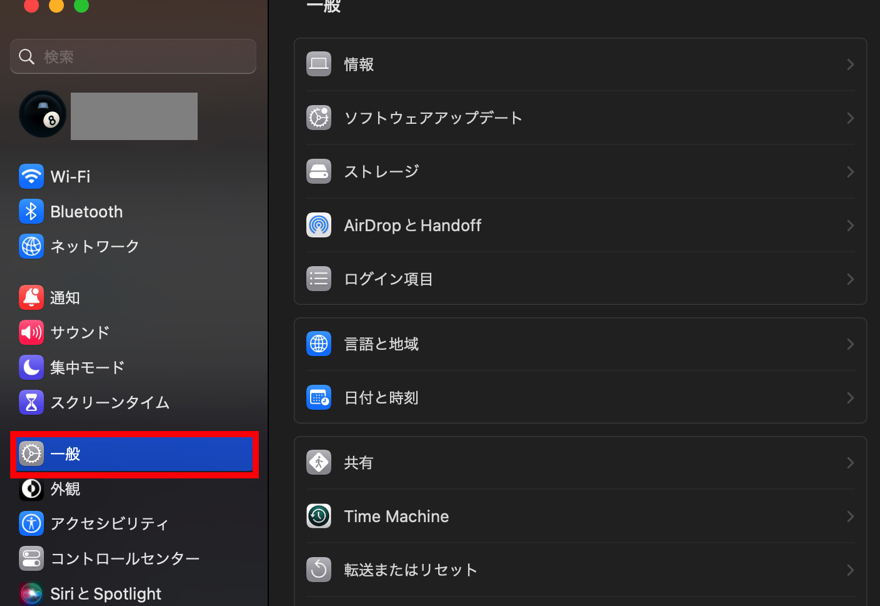
ステップ3.「ソフトウェアアップデート」をクリック
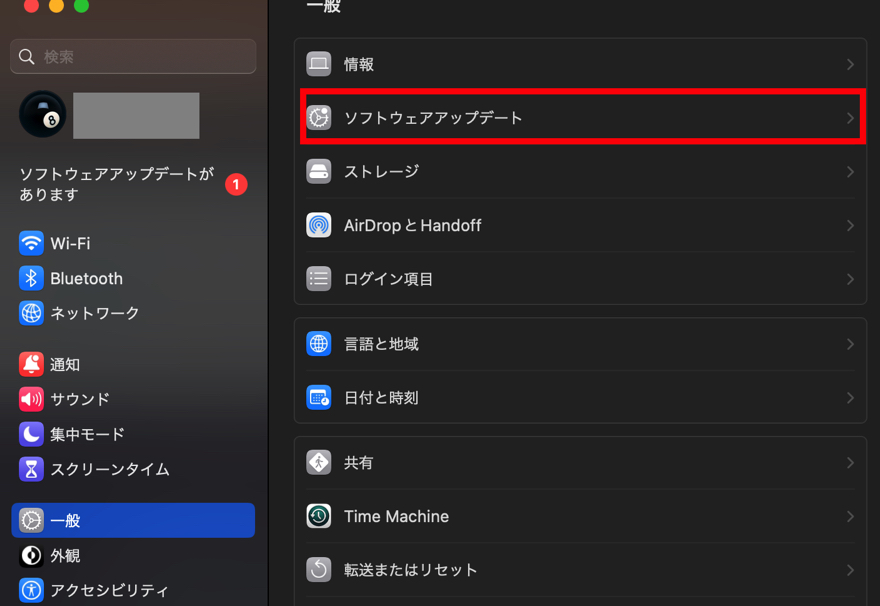
ステップ4.「今すぐアップデート」をクリック
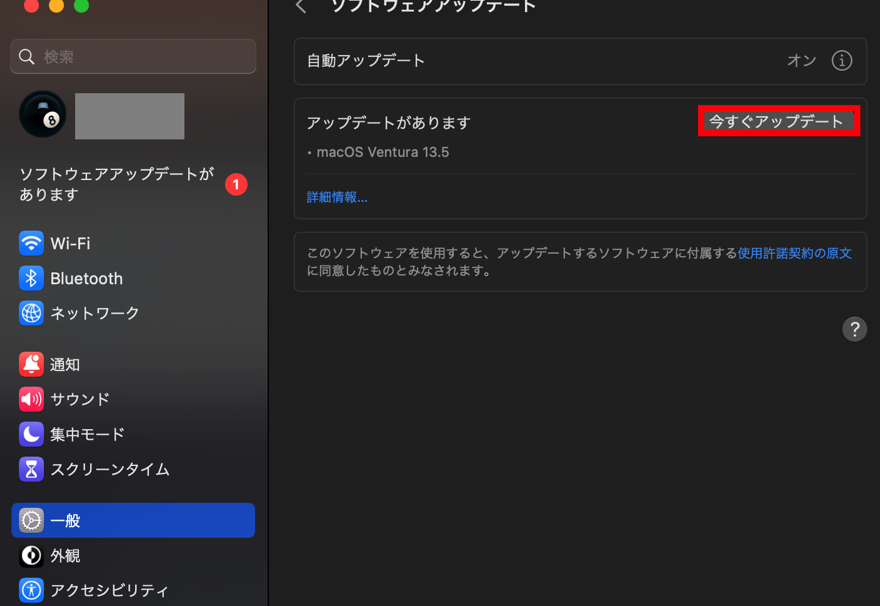
以上です。
アップデートのボタンが表示されないときは、最新の状態となっています。
アップデートは時間がかかるため、Macを使っていないタイミングではじめるようにしましょう。
テキストエディットを使用
受信したメールが文字化けしているときは、テキストエディットを使用しましょう。
テキストエディットは「エンコーディング」という機能があり、文字化けを正常な状態に直せます。
テキストエディットで文字化けを直すときは、以下のステップでおこなってください。
ステップ1.文字化けしているメールを選択
ステップ2.上部メニューから「ファイル」、「別名で保存」を選択
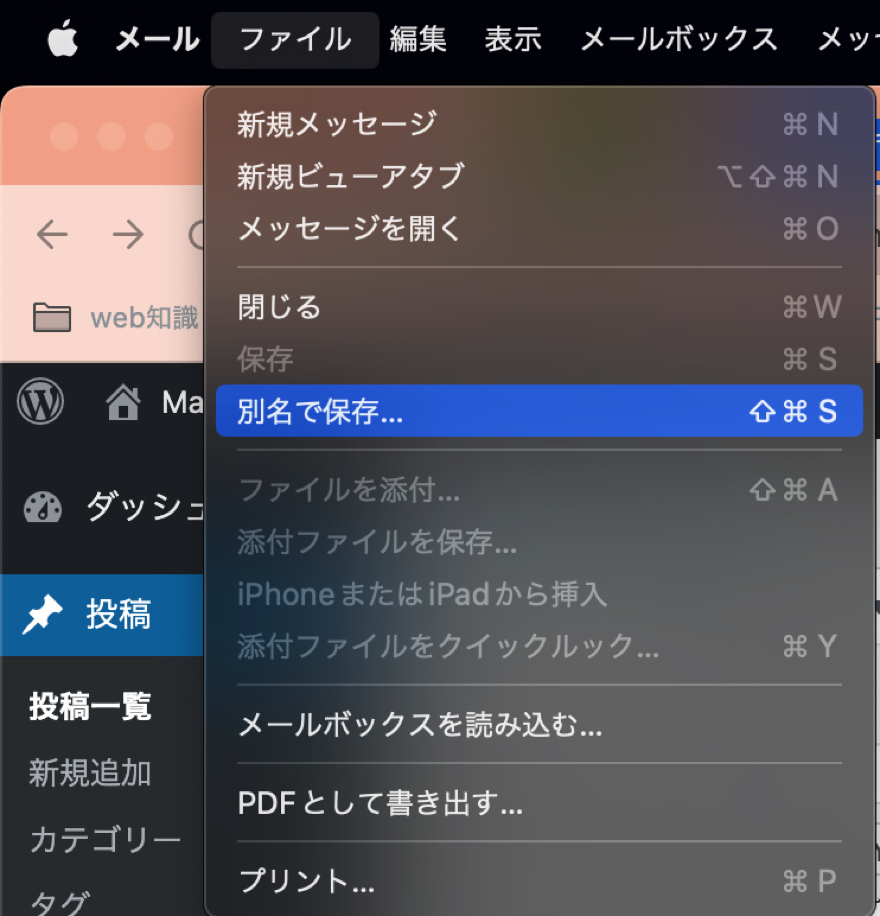
ステップ3.フォーマットを「メッセージソース」にして保存
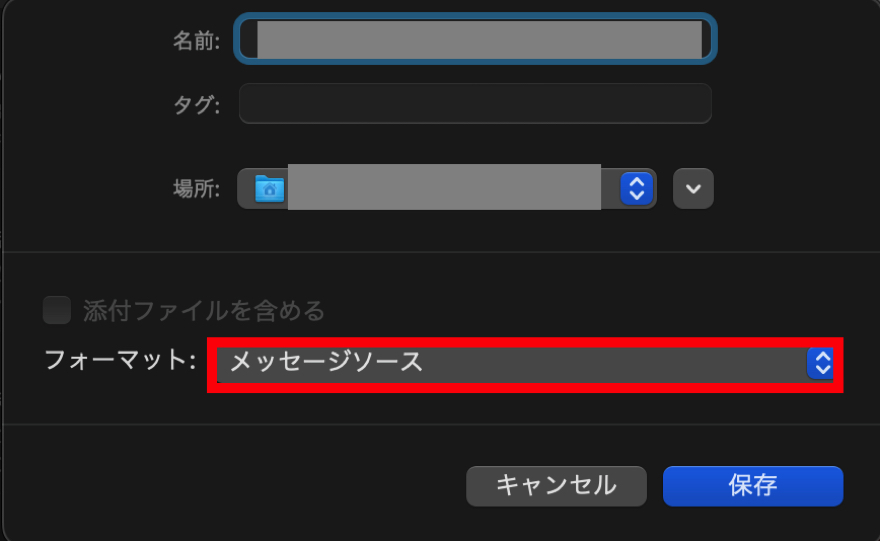
ステップ4.テキストエディットを起動
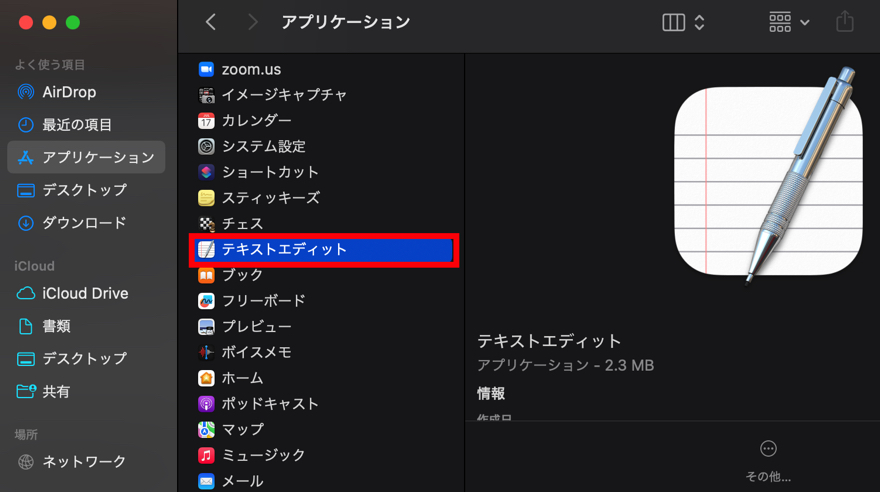
ステップ5.上部メニューから「環境設定」、「開く/保存」タブを選択
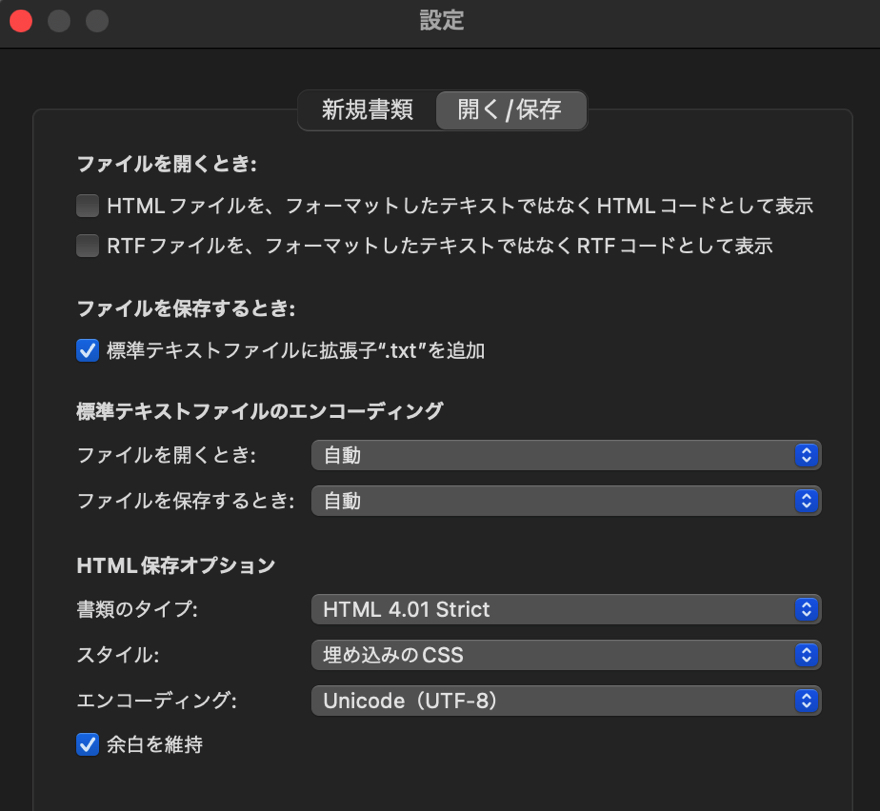
ステップ6.「標準テキストファイルのエンコーディング」にある「ファイルを開くとき:」から「テキストエンコーディングリストをカスタマイズ」を選択
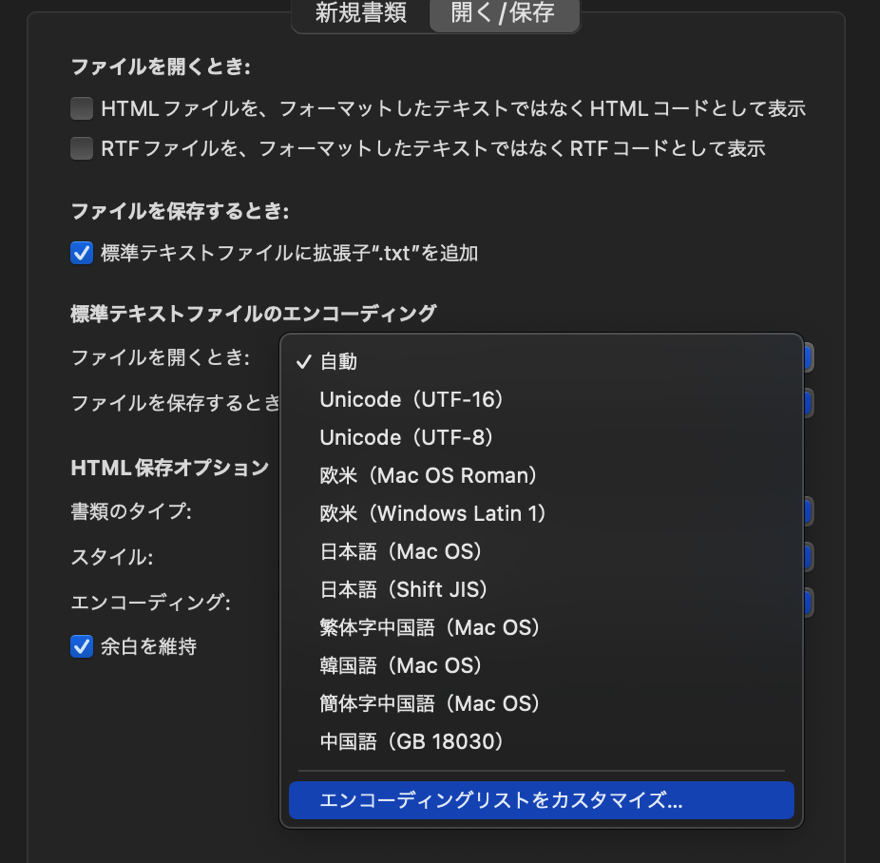
ステップ7.「日本語(ISO 2022-JP)」にチェックを入れる
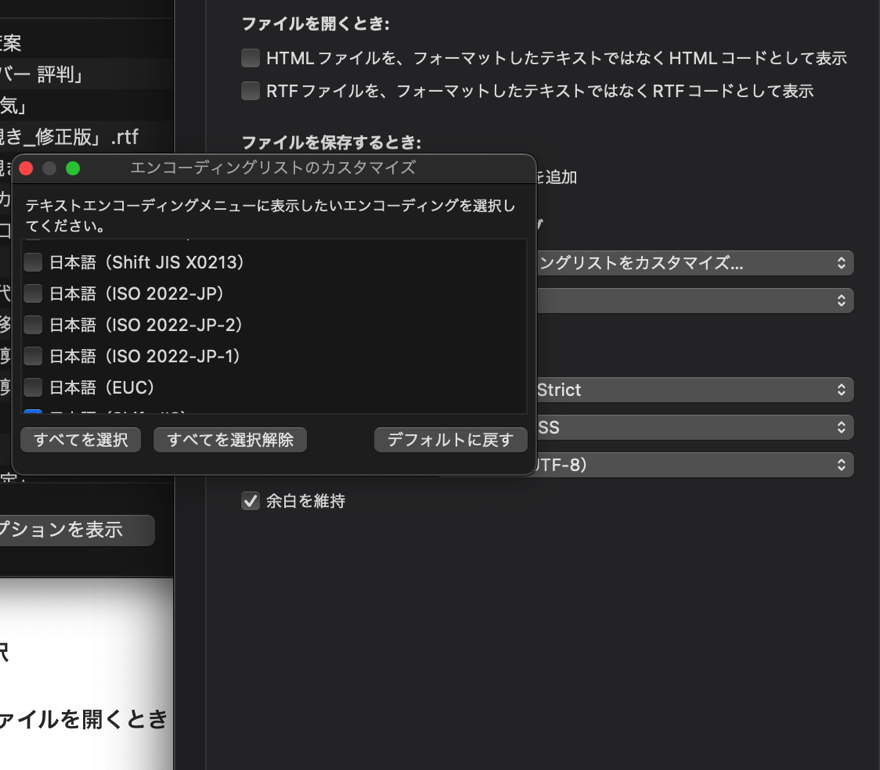
ステップ8.「ファイルを開くとき:」から「日本語(ISO 2022-JP)」を選択
ステップ9.別名保存したメールを開く
以上です。
少し手順は難しいですが、文字化けしたメールを正常に開けます。
Macのメールアプリ容量を減らす方法

Macのメールアプリにメールを保存していると、徐々にストレージ容量を圧迫します。
ストレージ容量が少なくなるとパフォーマンスも低下するため、Macにとっても悪影響を及ぼします。
メールアプリ容量を減らす方法について説明するので、ぜひ試してみましょう。
容量の多いメールを削除する
最も効果的な方法は、容量の多いメールを削除することです。
画像や動画を添付したメールは容量が多くなるため、積極的に削除することをおすすめします。
容量の多いメールを削除するときは、メールアプリを開いて上部メニューの「表示」を押します。
そして「表示順序」からサイズを選択すると、容量の多いメールを表示できます。
容量の多いメールから不要なものがあれば、削除しておくようにしましょう。
まとめ
今回は、MacでGmailを始める方法について解説しました。
Macにはメールアプリがあるため、Googleアカウントを連携すれば簡単にGmailを利用できます。
また、ブラウザからGoogleページを開くことで、Gmailを開くこともできます。
もしMacでメールアドレスを追加できないときは、メールアドレスが間違っていないか、利用規約に違反していないか、システムエラーが発生していないかなどをチェックしてください。
Mac修理専門店であるアーストでは、Macに関連する悩みを解決しております。
操作や不具合などのトラブルを解決するので、ぜひ気軽にご相談ください。