iPhoneには写真や動画、アプリケーションなど多くのデータが保存されています。
iPhoneのデータを守るためには、データのバックアップを取っておくことが大切です。
iPhoneのバックアップはMacで取ることができ、いくつかの方法があります。
当記事では、iPhoneのバックアップをMacで取る方法について詳しく解説します。
iPhoneのバックアップが取れないときの原因についても紹介するので、ぜひ最後までご覧ください。
【目次】
- ∨iPhoneのバックアップを取るべき3つの理由
- ∨iPhoneのバックアップを取る方法
- ∨iPhoneのバックアップをMacで取る方法
- ∨iPhoneのバックアップをiCloudで取る方法
- ∨iPhoneのバックアップを外部ストレージで取る方法
- ∨iPhoneのバックアップが取れない原因
- ∨まとめ
iPhoneのバックアップを取るべき3つの理由

iPhoneのバックアップを取るべき理由として、以下のような3点が挙げられます。
- データ消失防止
- 本体の故障
- 本体の買い替え
それでは順番に説明します。
1.データ消失防止
iPhoneのデータが何らかの問題で消失してしまった場合、バックアップがなければ復元が難しいです。
携帯会社にデータの復元について相談したとしても、状態によっては難しいケースが多いです。
最悪の場合、iPhoneのデータがリセットされて初期化された状態で戻されてしまいます。
データのバックアップがあれば、万が一データが消失したとしても復元できます。
iPhoneのデータ消失を防ぐためにも、定期的にバックアップを取っておくことが大切です。
2.本体の故障
iPhone本体が故障したとしても、データのバックアップが残っていればいつでも復元できます。
例えば落下による破損、水没などの問題からiPhoneが故障した場合、修理のために内部データが消失する可能性も高いです。
Macなどのデバイスにバックアップしておくことで、修理後のiPhoneにデータを移行できるようになります。
iPhoneは普段から持ち歩くことが多いため、故障に備えてデータのバックアップを取っておくことをおすすめします。
3.本体の買い替え
iPhone本体を新しいデバイスに買い換える際にも、データのバックアップは必要です。
現在ではiPhoneに「クイックスタート」という機能が搭載されており、新しいiPhoneやiPadにデータを簡単に移行できます。
しかし、iPhoneからAndroidなどべつの製品に買い換える場合、クイックスタートの機能を使うことはできません。
データのバックアップがなければ、iPhoneのデータは移行できなくなります。
MacにiPhoneのデータをバックアップしておくことで、新しいデバイスに買い替えた際にスムーズなデータ移行ができるようになるでしょう。
iPhoneのバックアップを取る方法

iPhoneのバックアップを取るには、以下のような方法があります。
- Mac
- iCloud
- 外部ストレージ
それでは詳しく解説します。
Mac
iPhoneのデータは、同じApple製品であるMacにバックアップを取れます。
Macに十分なストレージ容量があれば、iPhoneのデータを問題なくバックアップできます。
難しい手順もないため、初心者でも簡単にバックアップを取ることが可能です。
iPhoneとMacのデバイスを普段から使っている方は、データのバックアップにも活用することをおすすめします。
iCloud
iCloudは、Appleが提供するクラウドストレージサービスです。
写真やファイル、メモ、パスワード、カレンダー、連絡先などのデータをクラウド上に保存できます。
iOSデバイスで利用できるため、iPhoneだけでなくiPadやMacのデータも保存できます。
インターネット上のクラウドサービスなので、場所を取らずに済む点も良いメリットです。
iCloudは5GBの無料ストレージが用意されており、課金すればストレージ容量を追加することが可能です。
iPhoneのバックアップ用としても利用できるので、Apple製品のデータをまとめて管理したい方はiCloudを活用しましょう。
外部ストレージ
外部ストレージは、物理的なストレージです。
据え置きタイプやポータブルタイプなどがあり、大容量の製品が多いです。
製品によっては1TB〜5TBなどのストレージがあるため、iPhoneに保存されてある多くのデータを移行できます。
Macなどのパソコンを利用することで、iPhoneのデータを外部ストレージにバックアップすることが可能です。
iPhoneに多くの写真や動画、アプリケーションなどのデータがあるなら、外部ストレージの利用をおすすめします。
iPhoneのバックアップをMacで取る方法

iPhoneのバックアップをMacで取るには、Finderを使うことで簡単に進められます。
前提として、Macを使用する際にはmacOS Catalina以降にアップデートが必要です。
iPhoneのバックアップをMacで取る場合、以下のステップでおこなってください。
ステップ1.USBケーブルでiPhoneとMacを接続
ステップ2.「このコンピュータを信頼しますか?」というメッセージが表示された場合、画面上の案内に従いながら操作
ステップ3.MacでFinderを開き、左側のメニューに表示されている「iPhoneの名前」をクリック
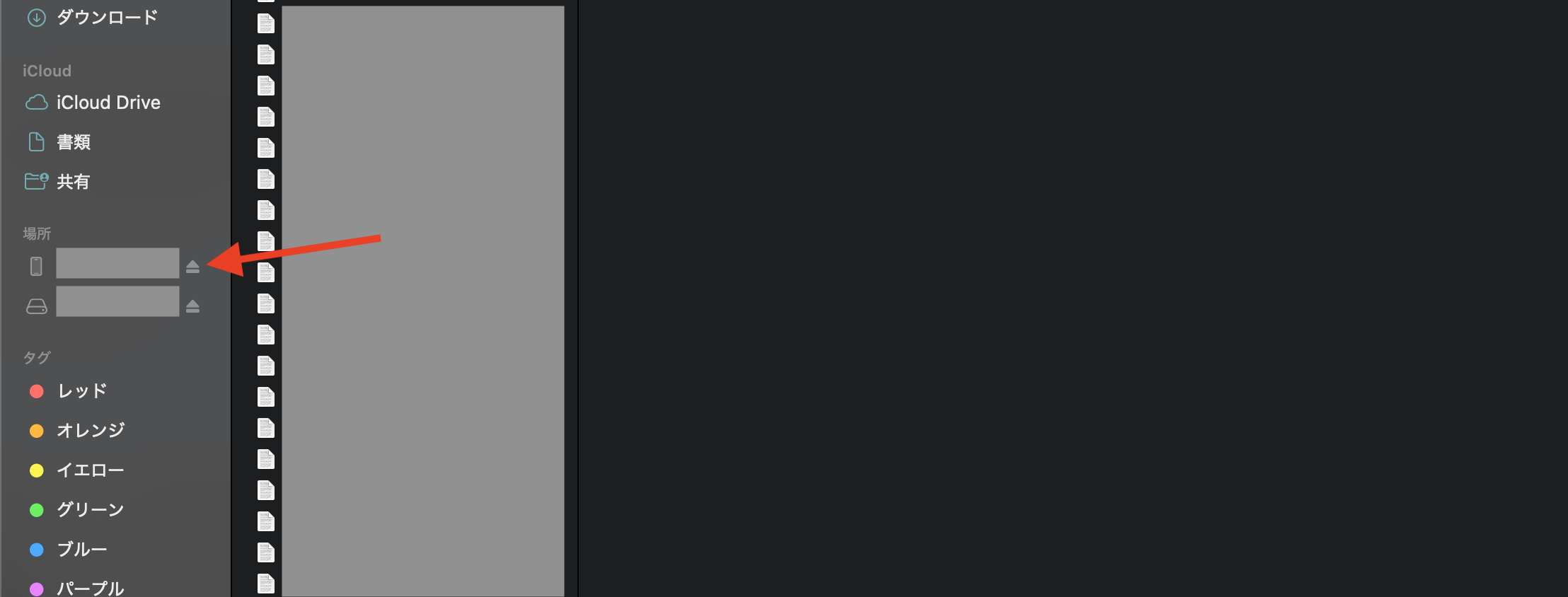
ステップ4.「今すぐバックアップ」をクリックしてバックアップ完了まで待機
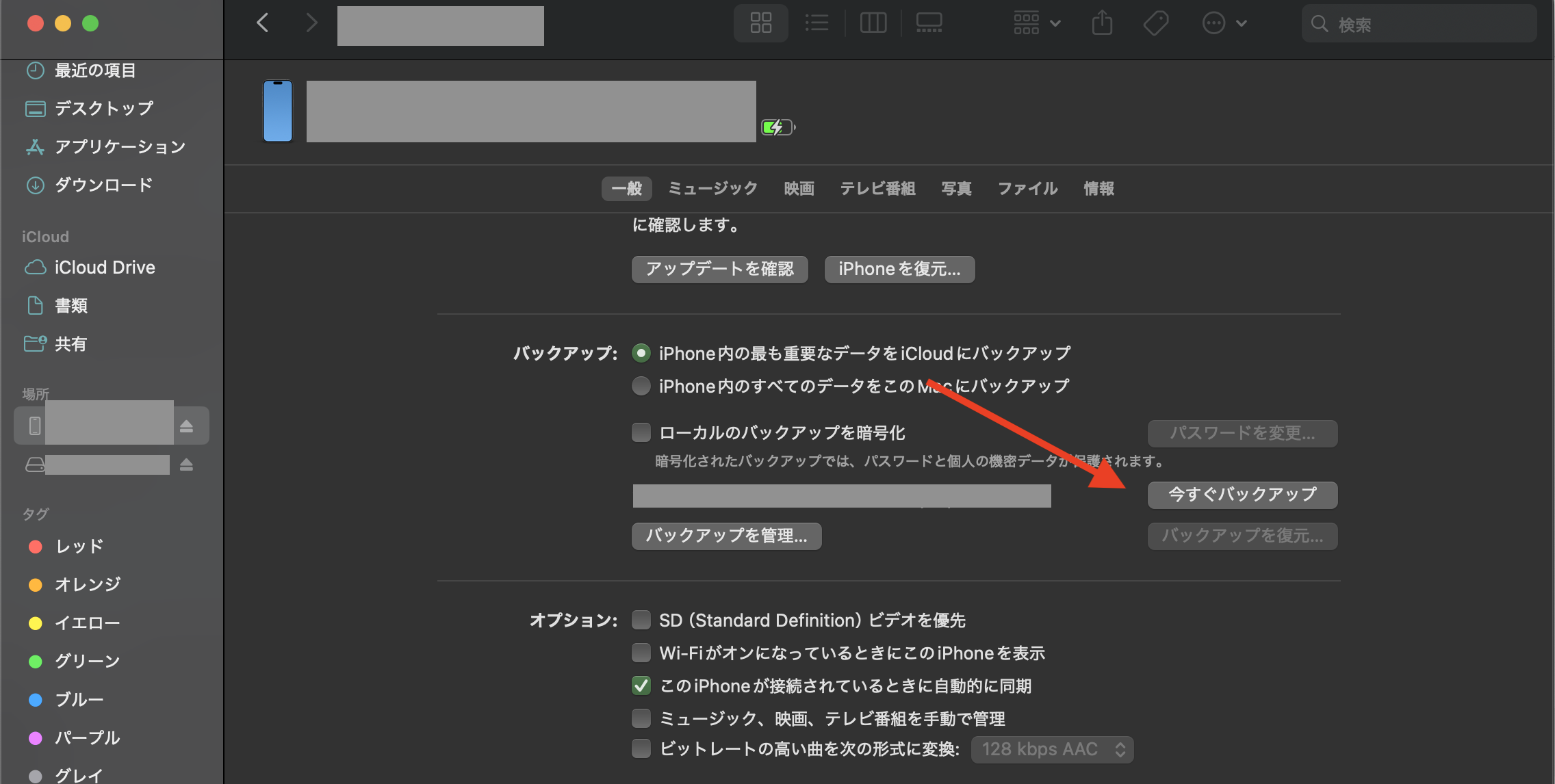
以上です。
バックアップ終了後、画面下部に作成日時が表示されます。
バックアップにはiPhoneに保存されている全てのデータが含まれているため、事前に整理しておくことをおすすめします。
iPhoneのバックアップをiCloudで取る方法

iPhoneのバックアップをiCloudで取る場合、デバイスがWi-Fiネットワークに接続されていることを事前にチェックしてください。
iPhoneのバックアップをiCloudで取るときは、以下のステップでおこなってください。
ステップ1.設定アプリを開き、自分の名前をタップしてから「iCloud」をタップ
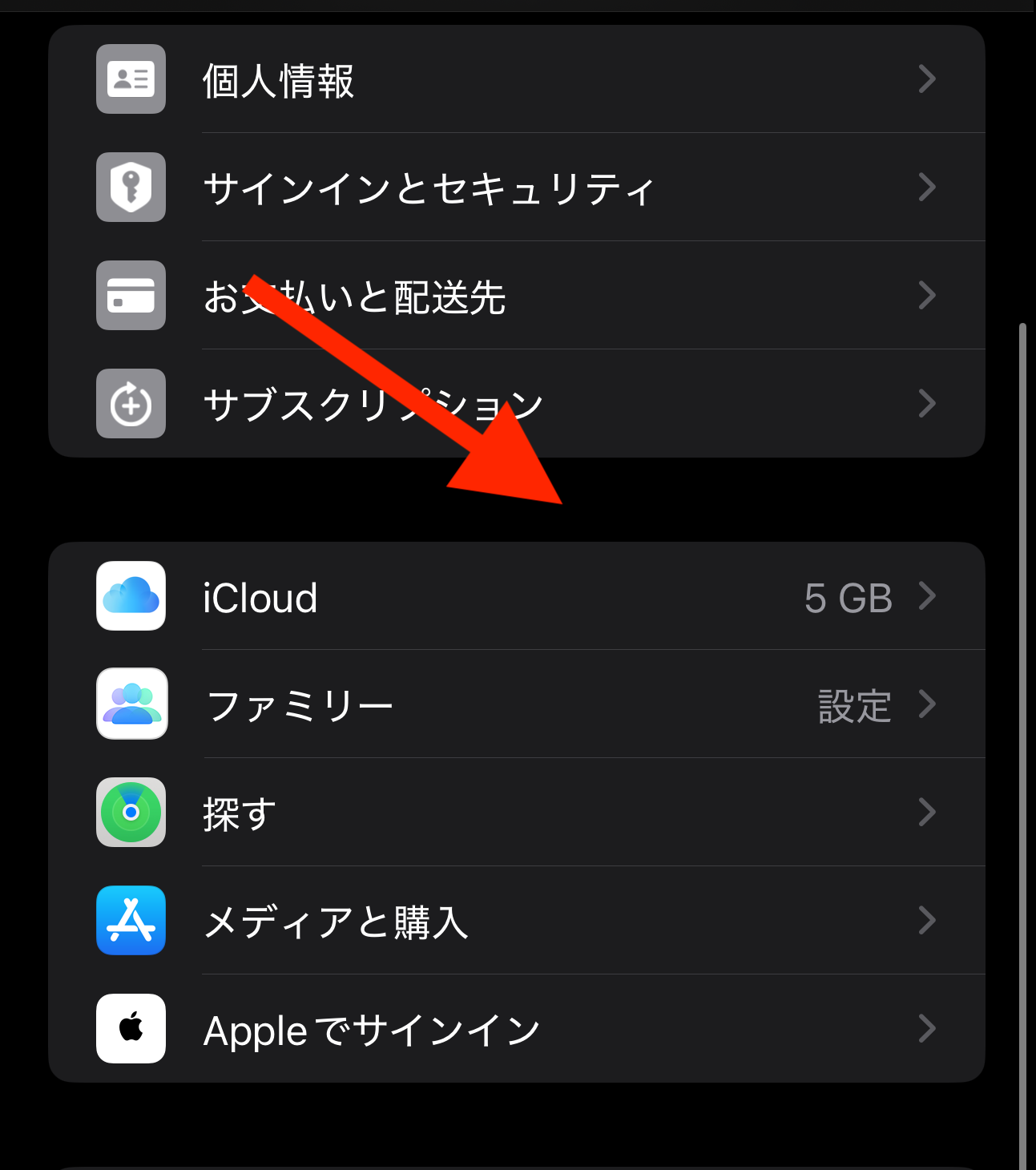
ステップ2.「バックアップ」をタップして「iCloud バックアップ」をオンにする
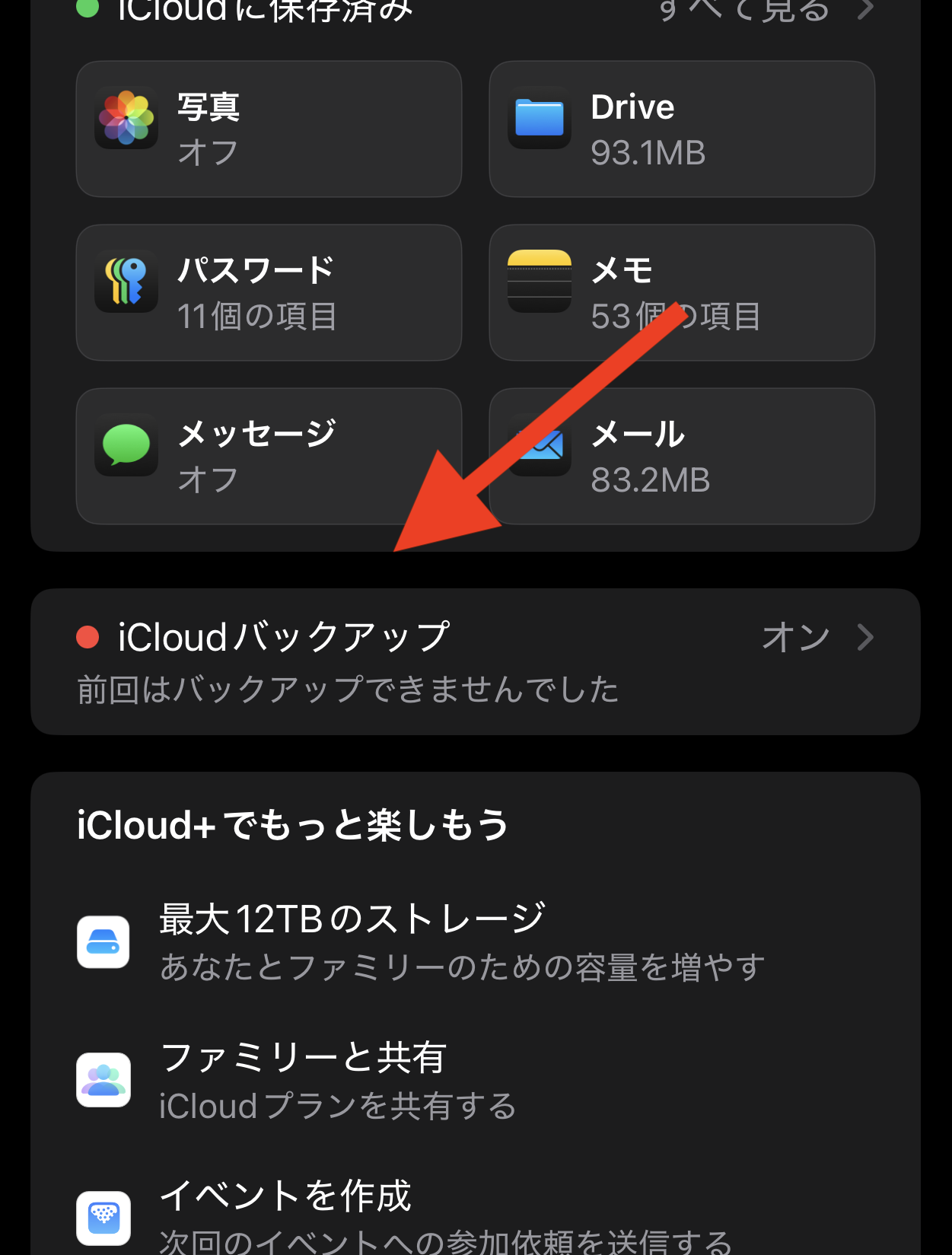
ステップ3.「バックアップ」から「今すぐバックアップを作成」をタップ
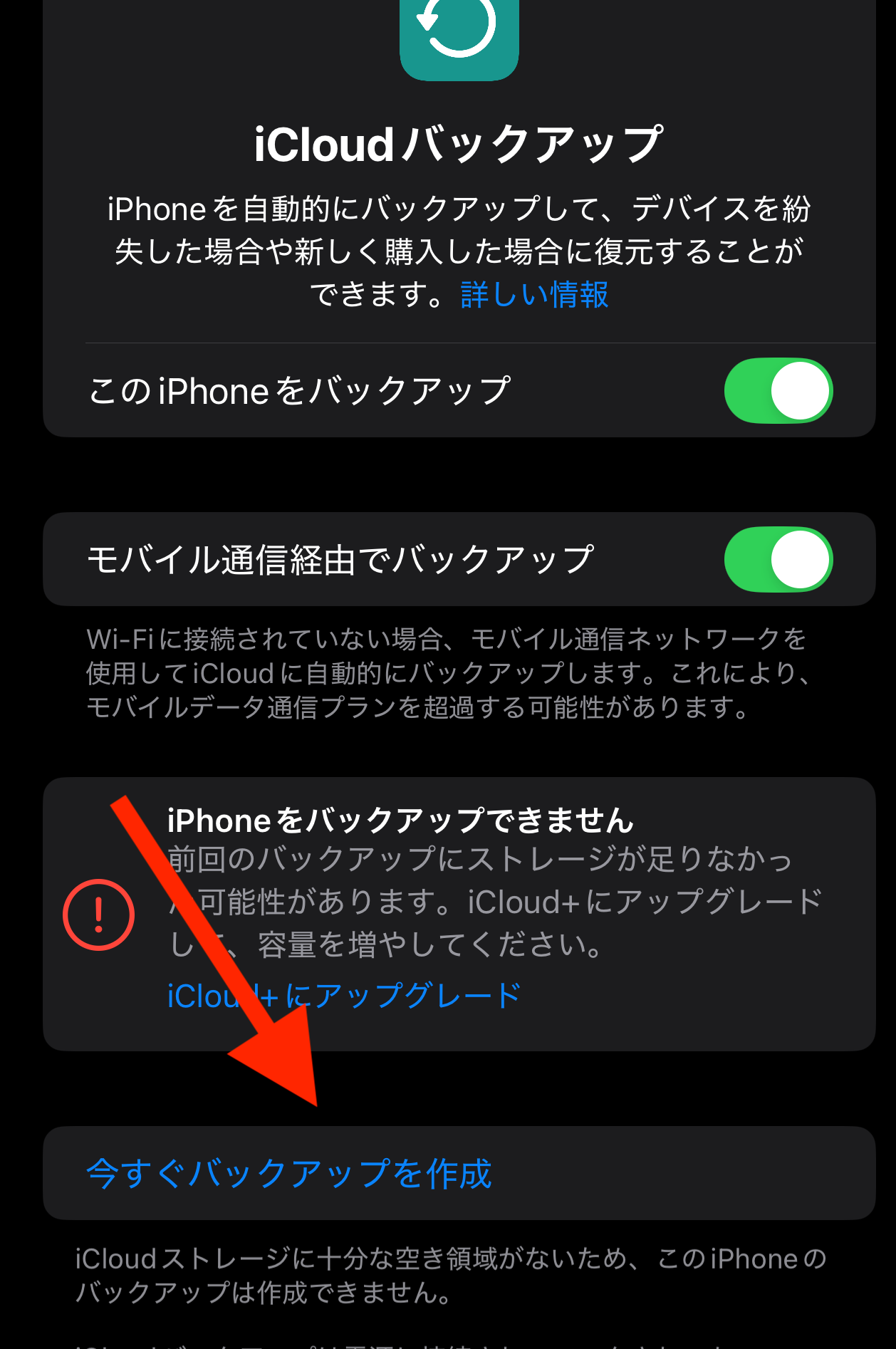
以上です。
「iCloud バックアップ」をオンにした場合、iPhone が充電中で画面がロック・Wi-Fi に接続されているときに特定のデータが自動でiCloud にバックアップされるようになります。
iCloudを使ってiPhoneをバックアップする場合、一部のファイルや設定はバックアップされません。
カレンダーや連絡先、メモ、iMessage などiCloud に保存しているデータはバックアップされないため、理解した上でおこなうようにしましょう。
iPhoneのバックアップを外部ストレージで取る方法

外部ストレージは容量が多いため、iPhoneに多くのデータが保存されている際におすすめです。
外部ストレージを所有していない場合は購入が必要になりますが、バックアップ以外の用途にも使えるので便利です。
iPhoneのバックアップを外部ストレージで取るには、以下のステップでおこなってください。
ステップ1.Macに外部ストレージを接続した状態にしてUSBケーブルでiPhoneと接続
ステップ2.シンボリックリンク(OSのファイルやフォルダの代理人ファイル)を使用し、バックアップ先を変更
ステップ3.Finderを開いてサイドバーに表示されているデバイスを選択
ステップ4.「今すぐバックアップ」をクリックしてバックアップ完了まで待機
以上です。
バックアップ終了後、外部ストレージを開くことでiPhoneのデータが保存されているかチェックできます。
iPhoneに多くのデータが保存されている場合、こちらの方法をおこないましょう。
iPhoneのバックアップが取れない原因

iPhoneのバックアップが取れないときは、以下のような原因が考えられます。
- MacのOSが古い
- USBケーブルが正しく接続されていない
- 十分なストレージ容量を確保できていない
原因を特定するためにも、ぜひ参考にご覧ください。
MacのOSが古い
iPhoneのバックアップをMacで取る場合、macOS Catalina以降にアップデートが必要です。
古いOSのままバックアップを実行することはできないため、事前にアップデートを済ませておかなくてはいけません。
MacのOSが古い場合、アップデートに長い時間がかかります。
そのため時間に余裕があるタイミングでMacのOSを最新の状態にアップデートしておきましょう。
USBケーブルが正しく接続されていない
iPhoneのバックアップをMacで取るときは、USBケーブルをデバイスに正しく接続する必要があります。
ケーブルの接続がうまくできていない状態になっていると、MacでiPhoneが読み込めなくなります。
もしケーブルを正しく接続しているにも関わらず読み込まれない場合、USBケーブルの破損が原因である可能性が高いです。
USBケーブルが破損している場合、別の製品に交換して再度接続を試してみましょう。
十分なストレージ容量を確保できていない
Macの十分なストレージ容量がない場合、iPhoneのデータをバックアップできません。
必要なストレージ容量はiPhoneのデータによって異なりますが、多くの写真や動画、アプリケーションなどを取り込むなら十分な容量を必要とします。
もしMacでiPhoneのデータをバックアップすることは難しい場合、iCloudなどのクラウドストレージや外部ストレージの利用をおすすめします。
まとめ
今回は、iPhoneのバックアップをMacで取る方法について詳しく解説しました。
iPhoneは使い続けていると保存されているデータが増えていくため、容量が少なくなっていきます。
また、何らかの問題からiPhoneのデータが消失する恐れもあるので、定期的にバックアップを取っておくことが大切です。
iPhoneはMacを使ってバックアップが取れるため、データを安全に保存しておくためにも利用することをおすすめします。
もしiPhoneのバックアップが取れないときは、MacのOSが古くないか、USBケーブルが正しく接続されているか、十分なストレージ容量を確保できているかなどをチェックしてください。
Macの修理専門店であるアーストでは、Apple製品に関するデバイスの悩みや不安を解消するサービスを提供しています。
デバイスの操作や起動などのトラブルを遠隔サポート(有償)することもできるため、ぜひ気軽にご相談ください。


