Macの写真ライブラリは多くの画像を保存できるため、ビジネスからプライベートまで幅広く利用できます。
しかし、多くの画像を保存しているとMacの容量が圧迫されるので、別の場所にデータを移行したい方も多いのではないでしょうか。
現在ではGoogle PhotoやAmazon Photoなどのクラウドサービスが主流となっていますが、ローカル対応できるサービスも存在します。
Macの写真ライブラリは外付HDDに変更でき、いつでも取り出しが可能です。
当記事では、Macの写真ライブラリ移行用の外付HDDを準備する方法をわかりやすく解説します。
Macの写真ライブラリを外付HDDに移行できないときの原因やおすすめの外付HDDについても紹介するので、ぜひ参考にご覧ください。
【目次】
- ∨Macの写真ライブラリを外付HDDに移行するメリット・デメリット
- ∨Macの写真ライブラリを外付HDDに移行する方法
- ∨Macの写真ライブラリの保存場所を移行する方法
- ∨写真データの保存は専用クラウドサービスがおすすめ
- ∨Macの写真ライブラリを外付HDDに移行できないときの原因
- ∨Macにおすすめの外付HDD3選
- ∨まとめ
Macの写真ライブラリを外付HDDに移行するメリット・デメリット
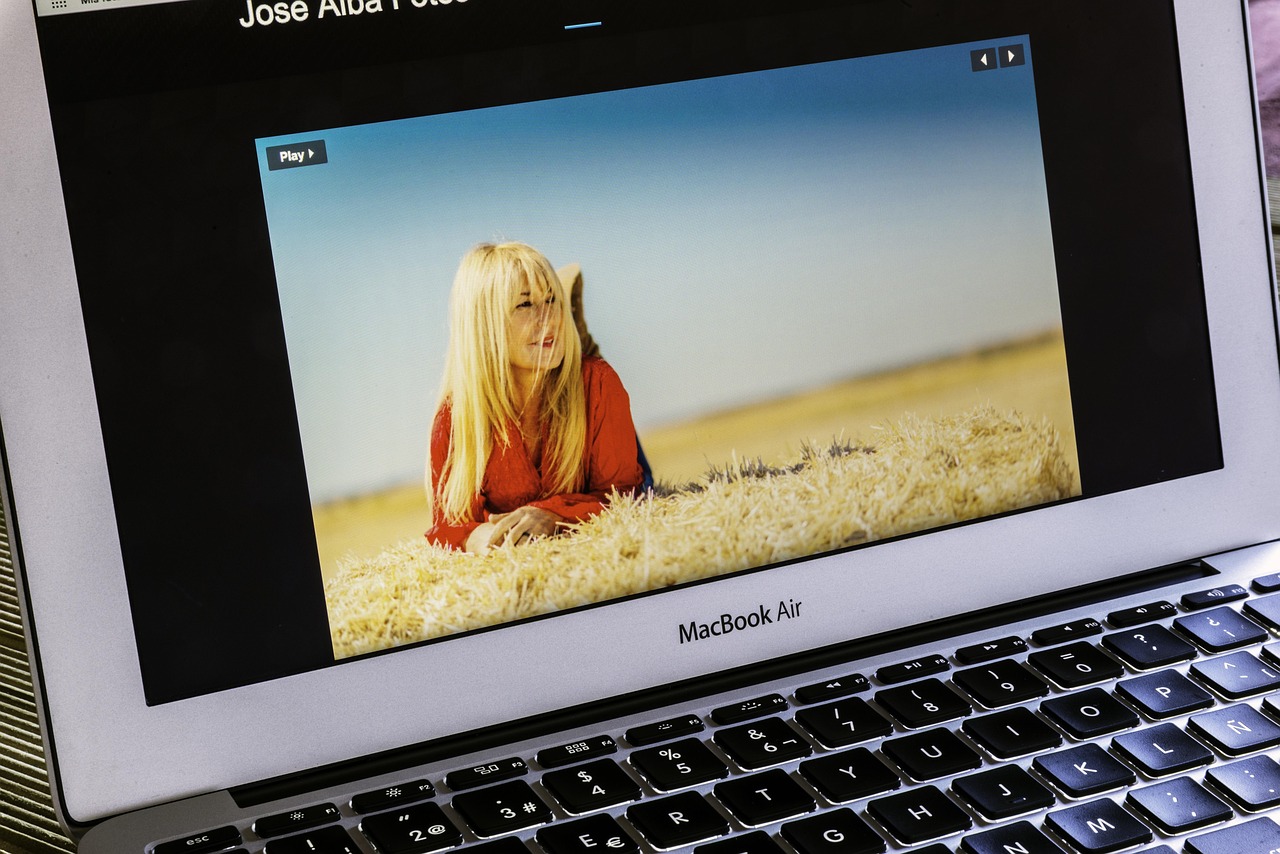
Macの写真ライブラリを外付HDDに移行すれば、ストレージ容量の節約につながります。
Macではアプリケーションのアップデートや動画ファイルの保存などに容量を使うため、写真の容量が増えると支障が出てきます。
外付HDDに写真のデータを移行できれば、Mac本体のストレージ容量を大幅に節約することが可能です。
また、Macのバックアップとしても活用できるので、万が一データが消失した際にも復元できます。
ただし、外付HDDが必要になるため、現在所有していない方は購入が必要です。
メリットとデメリットを理解した上では、Macの写真ライブラリを外付HDDに移行するべきか検討しましょう。
Macの写真ライブラリを外付HDDに移行する方法

Macの写真ライブラリを外付HDDに移行するときは、事前に以下のステップでおこなってください。
ステップ1.Macと外付HDDをUSBケーブルで接続
ステップ2.MacのFinderから「アプリケーション」、「ディスクユーティリティ」をクリック
ステップ3.左側にある外付HDDをクリック
ステップ4.右上の「消去」をクリックして外付HDDをフォーマット(初期化)する
ステップ5.好みの名前を入力してフォーマットの種類を選択
以上です。
少しの間待機して「完了」をクリックすれば終了です。
Macの写真ライブラリの保存場所を移行する方法

前述で紹介した「Macの写真ライブラリを外付HDDに移行する方法」をもとに、すでに外付けHDDを用意し、HDDの任意の場所にライブラリを移し終えた後であれば以下のステップで写真の保存場所を設定(紐付け)ができます。
ステップ1.Macから「写真」アプリを開く
ステップ2.メニューバーから「写真」、「設定」を開く
ステップ3.「ライブラリの場所」の項目で写真ライブラリを移動した場所を選択
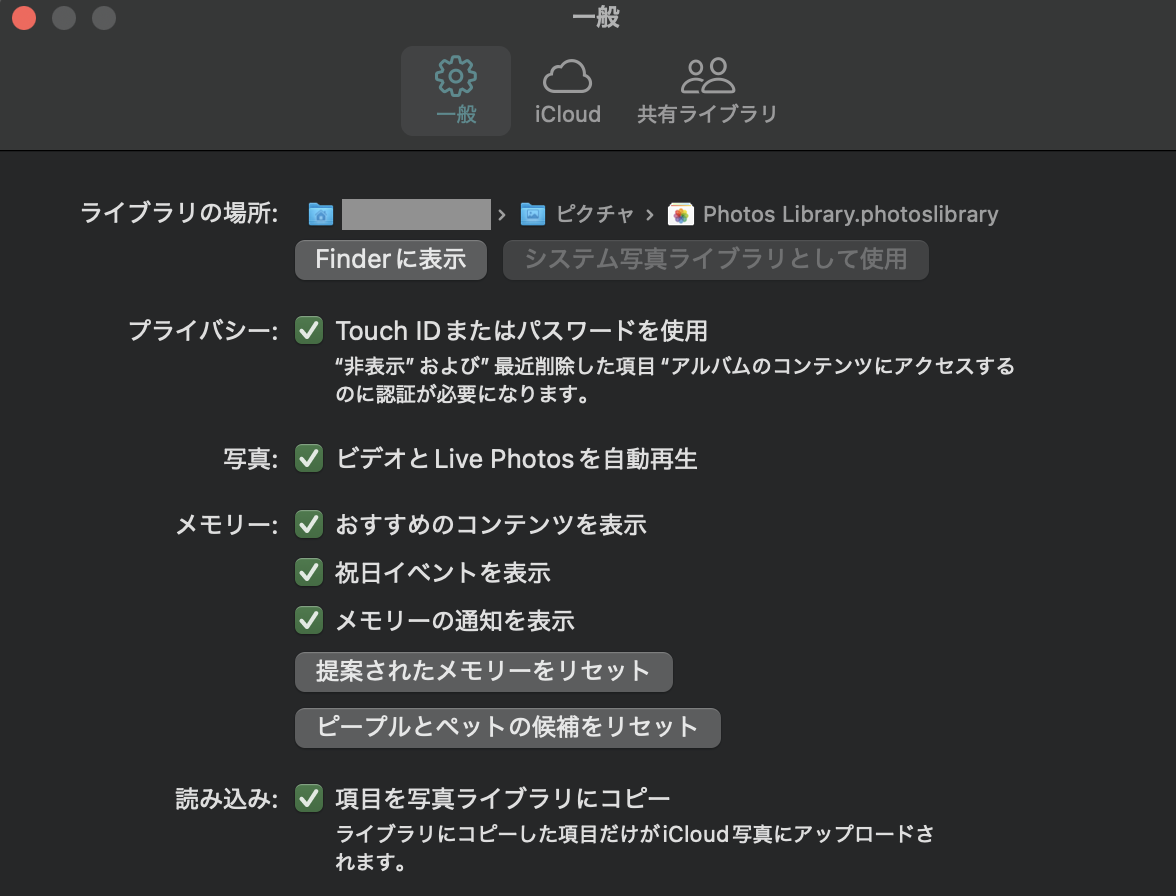
以上です。
もしライブラリを外付けHDDに一から作り直す場合、以下のステップで写真の保存場所を設定してください。
ステップ1.写真アプリをOpitonボタンを押しながら起動
ステップ2. 新たに外付けにライブラリを作りたいのであれば「新規作成」を選択します。
(ちなみに外付けにライブラリを移動し終わっている場合、こちらで「その他のライブラリ」から指定してあげる事も可能です。
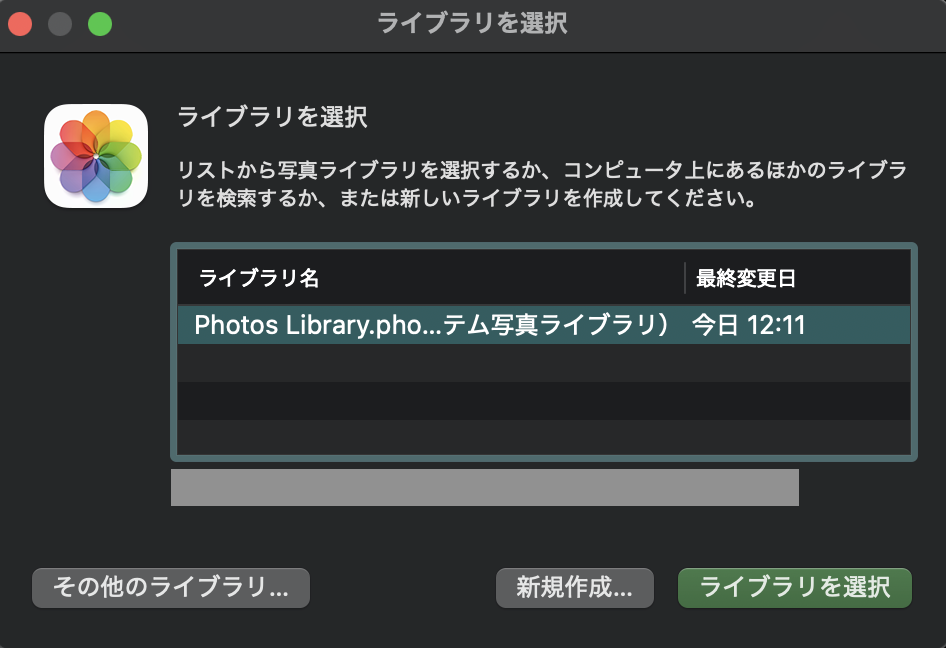
以上です。
これから保存される写真データの保存先を変更したいときは、こちらの方法を試してみましょう。
写真データの保存は専用クラウドサービスがおすすめ

Macの写真データを保存するときは、専用クラウドサービスの利用がおすすめです。
Google PhotoやAmazon Photoなどのクラウドサービスを利用すれば、Macに保存されている写真データをまとめて移行できます。
外付HDDのように物理的な物を用意する必要がないことから、場所を取られる心配もありません。
クラウドサービスによっては、写真だけでなく動画の保存も可能です。
ただし、無料プランでは利用できる容量に制限があるため、多くの写真データを保存したいなら有料プランに課金が必要です。
インターネット上には写真向けのクラウドサービスが豊富にあるので、ぜひ利用を検討してください。
Macの写真ライブラリを外付HDDに移行できないときの原因

Macの写真ライブラリを外付HDDに変更できないときは、以下のような原因が考えられます。
- 接続ケーブルが破損している
- 外付HDDが故障している
- Macソフトウェアが破損している
- フォーマット形式がMac対応になっていない
それでは詳しく説明します。
接続ケーブルが破損している
Macと外付HDDを接続しているUSBケーブルが破損していると、正常に写真ライブラリを移行できなくなります。
USBケーブルを長期間使っていない場合、経年劣化によって破損する可能性が高いです。
もしMac本体と外付HDDが正常に接続されていたとしても、破損がある状態では読み込めなくなります。
そのためUSBケーブルが破損しているときは、別のケーブルを用意して再接続するようにしましょう。
外付HDDが故障している
外付HDDが故障している場合、Macと正常に接続できなくなります。
例えば外付HDDのアクセスランプが点灯せず、動作音がしないときは故障の可能性が高いです。
外付HDDは物理的な障害やシステム障害に弱く、いくつかの原因から故障してしまいます。
高い場所からの落下や水没、ウイルスの感染などが起きると、外付HDDは故障しやすいです。
もし外付HDDが故障しているなら、購入したメーカーに問い合わせて修理してください。
保証期間外になっている場合、新しい製品に買い替えを検討しましょう。
Macソフトウェアが破損している
Macソフトウェアが破損していると、データの消失やファイルが開けない問題が発生します。
Macソフトウェアが破損している場合は「Apple診断」の利用をおすすめします。
Apple診断はロジックボード、メモリ、ワイヤレスコンポーネントなど、コンピュータ内部のハードウェアの問題を診断するために使用できるツールです。
macOSを使用してMacが起動しない場合だとしても、Apple診断を使用して起動することができます。
Appleのサポートページに詳しいやり方が記載されているため、ぜひチェックしてください。
参考記事:Apple Macの問題を診断する
フォーマット形式がMac対応になっていない
外付HDDのフォーマット形式がMacに対応していない場合、写真ライブラリを移行できない原因となります。
外付HDDの初期設定のフォーマットがWindowsのみ利用できる形式になっていることもあるため、移行前にフォーマットのチェックが必要です。
外付HDDのフォーマット形式を変更するには、Macからディスクユーティリティを開いて「Mac OS拡張(ジャーナリング)」を選択してください。
Macにおすすめの外付HDD3選

こちらでは、Macの利用におすすめの外付HDDを3つ紹介します。
各製品の詳細や特徴を説明するので、ぜひ購入を検討してください。
1.BUFFALO HD-NRLD4.0U3-BA

BUFFALOから展開されているHD-NRLD4.0U3-BAは、4TBの大容量HDDです。
ファンレス設計に加え通気孔をふさぐことにより、静音性を実現しています。
HDDからの発熱をより効果的に放熱するように設計されているため、故障のリスクを防げます。
異常を検知するとお知らせしてくれる故障予測サービスにも対応しているので、安心して利用可能です。
2.BUFFALO HD-PCFS1.0U3-BBA

BUFFALOから展開されているHD-PCFS1.0U3-BBAは、1TBの容量とコンパクトなサイズ感が特徴のHDDです。
持ち運びにも優れたサイズ感となっており、バッグにも手軽に収納できます。
価格も7,000円程度とコストパフォーマンスに優れているため、予算が限られている方でも手軽に購入できる製品です。
USB3.0にも対応しており、最大読み取り速度140MB/s・最大書き込み速度120MB/sとなっています。
3.エレコム ELD-HTV040UBK

エレコムから展開されているELD-HTV040UBKは、4TBの大容量HDDです。
ファンレス設計で静音性に優れており、本体背面にセキュリティスロットを搭載しています。
ランプが常に点滅しているため、正常に起動しているかチェックできます。
価格も13,000円程度と安価なので、コストパフォーマンスに優れており大容量を求める方におすすめです。
まとめ
今回は、Macの写真ライブラリを移行用の外付HDDに移動する方法や新たに外付けで作成する方法、外付HDDに移行できないときの原因、おすすめの外付HDDまで解説しました。
外付HDDにデータを移行することで、Mac本体のストレージ容量を大幅に節約してバックアップとしても利用可能です。ぜひ当記事で紹介した製品を参考にしながら購入を検討してください。
Macの修理専門店であるアーストでは、Mac関連の悩みや不安を解消するサポートを提供しています。
Macの修理や動作不良の問題をスムーズに解決できるため、ぜひ気軽にご相談ください。


