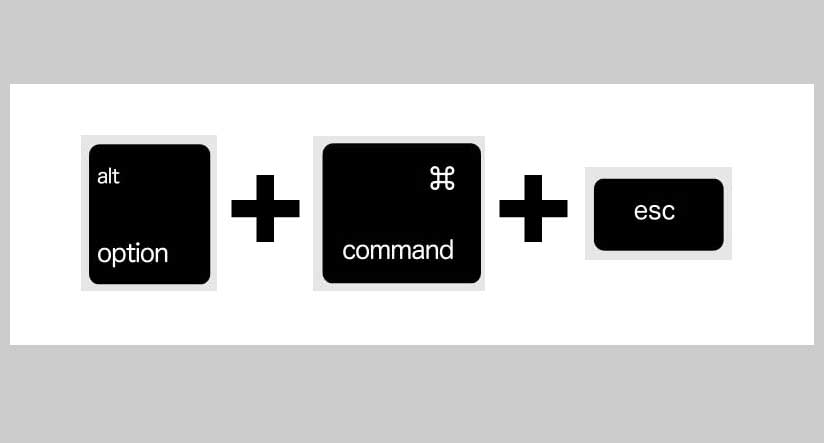・アプリケーションが終了できなくなった。Q.Macやアプリを強制終了させる方法を教えてほしい。
【公開日:2018/08/09 最終更新日:2019/06/17】
Macを使用中にアプリケーションが固まってしまったり終了を選んでも無反応で終了してくれなくなった時、皆さんはどうされていますか?このページを訪れてくださった方はその方法がわからなかったり自信が無かったりという方かもしれませんね。
古くはOS9の時代のMacであれば、アプリケーション(App)の使用中に画面が固まってしまった場合は問答無用でMac自体を強制終了するしか手はありませんでした。しかしOSX以降のMacについては問題が起きた(反応しなくなった)アプリだけを強制終了させてあげることで問題を回避できる確率が非常に高くなりました。無論例外もありますが。
という事で、今回先ずはアプリケーション(App)の強制終了方法について解説したいと思います。
Appを強制終了させるやり方
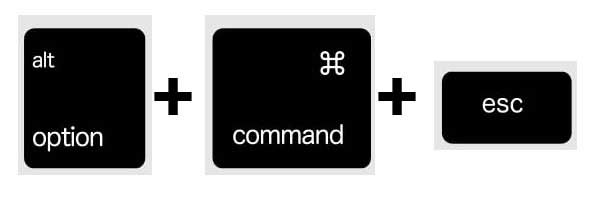
1、キーボードの「option」+「command」+「esc」のキーを3つ同時に押します。
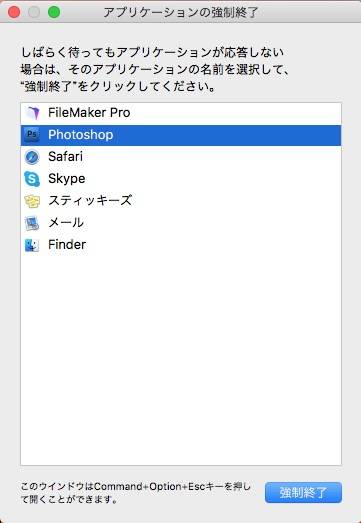
2、すると写真のような画面が表示されますので該当するAppを選択して「強制終了」をクリックします。
これをやる事で大抵の場合は問題なく動くようになると思います。ただし一度問題が起きてしまっているAppは強制終了後に再度起動させても正常に起動しなかったり動作がおかしかったり再びフリーズしてしまう事も多いですので、可能であればその他のアプリを正常に終了させた上で本体を再起動させてあげると良いかと思います。
結局は本体ごとの再起動が必要なんじゃないか!と思われる方も多いと思いますが、それでもこのAppのみの強制終了で本体動作が復旧できれば、その他のアプリで作業していたデータを保存する事が出来ますからこの違いは大きいと言えるでしょう。
Mac自体を強制終了させるやり方
Appの強制終了を行なっても状況が改善できない場合や、そもそも上記コマンド(「option」+「command」+「esc」)すら押せないという場合は本体を強制終了させるしか手はありません。
これは作成中の書類など作業中だったものが全て失われてしまうばかりでなく、ハードディスクなど本体への悪影響もゼロではありませんので出来るならやりたくないのですが、何をやっても無反応となればやむを得ません。本体自体の強制終了を行いましょう。
やり方は簡単です。『電源ボタンの長押し』 これだけです。
電源ボタンはお持ちのMacによってそれぞれ別の場所についていますのであえての解説は行いませんが、いつも起動させる時に押すボタンです。
あとがき
上記でも述べましたが、出来る事なら強制終了は避けたいものです。しかしこればかりは予期せぬタイミングで起きてしまうものですから、これらによる損失をできる限り少なくするという意味でも普段よりTimeMachine使いバックアップを取っておくことを強くお勧めいたします。
TimeMachineバックアップの方法については下記でもご案内していますので、よかったらご参考になさってください。
また、ごくごく稀に本体の電源ボタンを押しても終了できないというケースがあるようです。この場合はデスクトップなら電源ケーブルを抜く、ラップトップタイプなら・・・弊社までご相談ください!!