「MacBookの初期化方法を知りたい」
「MacBookをほかの人が使うことになったから初期化したい」
当記事はこのような悩みを持つ方に向けて書いています。
MacBookには大切なデータが残っているので、なるべく安全に初期化したい方も多いと思います。もしデータが残っていると個人情報が漏洩する恐れもあるので注意したいですよね。
そこで今回は、MacBookの初期化方法から事前準備、注意点などを詳しく紹介します。記事後半では間違って初期化してしまったときの復元方法まで説明しているので、ぜひ最後までご覧ください。
【目次】
- ∨MacBookの初期化とは
- ∨MacBookを初期化するための事前準備
- ∨MacBookの初期化方法
- ∨MacBookを初期化するときの3つの注意点
- ∨MacBookが初期化できないときの原因
- ∨MacBookを初期化したときの復元方法
- ∨まとめ
MacBookの初期化とは

MacBookの初期化とは、購入時と同じ状態へ戻すことを指します。本体を売却したりほかの人へ渡したりするときには初期化が必要です。
MacBookを初期化しておかなければ個人情報が漏洩し、悪用されることもあるので注意しなければいけません。またMacBookの内部システムに問題が発生しているときの改善策としても初期化は有効な手段です。
初期化をすれば不要なデータも初期化されるので、以前と同じようにスピーディな作業を行えるようになります。
MacBookを初期化するための事前準備

MacBookを初期化するときは、以下の準備を済ませておきましょう、
- iCloudをサインアウト
- iTunesをサインアウト
- ファイルをバックアップ
- Bluetoothのペアリングを解除
それでは順番に説明します。
iCloudをサインアウト
はじめにMacBookとほかのデバイスの連携を解除するためにiCloudをサインアウトします。
MacBookからiCloudをサインアウトするときは、以下の手順で行ってください。
- 上部アップルメニューから「システム環境設定」をクリック
- 「インターネットアカウント」をクリック
- 左項目から「iCloud」をクリック
- 下部「-」をクリックしてサインアウト
- iCloudにコピーを残す項目が表示されるので、チェックマークを外す
- 右下の「続ける」をクリック
以上です。上記手順を終了するとアップデートとなるので、完了すればサインアウトできます。
MacからiCloud上のデータを削除するかというログが表示されますが、iCloudからデータが削除されるわけではありません。
iTunesをサインアウト
次にiTuneのサインアウトもしておきます。
- 「iTunes」アプリを開く
- 上部メニューから「アカウント」をクリック
- 「サインアウト」をクリック
以上です。再度iTunesを開くとアカウントメニューが「サインイン」になっていればサインアウトとなっています。
サインアウトにはApple IDとパスワードを求められることがあるので、忘れずに実行しておきましょう。
ファイルをバックアップ
MacBookに大切なファイルが残っているときは、初期化する前にバックアップをしておきましょう。バックアップには、iCloudのようなクラウドストレージとHDDやSDDといった外部ストレージの2種類があります。
MacBookの既存アプリである「Time Machine」を起動すれば簡単にバックアップできるので、移行したいファイルを選択して実行しましょう。新しいMacへファイル移行したいときは「移行アシスタント」を利用できるため、好みの方法でバックアップをしておいてください。
Bluetoothのペアリングを解除
マウスやキーボード、イヤホンなどBluetooth接続しているデバイスのペアリングを解除しておきましょう。ペアリングの解除は上部右上にあるBluetoothアイコンから、それぞれのデバイスを選択すれば解除できます。
ペアリングの解除を忘れると各デバイスをペアリングモードへ再度戻さないといけないので、ワイヤレスのデバイスが多い方は忘れずチェックしておいてください。
MacBookの初期化方法

それでは本題であるMacBookの初期化方法を説明します。MacBookを初期化するには、本体を再起動をして「macOSユーティリティ」を開く必要があります。
macOSユーティリティ開くときは、再起動したときに「commandキー」と「Rキー」を同時押ししてください。再起動後の操作と手順は、以下のステップで行なってください。
ステップ1.「macOSユーティリティ」にある「ディスクユーティリティ」をクリック
ステップ2.「macintoshHD」を選択して「消去」をクリック
ステップ3.macintoshHDの消去に関する説明を確認して「消去」をクリック
ステップ4.「OSユーティリティ」の画面から「OSを再インストール」をクリック
ステップ5.「同意」をクリックして「インストール」を実行
以上です。こちらの操作を実行すれば自動的に再起動されます。
初期化は画面に表示されている予測時間より長くなることがあるので、時間に余裕があるときに行いましょう。
初期化後はNVRAMリセットを行う
NVRAMとは、基本的な設定情報を保存しておく特殊なメモリ領域のことです。こちらをリセットすることでMacBookのメモリからユーザ設定が消去され、セキュリティ機能が変更されていた場合は復元されます。
NVRAMリセットをするときは、上部アップルメニューから「システム終了」をクリックして本体の電源を完全に落とします。そしてすぐに電源を入れて「option」 + 「command」 + 「P 」+ 「R 」キーを20秒〜30秒ほど押し続けてください。
起動音が鳴るMacの場合は、2回目の起動音が鳴った時点でキーを放します。Apple T2セキュリティチップを搭載したMacの場合は、2回目のApple ロゴが表示されて消えた後でキーを放してください。
こちらで起動が問題なくできればリセット完了です。注意点として、M1チップが搭載されたMacはNVRAMクリアのキーコマンドがなくなっています。
モデルに合わせたやり方でNVRAMリセットを試してみてください。
MacBookを初期化するときの3つの注意点

MacBookを初期化するときは、以下の3つの注意点に気をつけてください。
- 安定したインターネット環境で行う
- 充電器へ接続しておく
- 「Macを探す」をオフにする
それでは解説していきます。
1.安定したインターネット環境で行う
MacBookを初期化するときは、インターネット環境が安定した状態で行いましょう。MacBookを初期化しているときは時間がかかるので、途中でインターネットが途切れてしまうと思わぬエラーが発生する恐れがあります。
また本体にもダメージを与えてしまうため、長時間安定したインターネット環境に接続することが大切です。会社や自宅などでMacBookの初期化を行うときは、インターネット環境が安定しているかをチェックしておきましょう。
2.充電器へ接続しておく
MacBookを初期化しているときに本体の電源が切れてしまうと、インターネット環境と同じくエラーが発生してしまいます。またMacBookの初期化は消費電力が多いため、バッテリーを必要とします。
初期化中に電源が落ちないよう充電器を常に接続できる環境を用意しておきましょう。注意点として充電器を接続したままにすると発熱する原因となるので、MacBookの初期化を完了したら早めに接続を終了させてください。
3.「Macを探す」をオフにする
MacBookを初期化するときは「Macを探す」機能をオフにしておきましょう。こちらの機能をオフにしていないと「アクティベーションロック」という機能が動くので、ほかの人がMacBookを利用するときに起動できなくなります。
「Macを探す」機能をオフにするときは、以下のステップで行なってください。
ステップ1.上部アップルメニューから「システム環境設定」をクリック

ステップ2.「Apple ID」から「iCloud」をクリック
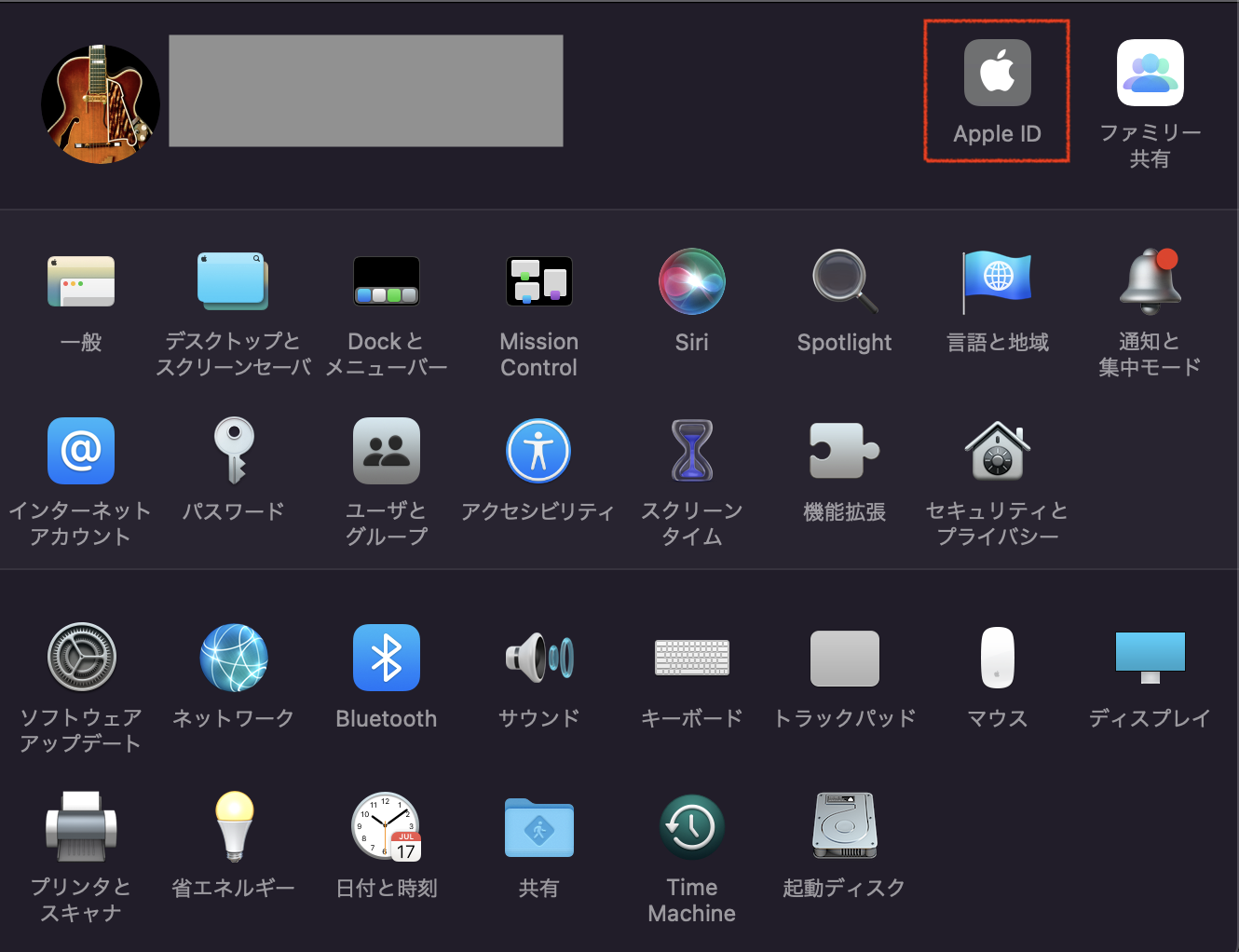
ステップ3.「Macを探す」のチェックを外す
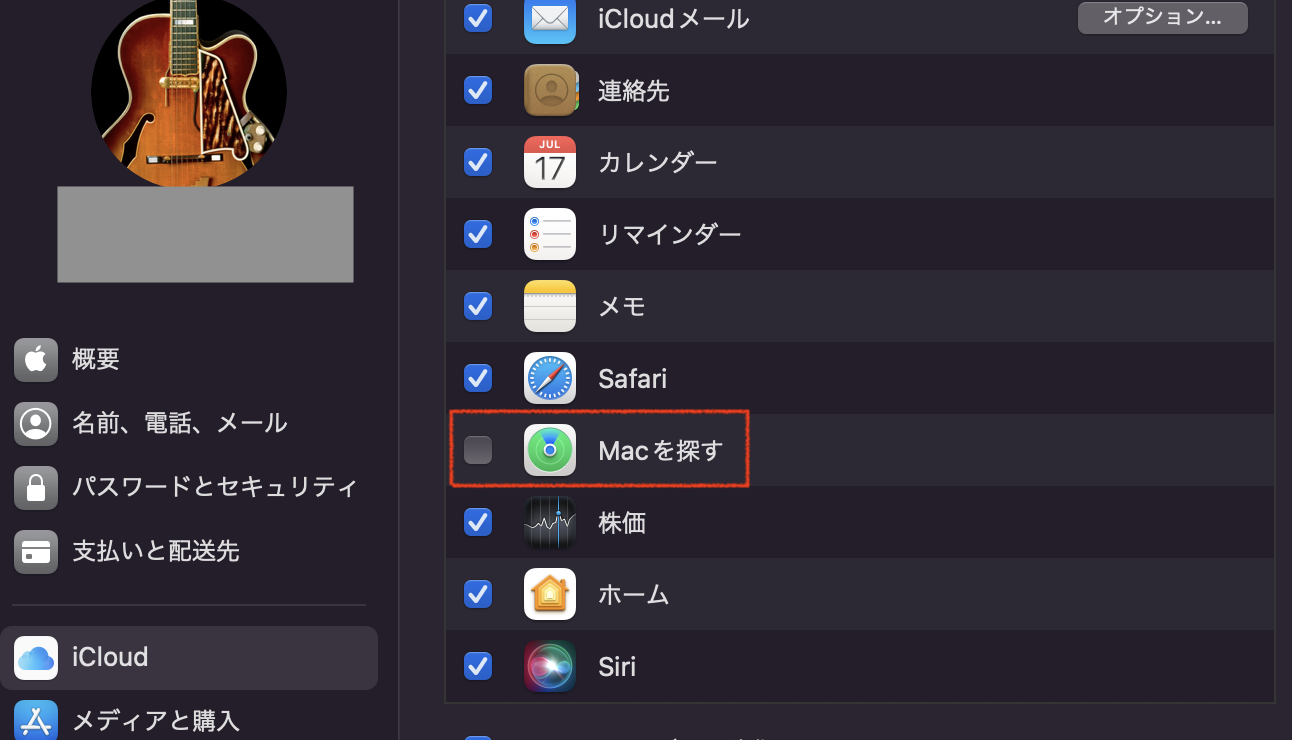
ステップ4.Apple IDのパスワードを入力して「続ける」をクリック
以上です。「Macを探す」をオフにすればアクティベーションロックも解除されるので、個人情報が漏洩する心配もありません。
本体の売却や譲渡をするときには、必ずオフにしておきましょう。
MacBookが初期化できないときの原因

MacBookが初期化できないときは、以下の原因が考えられます。
- HDD・SSDに問題が発生している
- ログインアカウントの権限を持っていない
- MacBookの設定が正しくない
MacBookが初期化できないときはぜひチェックしてみてください。
HDD・SSDに問題が発生している
MacBookに搭載されているHDDやSSDに問題が発生しているとうまく初期化できないことがあります。MacBook本体の再起動を繰り返すと、データが消去されたり不具合によってドライブが故障したりします。
HDDやSSDに問題が発生したときは、システムを終了してから再起動を試してください。またドライブの空き容量が少ないことからMac OSの再インストールができる場合もあります。
「Finder」のアプリケーション内にある「ディスクユーティリティ」から、Macintosh HDを選択して消去すれば十分なデータ容量を確保可能です。
ログインアカウントの権限を持っていない
MacBookを初期化するには、ログインアカウントの権限が必要です。普段から使っているのであればアカウント権限が持っていますが、誰かからもらったMacBookはゲストアカウントで使っている可能性があります。
ゲストアカウントを利用していると初期化することはできないので、メインアカウントを所有していた人からログインに必要なパスワードを聞いておきましょう。もしメインアカウントのパスワードがわからないときは、Appleカスタマーサポートに連絡してログイン権限について相談しましょう。
MacBookの設定が正しくない
MacBookの設定が正しくないときも初期化できない原因の一つです。こちらは長い間MacBookを起動していないときにタイムゾーンの設定が過去になっていると発生しやすくなっています。
そのため再起動をしたときにインストールアプリケーションを検証できない表示が出たときは、設定日時が合っているかをチェックしてください。Appleカスタマーサポートに連絡すれば説明や改善方法を提案してもらえるので、自身で解決できないときは聞いてみましょう。
MacBookを初期化したときの復元方法

「間違えてMacBookを初期化してしまった」
「大切なデータが残っている状態でMacBookを初期化してしまった」
このような問題に悩んでいる方もいるのではないでしょうか。
バックアップを取っていない状態でMacBookを初期化してしまうと、本体に保存されていたデータは消去されるので困りますよね。そんなときには「データ復元ソフト」を使用することをおすすめします。
データ復元ソフトとは、名前の通り消去してしまったデータを元に戻すためのソフトです。データ復元ソフトには「Recoverit」や「Tenorshare 4DDiG」などがあり、こちらを使用すれば安全にデータを復元できます。
専門知識がなくても簡単な操作で使えるので、大切なデータを復元したいときにはぜひ利用してみてください。
まとめ
今回は、MacBookを初期化するときの方法や準備、注意点について詳しく紹介しました。MacBookを初期化せずに売却や譲渡をしてしまうと個人情報が漏洩する恐れがあるので注意が必要です。
初期化をはじめるときはiCloudやiTunesのサインアウト、本体のバックアップ、ペアリングの解除などを行なっておきましょう。また初期化中には安定したインターネット環境で充電器を接続したまま実行してください。
もし間違ってMacBookを初期化してしまったときには、データ復元ソフトを使って戻すようにしましょう。当記事がMacBookの初期化に悩む方のお役に立ったなら幸いです。

