MacやiPhone、iPadなどのApple製品は、ファミリー共有という機能が搭載されています。
ファミリー共有を利用すれば、家族全体で幅広い使い方ができるようになります。
しかし、あまりApple製品の機能について詳しくない方は「ファミリー共有をどのように使えばいいのかわからない」という悩みもあるでしょう。
当記事では、ファミリー共有の詳細から基本的な使い方、設定方法までわかりやすく解説します。
ファミリー共有できないときの原因や利用時の注意点についても説明するので、ぜひ最後までご覧ください。
【目次】
- ∨ファミリー共有とは
- ∨ファミリー共有のできること
- ∨ファミリー共有をはじめるときの準備
- ∨ファミリー共有の使い方
- ∨ファミリー共有の設定方法
- ∨ファミリー共有できないときの原因
- ∨ファミリー共有を利用するときの注意点
- ∨まとめ
ファミリー共有とは

ファミリー共有とは、Appleのサービスを自分と最大5人の家族で楽しめる機能です。
1つのApple IDを中心にほかのアカウントを紐付けることで、各メンバーが購入した音楽や映画、書籍などを一緒に利用できます。
各メンバーが同じコンテンツを購入する必要がなくなるため、無駄な出費をおさえられるようになります。
また、家族で利用する場合、親が子供の利用するアプリをチェックしたり制限したりすることが可能です。
家族間でApple製品を利用しているなら、ファミリー共有は便利な機能となるでしょう。
ファミリー共有のできること

ファミリー共有を利用すれば、家族全体で以下のようなことができます。
- Appleサブスクリプションの共有
- AppStoreで購入したコンテンツの共有
- 個人ファイル・環境設定の保護
- 位置情報の共有
それでは詳しく説明します。
Appleサブスクリプションの共有
ファミリー共有では、音楽や映画、ニュース、ゲーム、フィットネスなどのAppleサブスクリプションを家族と共有できます。
サブスクリプションサービスは月額料金がかかりますが、1つのアカウントが課金していればほかのユーザーは無料で利用可能です。
結果として毎月の出費をおさえられるようになるため、家族全体の節約につながります。
App Store から入手したアプリのサブスクリプションのなかには、一部共有できることもあります。
AppStoreで購入したコンテンツの共有
ファミリー共有から「購入アイテムの共有」を設定すれば、AppStoreで購入したコンテンツを共有できます。
家族が購入したアプリや音楽、映画、テレビ番組、ブックを楽しめるため、好きなときにコンテンツを利用可能です。
該当コンテンツはApp StoreやiTunes Store、Apple Books、Apple TV アプリの「購入済み」ページに自動的に表示される仕組みとなっています。
サブスクリプションと同じく家族全体の無駄遣いを減らせるので、メリットは大きいです。
個人ファイル・環境設定の保護
ファミリー共有では個人ファイルや環境設定を保護できます。
例えばiCloud+をファミリー共有したとしても、既存の設定ではほかの人の写真やファイル、書類を見ることはできません。
サブスクリプションを共有したときも自分の環境設定やおすすめ情報しか見ることはできないため、プライバシーはしっかりと保護されます。
購入したコンテンツを家族で秘密にしたいときは、アイテムを個別に非表示にすると良いでしょう。
位置情報の共有
ファミリー共有を利用すれば、家族全員の位置情報を共有できます。
例えば子供にiPhoneやApple Watchを持たせておけば、学校や塾の帰り道を位置情報から見守れます。
万が一子供が迷子になったとしても、捜索のサポートが可能です。
また、iPhoneなどのデバイスを落としてしまった場合、場所を特定できる点もファミリー共有の強みです。
位置情報の共有は設定からいつでもONとOFFを切り替えられます。
ファミリー共有をはじめるときの準備
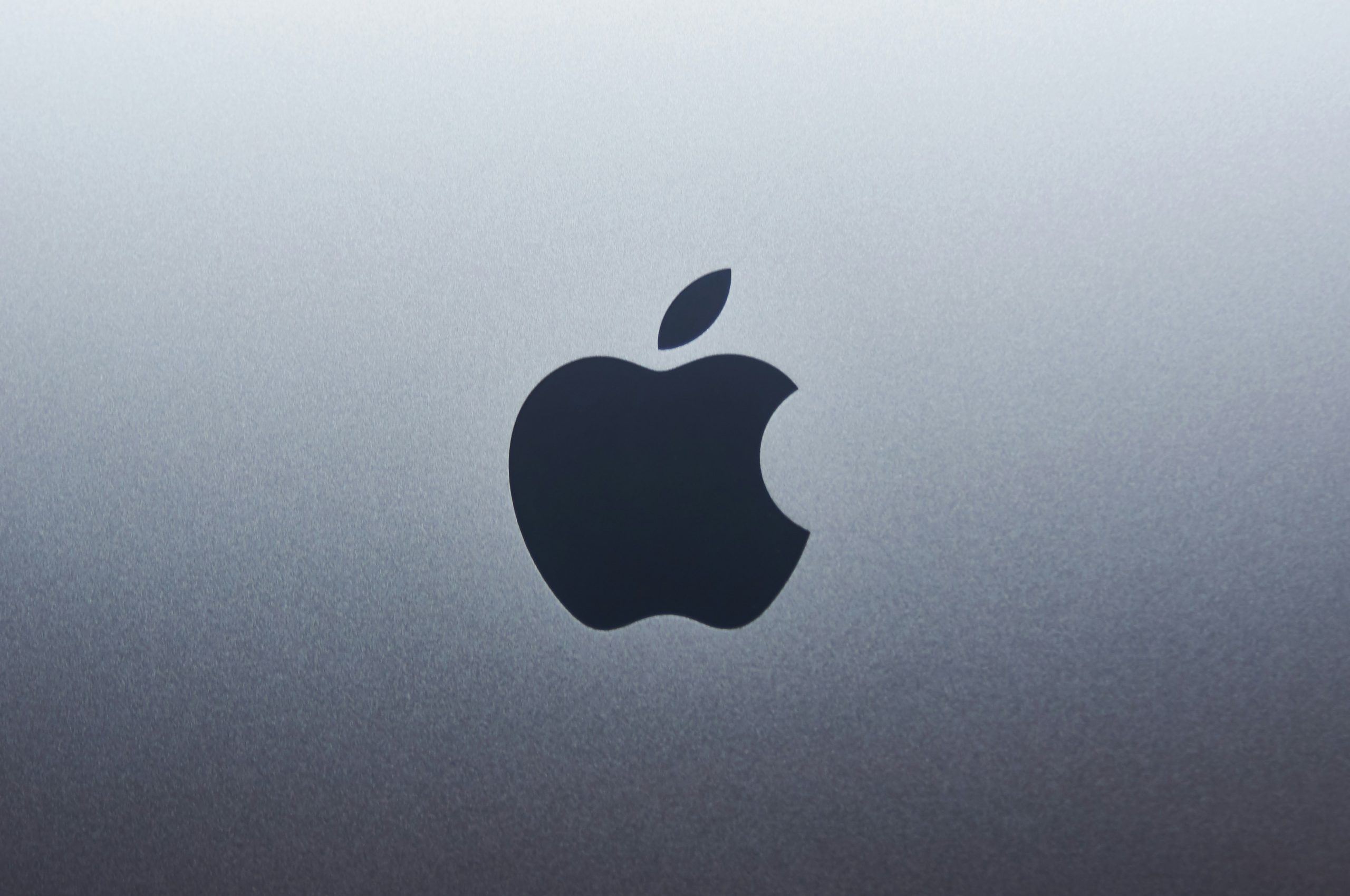
ファミリー共有をはじめるときは、いくつのか準備が必要です。
まずファミリー共有の管理者を決める必要があるため、家族のなかで事前に決定しておくことが大切です。
基本的には父もしくは母が管理者となり、5名までの家族を追加します。
管理者はコンテンツの購入権限を持っているので、クレジットカードもしくはデビットカードの登録が求められます。
また、ファミリー共有するメンバーは、それぞれのApple IDを用意しなくてはいけません。
メンバーが購入したコンテンツは管理者が支払う仕組みとなっているため、ファミリー共有するメンバーには事前に周知しておくようにしましょう。
ファミリー共有の使い方

ファミリー共有を基本的な使い方として、以下のような方法があります。
- 購入したコンテンツの共有方法
- Apple Musicの共有方法
- iCloudストレージの共有方法
- 写真の共有方法
- 位置情報の共有方法
それでは詳しく解説します。
購入したコンテンツの共有方法
購入したコンテンツをファミリー共有するときは、以下のステップでおこなってください。
ステップ1.ホーム画面から「設定」アプリを開く
ステップ2.「ユーザー名」から「ファミリー共有」を開く
ステップ3.「購入コンテンツを購入」をONにする
以上の設定を終えると、家族が一度購入したコンテンツはインストール時に「家族がすでに購入済」というポップアップが表示されます。
家族が過去にインストールしたアプリをチェックしたいときは「App Store」を開いて自分のアイコンをタップし、「購入済」の項目をタップすれば「自分が購入したApp」の下に「ファミリー購入」の項目が表示されます。
こちらをチェックすれば、で家族が購入したアプリを一覧表示することが可能です。
Apple Musicの共有方法
家族を一緒に音楽を楽しみたいときは、Apple Musicの共有がおすすめです。
Apple Musicには約5,000万曲の音楽が聴き放題となっているため、お気に入りを楽しめます。
Apple Musicのファミリープランは月額1,480円であり、最大6名まで利用可能です。
Apple Musicをファミリー共有するときは、以下のステップでおこなってください。
ステップ1.ホーム画面から「設定」アプリを開く
ステップ2.「ファミリー共有」メニューを開く
ステップ3.「Apple Music」をタップ
ステップ4.登録情報を「ファミリープラン」に設定
iCloudストレージの共有方法
ファミリー共有を利用すれば、家族とiCloudストレージを共有できます。
大容量の画像や動画などのファイルをストレージに保存できるため、デバイス上の空き容量を増やせます。
Apple製品のバックアップとしても利用できるので、万が一データを消失したときも安心です。
iCloudストレージをファミリー共有するときは、以下のステップでおこなってください。
ステップ1.ホーム画面から「設定」アプリを開く
ステップ2.「ユーザー名」から「ファミリー共有」を開く
ステップ3.「iCloudストレージ」からプランを選択
以上です。
iCloudストレージは200GB(月額400円)と2TB(月額1,300円)のプランであれば、ファミリー共有を利用できます。
写真の共有方法
ファミリー共有は、家族が撮影した写真の共有もできます。
基本的に写真の共有はAirDropやLINEのアルバムから送信する必要がありますが、ファミリー共有の共有アルバムなら簡単に共有可能です。
管理者がファミリー共有を設定しておけば、デバイスの「共有アルバム」に「家族」というフォルダが表示されます。
こちらに写真を追加すれば、家族に共有できるようになります。
コメントやいいねなどのリアクションもできるため、家族間のコミュニケーション環境としても役立つでしょう。
位置情報の共有方法
子供の見守りをしたいときは、ファミリー共有の位置情報共有がおすすめです。
子供がいつどこにいるのかを把握できるため、万が一のときでもすぐに対応可能です。
位置情報を共有するときは、以下のステップでおこなってください。
ステップ1.ホーム画面から「設定」アプリを開く
ステップ2.「ユーザー名」から「ファミリー共有」を開く
ステップ3.「位置情報の共有」をONにする
以上です。
もし位置情報の共有が不要なときは「設定」から「ユーザー名」、「位置情報を共有」をOFFにしましょう。
ファミリー共有の設定方法

ファミリー共有を利用するときは、管理者が設定をおこなう必要があります。
管理者は成人以上である必要があるため、一般的には親が設定します。
ファミリー共有の設定をおこなうときは、以下のステップでおこなってください。
ステップ1.ホーム画面から「設定」アプリを開く
ステップ2.「ユーザー名」から「ファミリー共有」を開く
ステップ3.「ファミリーメンバーを追加」から「お子様用アカウントを作成」を選択
ステップ4.「次へ」を選択して子どもの生年月日などを入力
以上です。
ファミリー共有の設定時には「承認と購入のリクエスト」をONにしておいてください。
こちらの設定をOFFにしているとクレジットカードが使い放題になってしまうため、ONにすればアプリやアプリ内で課金が必要なときに承認の通知が来ます。
子供の無駄遣いをなくすためにも、必ず設定しておきましょう。
ファミリー共有の解除方法
ファミリー共有が不要になったときは、設定からいつでも解除できます。
ファミリー共有を解除するときは、以下のステップでおこなってください。
ステップ1.ホーム画面から「設定」アプリを開く
ステップ2.「ユーザー名」から「ファミリー共有」を開く
ステップ3.解除したいメンバーをタップ
ステップ4.「〇〇さんを削除」を選択
注意点として、13歳未満の子どもは保護者の管理下にあるため、グループを抜けることはできません。
また、ファミリー共有を解除すると家族が購入したコンテンツにアクセスできなくなるので、こちらを理解した上で解除すべきか判断しましょう。
ファミリー共有できないときの原因

ファミリー共有できないときは、以下のような原因が考えられます。
- Apple IDアカウントにサインインしてない
- 連絡先を共有していない
- ファミリー共有設定がオフになっている
問題を解消するためにも、ぜひチェックしてください。
Apple IDアカウントにサインインしてない
家族とファミリー共有ができない場合、管理者やメンバーがApple IDアカウントにサインインしていない可能性が高いです。
ファミリー共有を利用するには必ずApple IDアカウントが必要になるため、設定からサインインしているかチェックしなければいけません。
管理者がApple IDを複数所有しているときは、ファミリープランに契約しているかどうかも合わせてチェックしておきましょう。
連絡先を共有していない
ファミリー共有する連絡先アプリがほかのアプリの共有を許可していない場合、ユーザーを招待できない可能性が高いです。
例えば写真アプリがほかのアプリの共有を許可しなければ、撮影した写真をメールやLINEで送ることはできません。
連絡先アプリのファミリー共有をおこなうときは、設定に問題がないか一度チェックしてみましょう。
ファミリー共有設定がオフになっている
Appleのファミリー共有設定がオフになっていると、家族とコンテンツを共有することはできません。
管理者や参加メンバーは、使用中のApple製品のファミリー共有設定がオンになっているかチェックしてみましょう。
ファミリー共有を利用するときの注意点

ファミリー共有は家族とコンテンツを共有できる便利な機能ですが、利用するときはプライバシーを守る必要があります。
自分の位置情報や購入履歴は家族に見せたくないこともあるため、状況に合わせて使い分けが大切です。
例えば子供が中学生や高校生になれば、親にどこへ行くのか知られたくないことも増えていきます。
もし親がファミリー共有によって位置情報を把握していることを子供が知ってしまうと、関係性が悪化するきっかけにもなります。
そのためファミリー共有で何を共有するのかは、家族間のルールを作って決めるようにしておきましょう。
まとめ
今回は、ファミリー共有の詳細から基本的な使い方、設定方法までわかりやすく解説しました。
ファミリー共有はApple製品で利用できる便利な機能であり、家族と幅広いコンテンツを共有できます。
家族が購入したコンテンツを利用できるため、不要なコストを削減可能です。
ぜひ当記事で紹介した内容を参考にしながら、ファミリー共有の機能を最大限活用してください。
Mac修理専門店アーストでは、Apple製品に関するサポートを提供しています。
MacだけでなくiPhoneの動作トラブルやiPadの使い方などもアドバイスさせていただくので、ぜひ気軽にご相談をお待ちしております。


