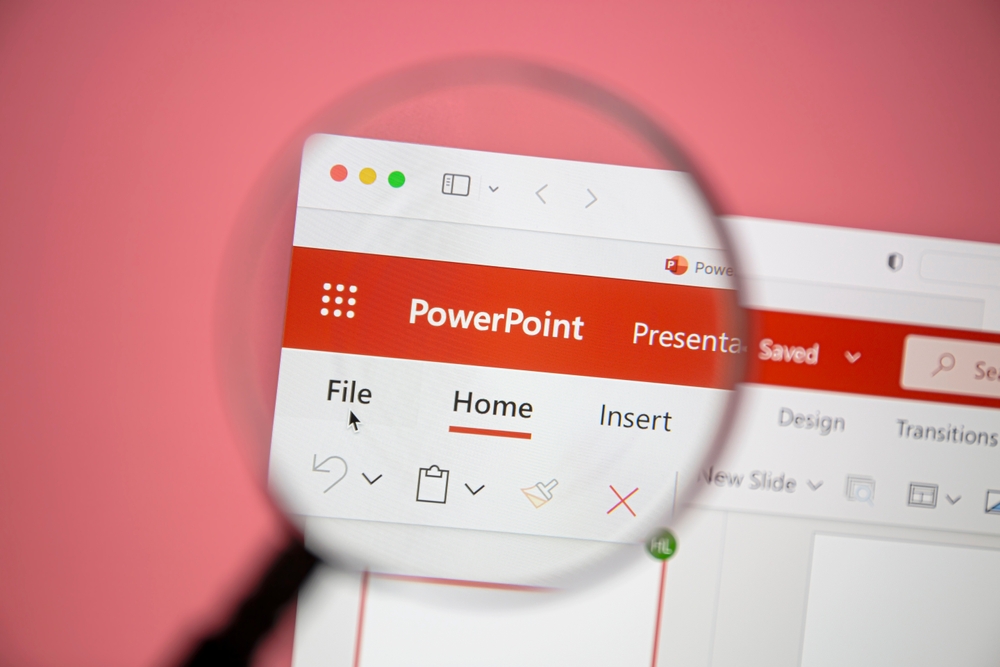プレゼンテーションの場で利用されているアプリ「PowerPoint」。
デザイン性に優れた機能が豊富に搭載されており、視聴者の興味・関心を引くための工夫ができます。
ほかのMicrosoftのアプリと連携もできるため、初心者でも簡単に高品質なプレゼン資料を作成可能です。
PowerPointを利用してプレゼン資料を作成するには、機能や使い方を理解しておく必要があります。
当記事では、PowerPointの詳細から機能、利用するメリット、使いこなすための方法、注意点まで詳しく解説します。
PowerPointのノウハウを理解できるので、ぜひ参考にご覧ください。
【目次】
- ∨PowerPointとは
- ∨PowerPointの機能
- ∨PowerPointを利用する5つのメリット
- ∨PowerPointの基本的な使い方
- ∨PowerPointを使うときの注意点
- ∨PowerPointのインストール方法
- ∨PowerPointの価格
- ∨まとめ
PowerPointとは
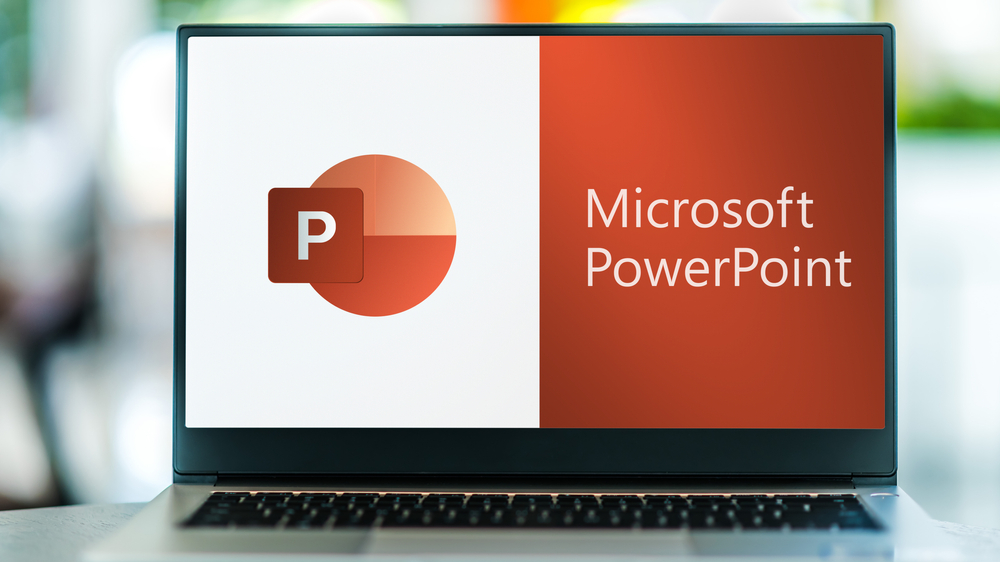
PowerPointとは、Microsoft社が開発・販売しているプレゼンテーションアプリです。
主にビジネスシーンで利用されることが多く、企業間の提案をおこなうためのプレゼン資料作成として使われています。
プレゼン以外にもチラシやPOP、写真アルバムなどの作成もできるため、幅広い用途で使えます。
文字やグラフなどを簡単に作成できるので、初心者でも本格的なプレゼン資料に仕上げることが可能です。
視覚効果の高いプレゼン資料を作成するなら、PowerPointを選べば間違いないでしょう。
PowerPointの機能

PowerPointには、以下のような機能があります。
- プレゼン作成
- 画像のトリミング
- 表の作成
- 目次の追加
上記のような機能を利用することで、わかりやすいプレゼン資料に仕上げられるようになります。
各機能の詳細や特徴を説明するので、ぜひチェックしてください。
プレゼン作成
PowerPointはプレゼン資料作成に特化したアプリとなっており、プレゼンに必要な機能が豊富に搭載されています。
基本的にプレゼンはスライドしながら内容を説明していくため、PowerPointにはスライドショー機能があります。
図やアニメーションを挿入することもできるので、飽きさせずに内容を紹介することが可能です。
また、補助機能である「リハーサル」機能を使えば、プレゼンテーションにかかった時間を記録できます。
無料で配布されているデザインも豊富にあり、初心者でもプロのような仕上がりにできます。
そのためPowerPointは、プレゼン作成に最適なアプリといえるでしょう。
画像のトリミング
PowerPointには画像のトリミング機能があり、必要な部分のみを切り取れます。
画像のなかには不要な部分もあるため、トリミングをおこなうことで資格効果を向上できます。
画像をドラッグすれば簡単にトリミングできるので、難しい作業は一切ありません。
プレゼンテーションでは画像を使うことも多いため、画像のトリミング機能は非常に役立ちます。
表の作成
PowerPointの機能を使えば、表やグラフを簡単に作成できます。
ビジネスシーンでは具体的な数値が必要になることも多いため、表やグラフを作成すれば具体的な根拠をアピールできます。
数値の変動から事業の流れを把握できるので、クライアントにとっても高評価となるでしょう。
具体的な数値が必要になる環境において、PowerPointにある表の作成機能はとても便利なものとなっています。
目次の追加
PowerPointでは、目次を追加して資料の構成を明確化できます。
プレゼンテーションの視聴者にはせっかちな人も存在するため、目次を追加することで一目で内容を理解できるようになります。
どういった流れで説明が進むのか理解できるので、プレゼンテーションのはじまりから終わりまでを知ってもらうことが可能です。
目次にはリンクも追加できるため、クリックすれば読みたい箇所へすぐに移動できます。
わかりやすいプレゼン資料に仕上げるためにも、目次機能は非常に役立つでしょう。
PowerPointを利用する5つのメリット

PowerPointを利用することで、以下のような5つのメリットがあります。
- 資料作成ができる
- 直感的な操作ができる
- 補助機能が便利
- グラフを作成できる
- 紙媒体に印刷できる
それでは順番に説明します。
1.資料作成ができる
PowerPointを利用すれば、プレゼン資料を簡単に作成できます。
テキストや図、アニメーションなどを使うことで、視聴者を飽きさせないクオリティに仕上げられます。
内容はスライド形式で流れていくため、説明をしながら次のシーンに切り替えられます。
文字の装飾や書体の変更などもできるので、高品質な資料作成ができる点はPowerPointのメリットです。
2.直感的な操作ができる
PowerPointでは、テキストや図などをドラッグ&ドロップで操作できます。
初心者でも直感的に操作できるため、簡単にプレゼン資料を作成可能です。
3Dオブジェクトを組み込むこともできるので、インパクトの強いスライドをデザインできます。
そのため直感的な操作ができる点は、PowerPointを利用するメリットの1つです。
3.補助機能が便利
PowerPointには「リハーサル」機能があるため、プレゼンテーションの事前練習ができます。
リハーサル機能はプレゼンテーションの説明にかかった時間を記録できるので、決められた時間内に終わらせられたかチェックできます。
Googleドキュメントやテキストエディターには補助機能がないものも多く、PowerPointのほうが機能面は優れています。
プレゼンテーション本番に向けて練習できる点は、PowerPointを利用する大きなメリットです。
4.グラフを作成できる
PowerPointではグラフを作成できるため、説明内容に合わせて具体的な数値を説明できます。
例えば自社商品・サービスの購入率を説明する場合、グラフを作成してそれぞれの購入率を紹介できます。
グラフは円形や横並びなどさまざまな形にできるので、説明内容によって使い分けられます。
そのためグラフを作成できる点は、PowerPointを利用するメリットの1つです。
5.紙媒体に印刷できる
PowerPointで作成したプレゼン資料は、紙媒体として印刷できます。
紙媒体にすることで必要な箇所にメモを残せるため、ビジネスシーンで便利です。
また、事前に資料を用意しておけば、発表後に資料の見直しができます。
社内の会議やクライアントとの説明ではプレゼン内容を紙媒体で配布することもあるため、印刷ができる点はPowerPointのメリットといえるでしょう。
PowerPointの基本的な使い方
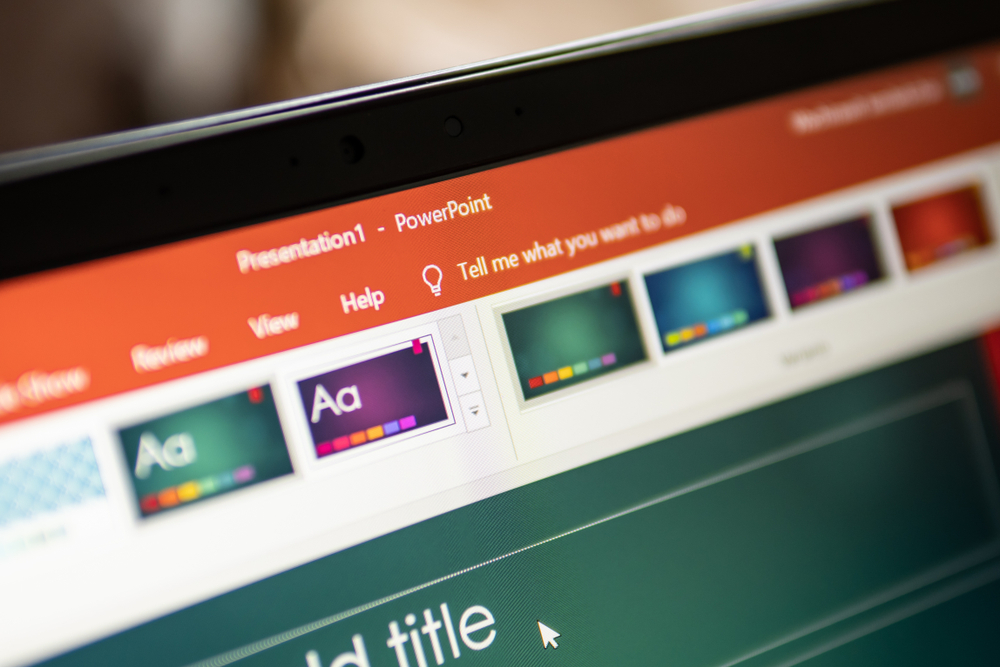
こちらでは、PowerPointの基本的な使い方について説明します。
WindowsのパソコンではPowerPointが標準搭載されていることも多いですが、MacはMicrosoftのアプリを購入する必要があります。
PowerPointの基本的な使い方は、以下の通りです。
- PowerPointを起動
- テキストを入力
- 挿入タブからコンテンツを追加
- 「デザインタブ」からスライドテーマを変更
- 「スライドショー」タブを選択
以上です。
「最初から」をクリックすると、作成したプレゼン資料を最初からスライドできるようになります。
表やグラフ、スマートアート、3Dモデル、図、オンライン画像、ビデオ、アイコンなどをコンテンツに追加できます。
理想的なプレゼンテーションを実施するためにも、PowerPointでコンテンツを使いこなしてください。
PowerPointの学習は公式チュートリアルがおすすめ
Microsoftの公式サイトでは、展開しているアプリのチュートリアルが用意されています。
PowerPointの基本的な使い方を学習できるため、初心者に最適です。
同じくWordやExcelといったチュートリアルも用意されているので、それぞれの学習が可能です。
PowerPointの基礎を身につけたいときは、公式チュートリアルを利用しましょう。
PowerPointを使うときの注意点
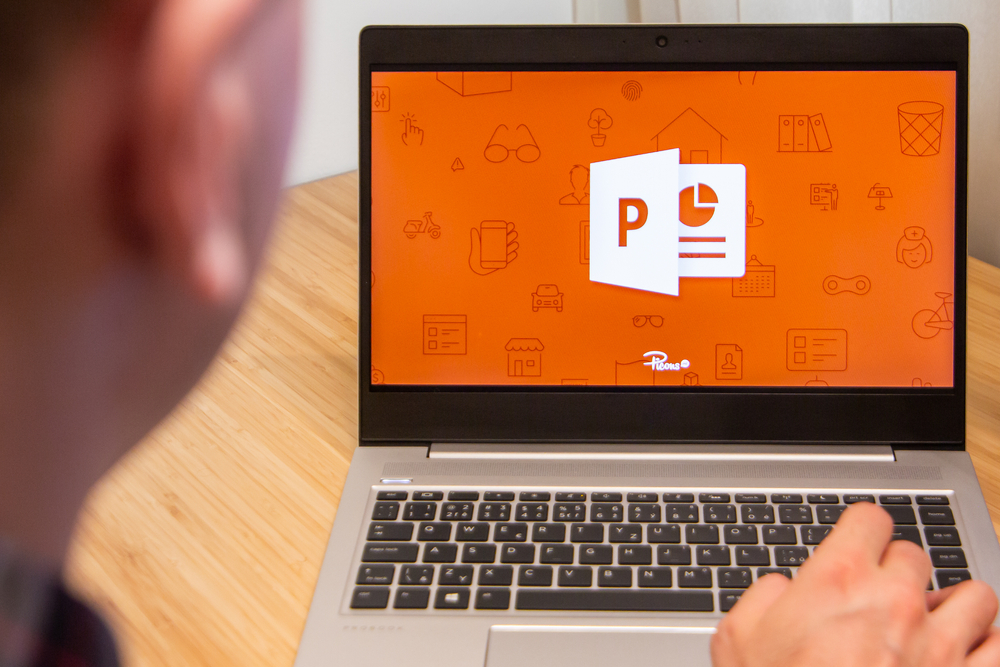
PowerPointを使うときは、以下のような点に注意してください。
- 情報を入れすぎないようにする
- 色・画像を入れすぎないようにする
- 重要な要素から順番に配置する
上記のような項目は、プレゼン資料の品質を向上させるために重要な要素です。
プレゼン資料のクオリティを上げるためにも、ぜひ参考にご覧ください。
情報を入れすぎないようにする
PowerPointでプレゼン資料を作成するときは、情報を入れすぎないようにしましょう。
情報量が増えると伝えたいことが何かわからなくなり、見栄えも悪くなります。
視聴者も内容を理解しづらくなるため、要点をまとめることが大切です。
不要な情報はカットし、適切な量で作成するように心がけておきましょう。
色・画像を入れすぎないようにする
PowerPointでは、色や画像を入れすぎないようにすることも大切です。
過度な色や画像は見栄えが悪くなるため、視聴者にとっても印象が悪いです。
プレゼンテーションは必要な情報を的確に伝える必要があるので、シンプルなデザインを意識する必要があります。
プレゼン資料を作成後、色や画像を入れすぎていないか再チェックしておくようにしましょう。
重要な要素から順番に配置する
PowerPointでプレゼン資料を作成するときは、重要な要素から順番に配置することが大切です。
視聴者の多くはスライドの上から読み始めているため、重要な要素を上に配置することで内容を把握しやすいです。
逆に不要な情報を上に持っていくと、何が重要な要素だったのかわかりづらくなってしまいます。
そのためプレゼン資料では、重要な要素から順番に配置するようにしておきましょう。
PowerPointのインストール方法

PowerPointは、Microsoft公式サイトから購入してインストールできます。
単体アプリは買い切りとなっており、一度購入すれば永続的に利用可能です。
1つのアプリで2台までのパソコンを利用できるため、デバイスを使い分けられます。
PowerPointをインストールするときは、以下の手順となります。
- Microsoft公式サイトからPowerPoint購入ページを開く
- 「今すぐ購入」をクリック
- サインインをして購入手続きを進める
- アプリをダウンロードする
- ダウンロードファイルを開いてインストールする
以上です。
とくに難しい手順はないため、PowerPointのインストールをはじめてみましょう。
PowerPointの価格
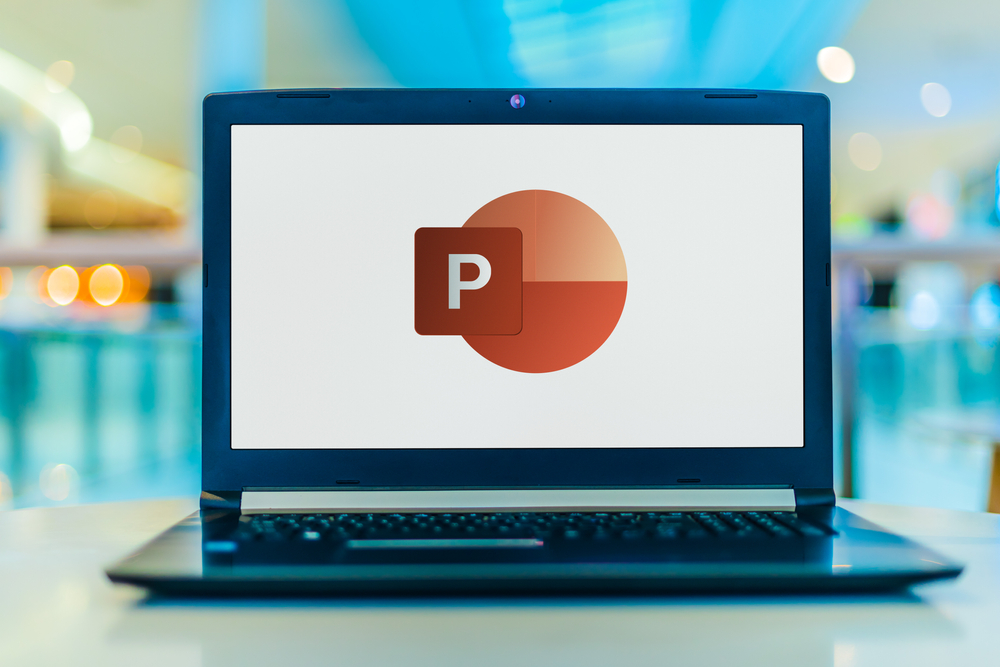
PowerPointを単体で購入する場合、価格は20,590円 (税込)です。
少し高額となりますが、一度購入すれば永続的に利用できます。
もし使用中のパソコンを買い替えたとしても、Microsoftアカウントがあれば別のデバイスで利用可能です。
PowerPoint以外のアプリケーションも同様となっているため、安心して使い続けられます。
複数アプリを利用するならMicrosoft 365プランがおすすめ
PowerPointを単体で購入することに悩んでいる方は、Microsoft 365プランがおすすめです。
Microsoft 365プランでは、月額料金を支払うことでMicrosoftのアプリケーションをまとめて利用できます。
PowerPointだけでなくWordやExcel、Outlookなどのアプリを利用できるため、ビジネスシーンに合わせて使いこなせます。
また、それぞれのアプリは常に最新の状態に更新されているので、新機能をすぐに使うことが可能です。
個人版から法人版までプランが用意されているため、利用人数や性能に合わせて購入を検討しましょう。
まとめ
今回は、PowerPointの詳細から機能、利用するメリット、使いこなすための方法、注意点まで詳しく解説しました。
PowerPointは優れたプレゼンテーションアプリであり、テキストや図、アニメーションなどを使って作成できます。
また、直感的な操作や補助機能、グラフ作成などができ、紙媒体に印刷できる点もメリットです。
クオリティの高いプレゼン資料を作成するには、情報や色・画像を入れすぎず重要な要素から順番に配置することが大切です。
ぜひ当記事で紹介したノウハウを参考にしながら、PowerPointでプレゼン資料を作成してください。
Mac修理専門店のアーストでは、Mac関連の悩みや疑問についてもサポートしています。
発生しやすいMacのトラブルにも迅速に対応できるため、ぜひ気軽にご相談ください。