Macは便利で使いやすい環境を提供するためにOSのアップデートを繰り返しています。
OSをアップデートすることで作業効率も上がり、勉強や仕事の役に立つメリットがあります。
しかし何らかのトラブルからMacのOSをアップデートできなくて困っている方もいるのではないでしょうか。
そこで今回は、MacのOSがアップデートできないときの原因と対処法を詳しく解説します。
記事後半にはOSをアップデートするときの注意点も紹介しているので、ぜひ最後まで参考にご覧ください。
MacのOSがアップデートできない原因

MacのOSがアップデートできないときは、以下のポイントが原因になっている可能性があります。
- App Storeにサインインしていない
- 有効な支払い方法が登録されていない
- インターネットに接続されていない
- App Storeが利用可能かチェック
それでは順番に解説します。
App Storeにサインインしていない
まずはMacがApp Storeにサインインできているかをチェックしましょう。OSのアップデートはApp Storeから実行しているので、サインインが完了していないとはじまりません。
サインインの方法は、上部アップルメニューから「システム環境設定」をクリックし「サインイン」からApple IDをパスワードを入力します。そして信頼済みのデバイスまたは電話番号に送信された 6桁の確認コードを入力すれば完了です。
すぐに試せる方法なので、はじめに試すことをおすすめします。
有効な支払い方法が登録されていない
App Storeで有効な支払い方法が登録されていないと、うまくアップデートできない可能性があります。Macを購入してから支払い方法を入力していないことが多いので、こちらもチェックが必要です。
有効な支払い方法が登録されているかをチェックするときは、以下の手順で行なってください。
- 「App Store」アプリを起動
- 「情報を表示」をクリック
- 「お支払い方法を管理」をクリック
- 有効な支払い方法が登録されているかチェック
以上です。
有効な支払い方法には「Appleアカウント」もしくは「クレジットカード」があるので、どちらかが選択されていれば問題ありません。
OSのアップデート以外にアプリのインストールにも支払い方法の登録が必要になる場合があるので、まだできていない方は済ませておきましょう。
インターネットに接続されていない
MacのOSをアップデートするときはインターネット環境が必要になります。そのためインターネットに接続されていなければアップデートはできません。
インターネットの接続状況を確認するときは、上部メニューからWi-Fiアイコンをクリックして指定のネットワークに接続されているかチェックしましょう。
もし接続状況が悪いときは、一度Wi-Fiを切ってから再度オンにしてください。
App Storeが利用可能かチェック
住んでいる地域が原因で一時的にAPP Storeへログインできないことがあります。一度App Storeへログインし、問題なく接続できるかテストしてみてください。
Appleの公式サイトでは「システム状況ページ」からシステム障害の有無をチェックできるので、気になる方は確認してみましょう。
MacのOSをアップデートできないときの対処法

MacのOSをアップデートできないときは、以下の対処法を試してみてください。
- 再起動する
- App Storeから手動でアップデートする
- セーフモードでインストールする
それでは説明していきます。
再起動する
再起動は対処法のなかで最も基本的な手法です。Macを再起動すると内部のシステム障害がリセットされるので、問題なくアップデートできるようになります。
再起動をするときは、上部アップルメニューから「再起動」をクリックすることで実行できます。電源ボタンを搭載したiMacの場合は「control」キーと電源ボタンを同時に押すことでメニューが表示されますので、そこから再起動が可能です。
Appleの公式サポートでも認められているため、少しでも不具合を感じれば試してみましょう。
App Storeから手動でアップデートする
Macのシステム環境設定からアップデートできない場合、App Storeから手動でアップデートすることもできます。
App Storeから手動でアップデートするときは、以下のステップを行なってください。
ステップ1.「App Store」アプリを起動
ステップ2.項目から「アップデート」をクリック
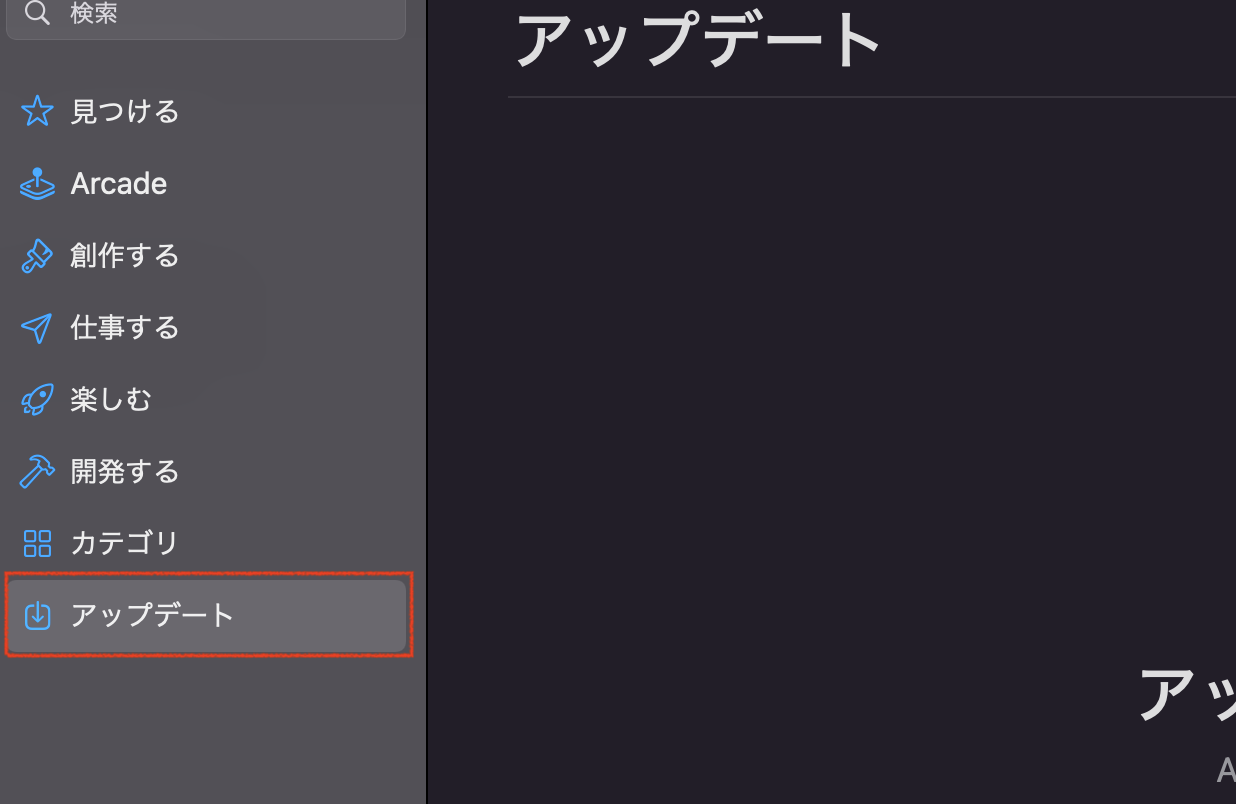
ステップ3.アップデートがあることを確認して、再度「アップデート」をクリック
以上です。
アップデートが完了していると「アップデートなし」と表記されているので、定期的にチェックしておくと良いでしょう。
セーフモードでインストールする
MacのOSをアップデートしているときにエラーが発生した場合、セーフモードからインストールすることで対処できます。
セーフモードとは、Macを起動する方法の一つです。こちらを起動すると破損しているシステムが修復されて問題なくアップデートできる可能性があります。
セーフモードを実行するときはMacの電源をシャットダウンした状態で「shift」キーを押しながら電源ボタンを押します。アップルマークが表示されたらshiftキーを離せば完了です。
難しい作業はとくにないので、これまでの対処法でも解決しないときは試してみてください。
MacのOSをアップデートするときの注意点

MacのOSをアップデートするときは、いくつかの注意点をおさえておく必要があります。
主な注意事項は以下の通りです。
- バックアップをとっておく
- 十分なストレージ容量を確保しておく
- ディスクを修復しておく
万が一に備えておくためにも、ぜひチェックしておいてください。
バックアップをとっておく
MacのOSをアップデートすると以前のデータやアプリが使えなくなることもあるので、必ずバックアップを取っておきましょう。バックアップを取っていないとデータを誤って削除したときに復旧ができなくなります。
Macにはバックアップアプリ「Time Machine」があるので、外付けをドライブを用意して大切なデータを保存しておくことをおすすめします。
十分なストレージ容量を確保しておく
Macは最低限の容量を確保しておかなければOSをアップデートすることはできません。もし空き容量が不足していると、アップデートするときに「インストールする為の空き領域が不足しています」というエラーが表示されます。
OSが進化するたび多くの容量が必要になるので、余裕を考えると最低30GBの容量を確保しておく必要があります。不必要なファイルは外付けドライブに移行し、必要なものだけをMac本体に残すようにしましょう。
ディスクを修復しておく
Macでエラーが頻繁に出ているときは、ディスクを修復しておくことをおすすめします。重大なエラーがあるとアップデート時にも影響が出るので、十分注意しなければいけません。
Macには「ディスクユーティリティ」というアプリがあり、エラーを検出して修復する機能があります。ディスクユーティリティを開き「First Aid」をクリックすれば簡単に修復できるので、こちらも試してみると良いでしょう。
まとめ
今回は、MacのOSがアップデートできないときの原因と対処法について解説しました。
アップデートができない理由は当記事で紹介したいくつかの原因が関わっているため、当てはまるものを順番にチェックしていきましょう。
またMacのOSをアップデートするとアプリの一部が使えなくなることもあるので、問題がないか確認することも大切です。
Macの機能を最大限使うためにも、OSのアップデートは必ず済ませておきましょう。
問題が解決しない場合は下記までご相談ください。


