はじめに

当方所有のMacはMac mini (Late 2014)というモデルで最新モデルから考えると3世代前のものとなります。発売年で考えるともう10年近く前の機種という事になるのですが、ストレージをSSDに換装している事もあり動作としては全く不満はありません。本体が壊れない限りまだまだ現役バリバリで働いてくれそうです。ただここに来て本体は問題なくても抗えない問題が出てきましたので、それにまつわる記事を書く事にしました。
早速ですが抗えない問題とは何か?・・・それは対応OSの問題です。
この世代のMacminiは動作条件として MacOS 12 Monteryまでしかインストールすることができません。
Appleが年に一度に近いハイペースで新しいOSを発表するたびに、対応OSをドキドキしてみるようになっていたのですが、遂にmac OS 13 Venturaの発表とともにこのMac mini2014は動作条件から外されてしまいました。残念。
巷ではLegacy Patcherというツールを使って動作条件から外れたOSを動かすというイレギュラーな方法もあるのですが、今回はたまたま自分のMacminiにWindowsを使うためインストールしていた『Parallels Desktop』という仮想マシンアプリが入ったので、そこにWindowsOSではなくMacOSをインストールしてみようと思い立ったわけです。
MacOSの中で別のMacOSを立ち上げるというのもなんか面白いですしね。
Venturaのインストール
早速段取りを紹介していきますが、MacにParallelsが入っているという前提で話を進めさせていただきます。ご了承ください。
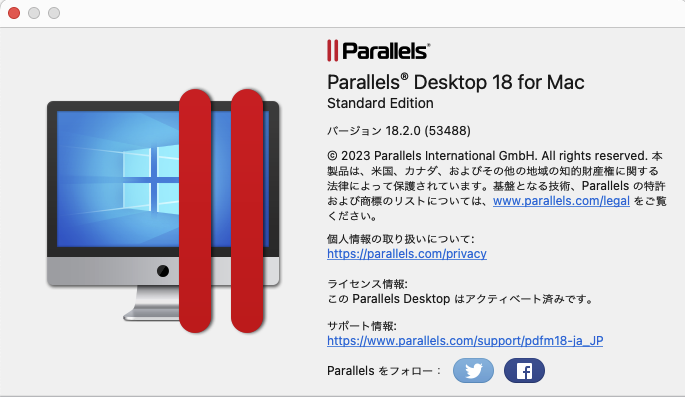
なおParallelsのバージョンですが、この記事を書いている2023年3月末現在の最新バージョンであるParallels Desktop 18 for Mac Standard Edition(18.2.0)というものになります。そして私のMacminiには現在このMacに入れられる最後のOSである macOS 12 Monteryが入っていいます。
1、まずはParallels Desktopを起動します。
すでにWindows10と11が入っているのがわかると思いますが、こちらで右上の『+』ボタン(仮想マシンの作成)を押します。
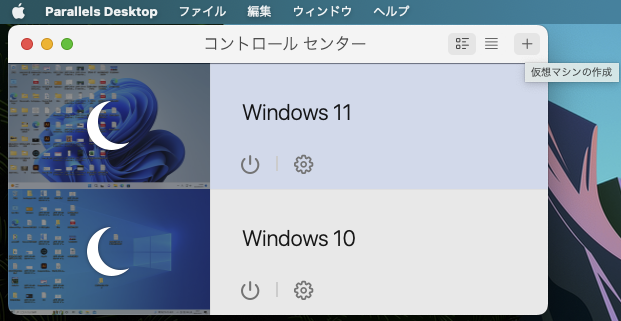
2、するとインストールアシスタントという小窓が表示されますので、下部に表示されている無料システムの『インストールmacOS12.6.3回復パーテイションを使用』を選び続行を押します。
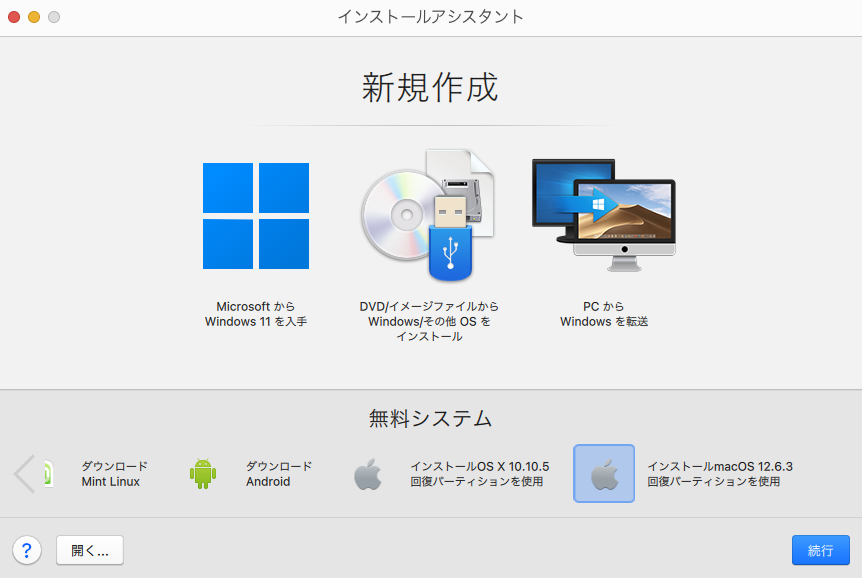
ですが前述の通りこのMacではVenturaが入れられないために通常のAppStoreからはVenturaのインストーラーがダウンロード出来ないのです。これについては別の方法としてVentura対応のMacをお持ちであれば、そちらでダウンロードする手もありますが今回はあくまでこのMacminiのみを使ってのインストールという事で記事を書いておりますので、その形で進めさせていただきます。
3、続行を押すと作成中の表示になり
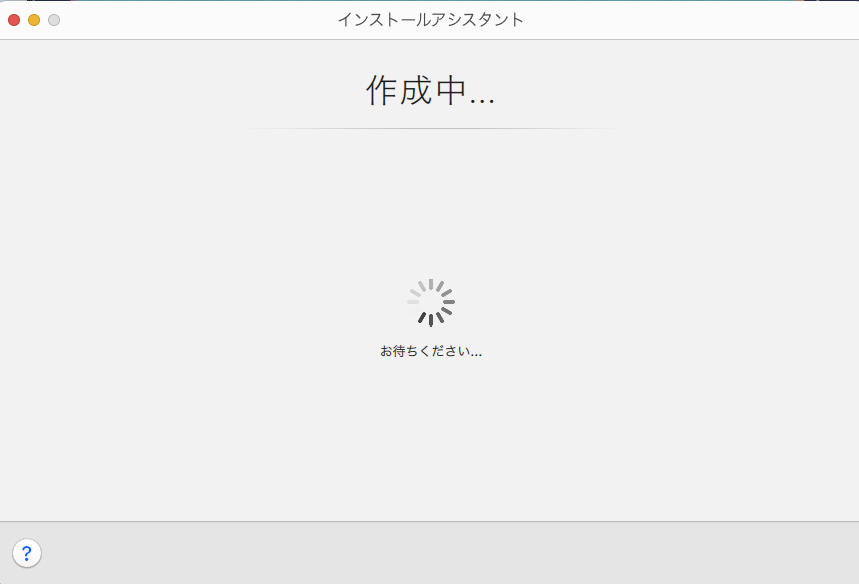
4、リンゴマークが表示されたのち
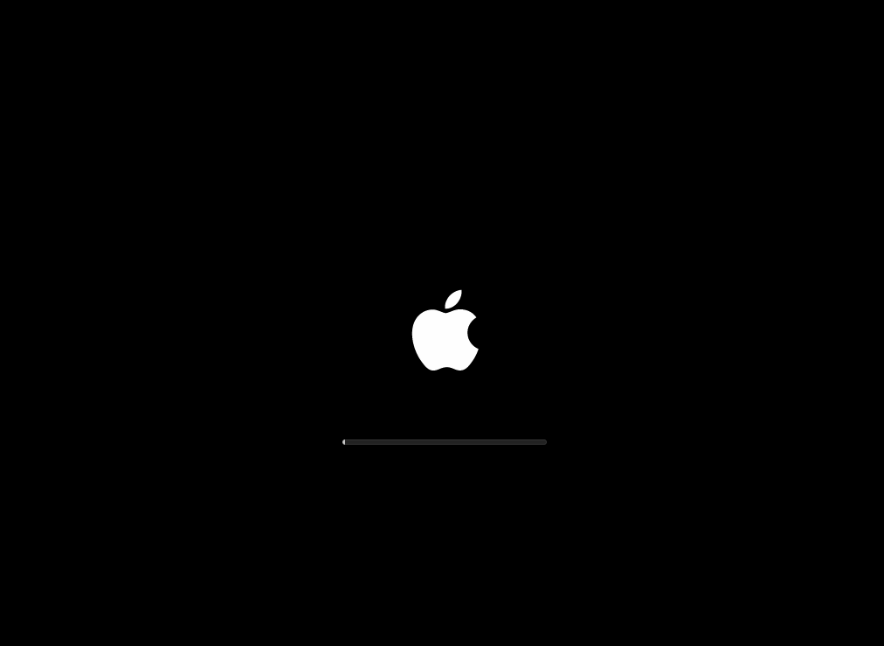
5、言語選択の画面が出るのでそこで日本語を選ぶと・・・
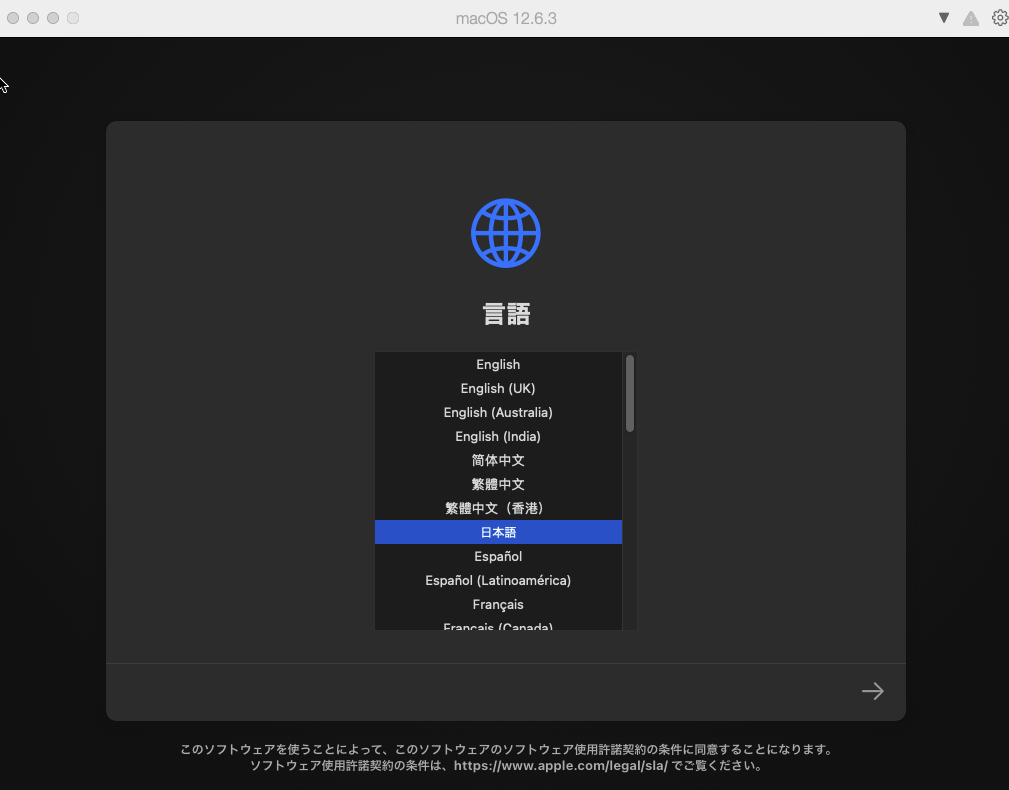
6、MacOS 復旧が表示されるので、『macOS Monteryを再インストール』を選び、続けるを押します。
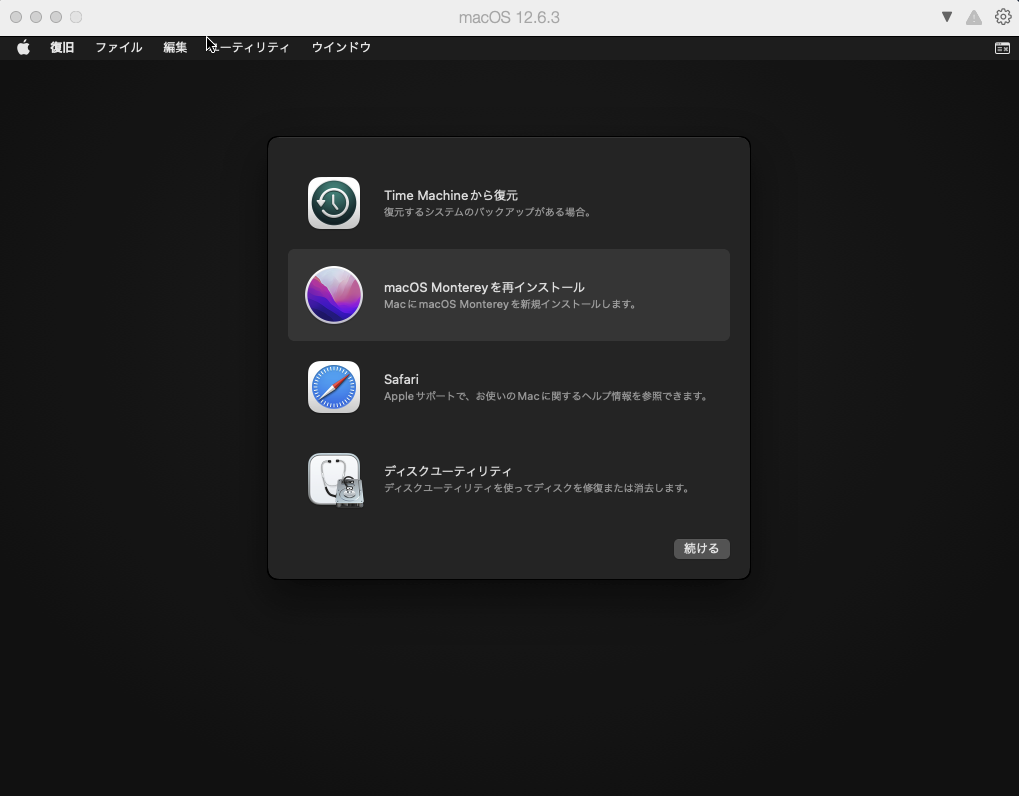
7、ようやくmac OS Montereyのインストール開始です。
インストール先を選びます。ここではMacintosh HDしか選べませんが、仮想マシンに入れるはずなんで、そういう表示になってくれてる方が紛らわしくなくてよいかなと思ったり。
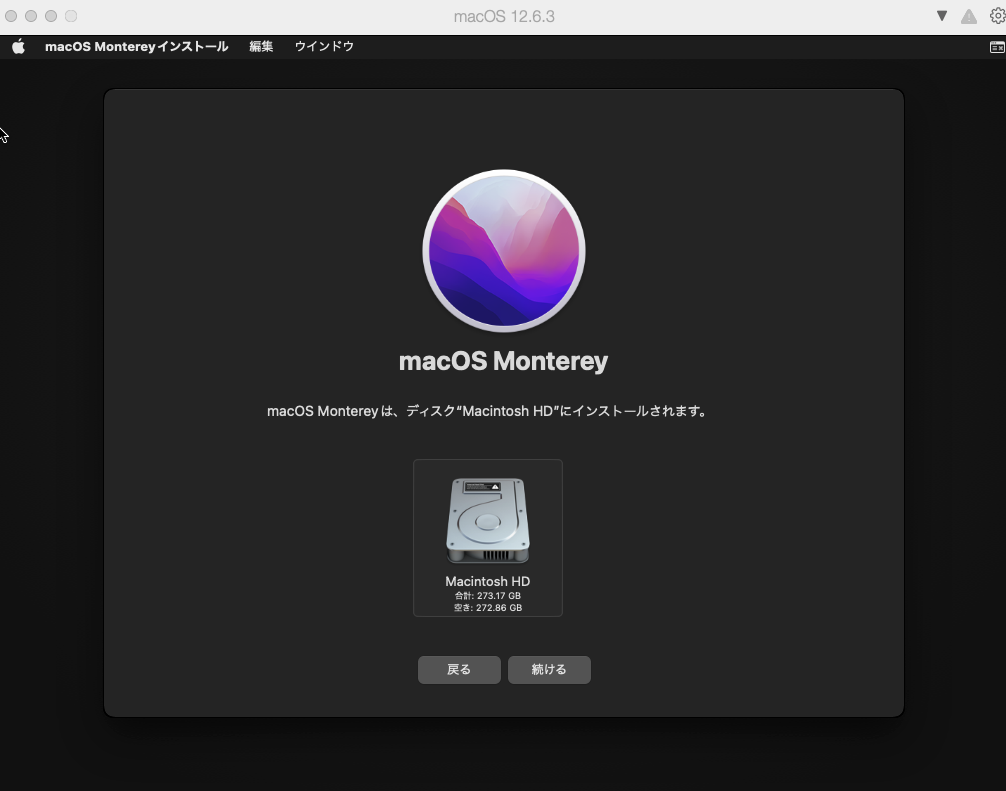
8、インストールが始まります。
画面表示では残り29分と出てますが、例によってこの数値はアテになりませんw
時間を測り忘れましたが、おそらく1時間ぐらいはかかったような。。。。すいませんあやふやですw
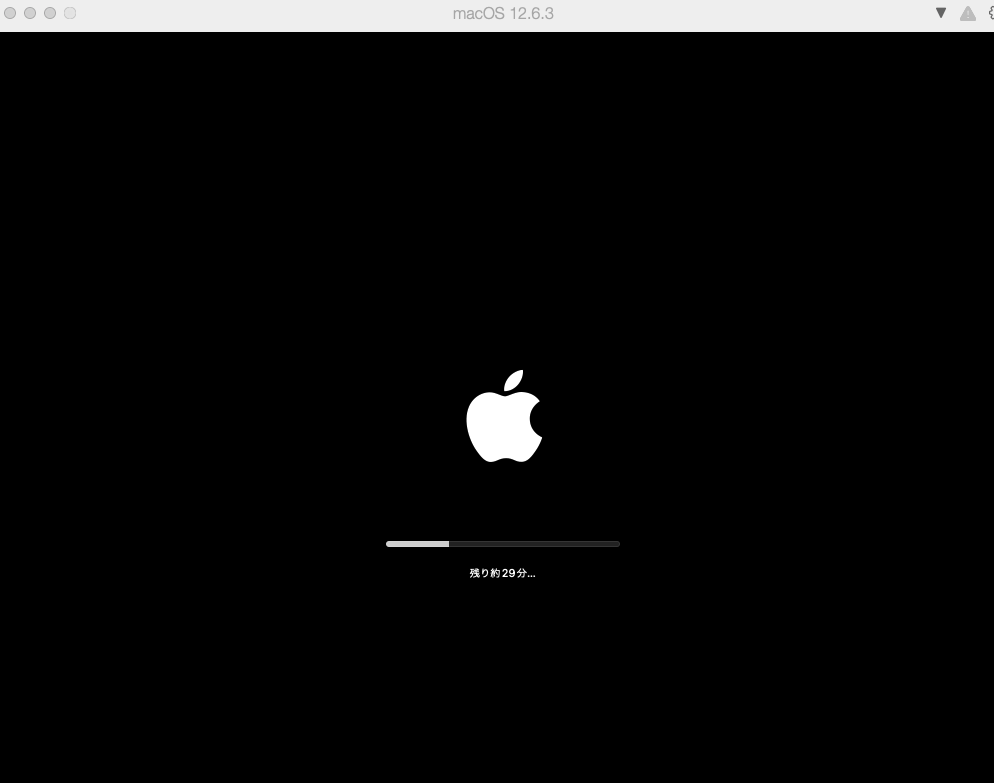
9、Montereyのインストール無事に完了です。
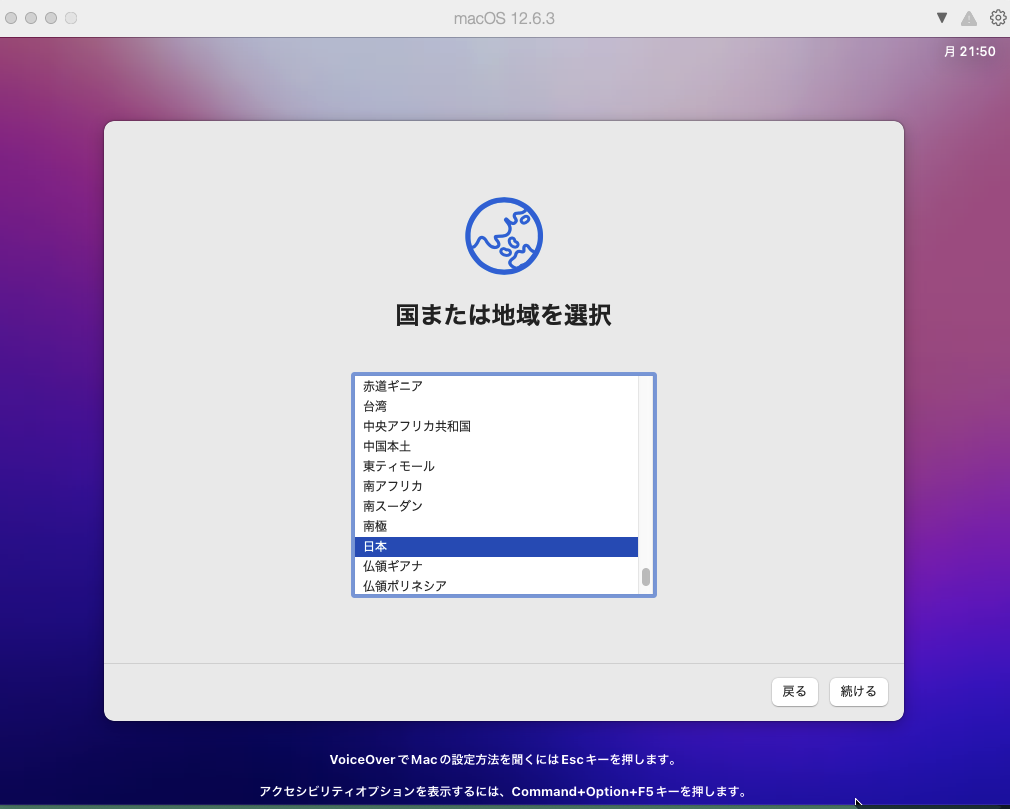
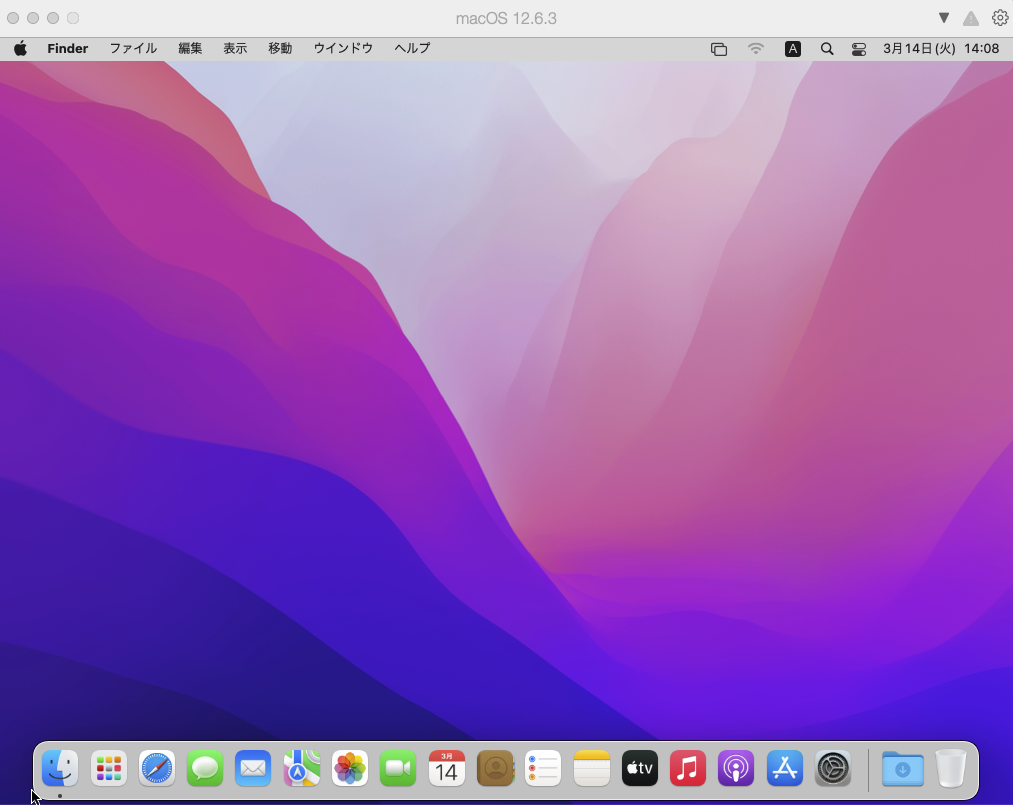
10、仮想マシン上のMontereyをVenturaにアップグレードします。
さて、この時点でMontereyが入ったMacmini上に仮想マシンとしてMontereyが入るというダブルMonterey状態となりました。世にも珍しいw
そこで仮想マシンのMontereyにてソフトウエアアップデートを確認すると、ありました『Ventura13.2.1』
こちらからVenturaのアップグレードを行います。『今すぐアップグレードのボタンを押す』
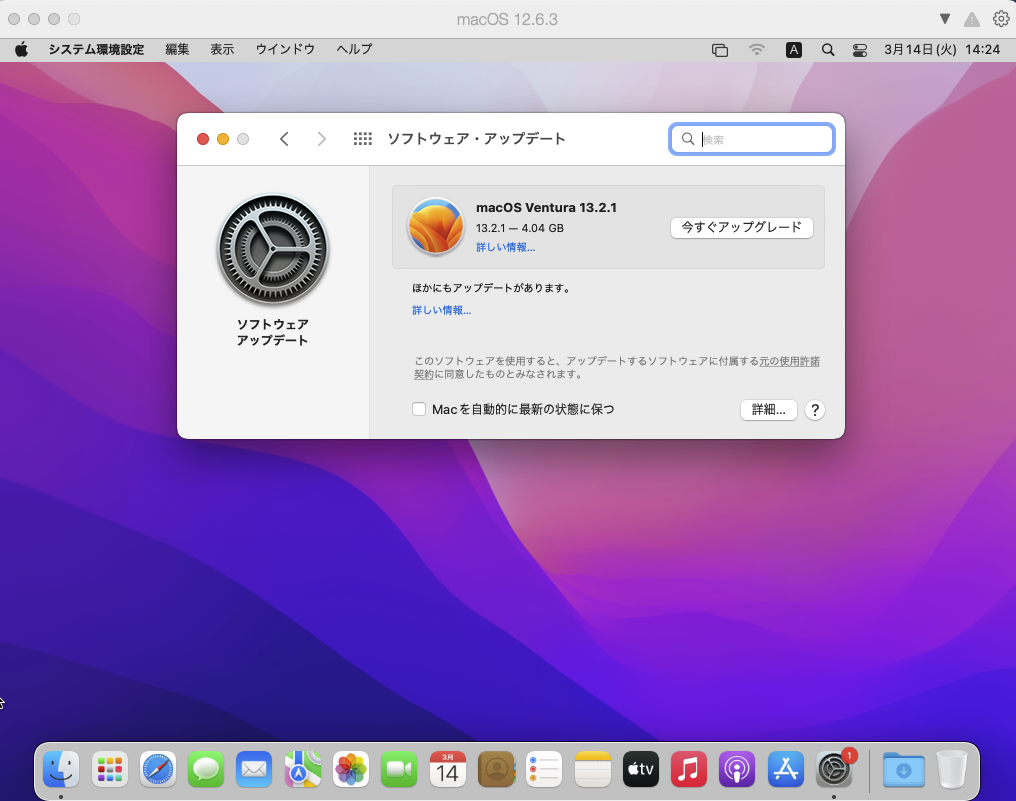
11、まずはインストーラーのダウンロードが始まります。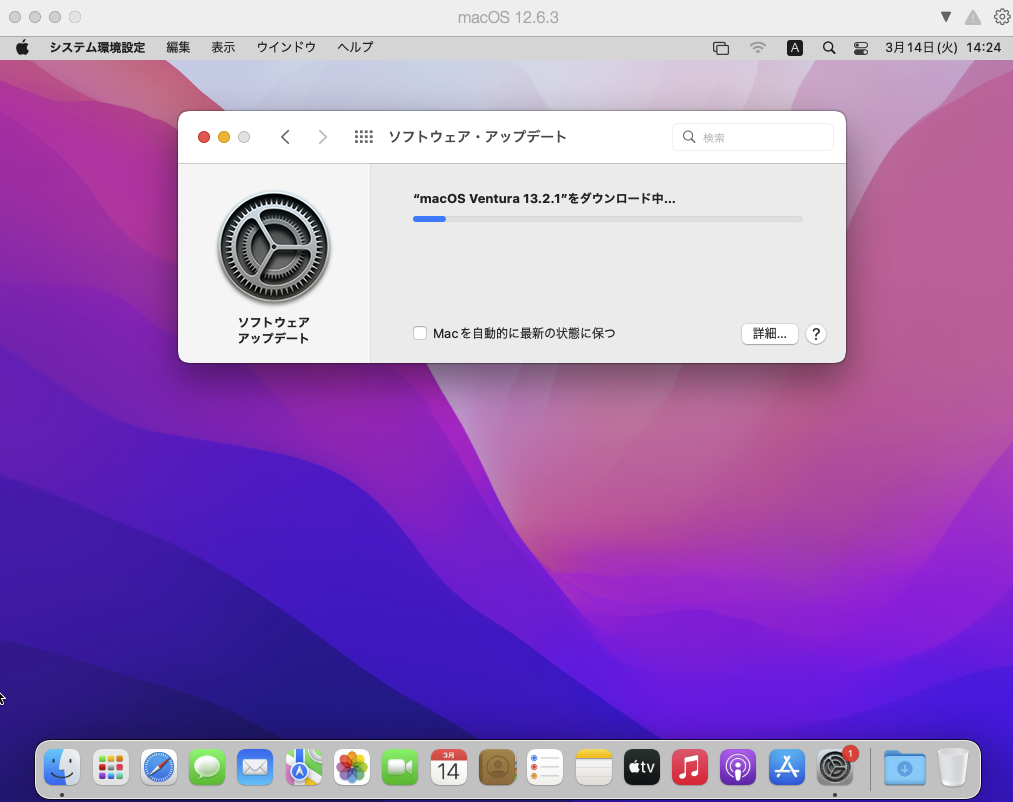
12、ダウンロードが終わったらそのまま今度はインストールとなります。

13、インストールの途中でセキュリティとプライバシーで制御の許可をもとめられるので、Parallelsにチェックを入れます。
最近のmac OSはセキュリティが厳しくなって、アプリによってはこの作業をやらなければインストールできなかったり出来たとしても正常に動作しなかったりします。ぶっちゃけ面倒ですがセキュリティのためなので我慢ですね。
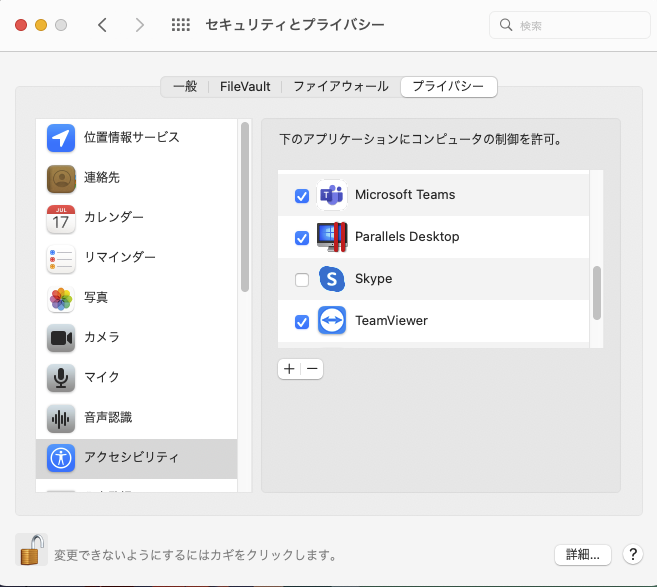
14、Venturaインストール完了!!
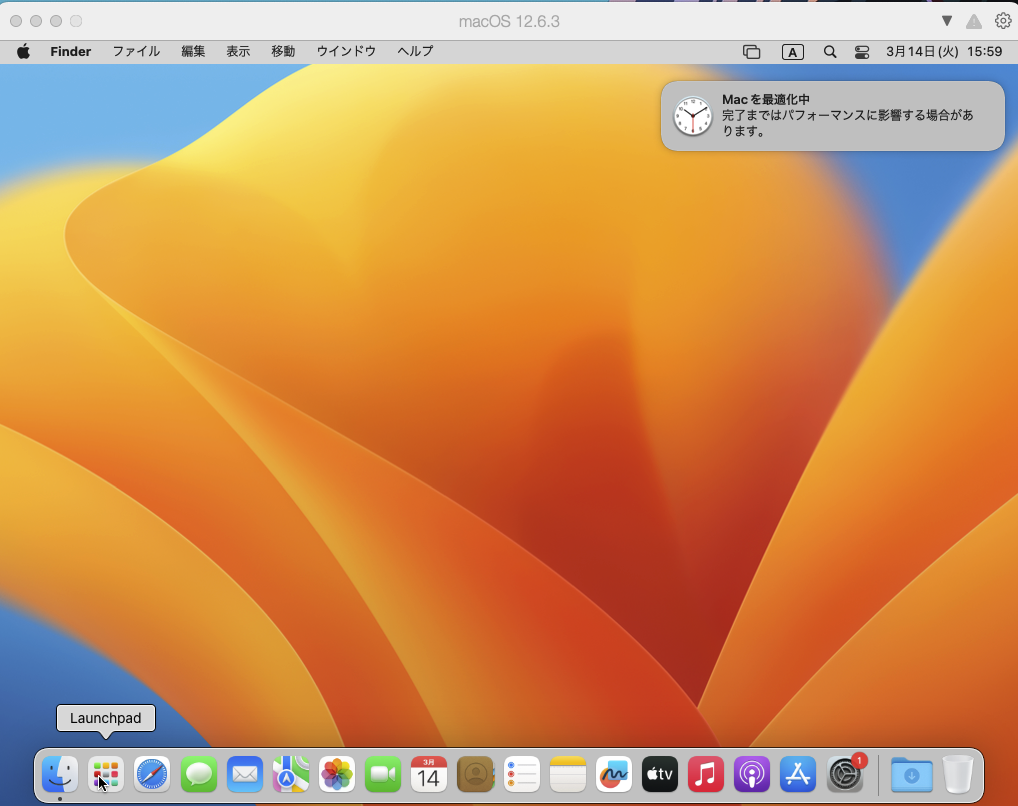
15、Monterey上でVenturaが立ち上がってくれました!!
無事にインストール成功です。よくよくみるとなかなか面白い絵面ですよね。
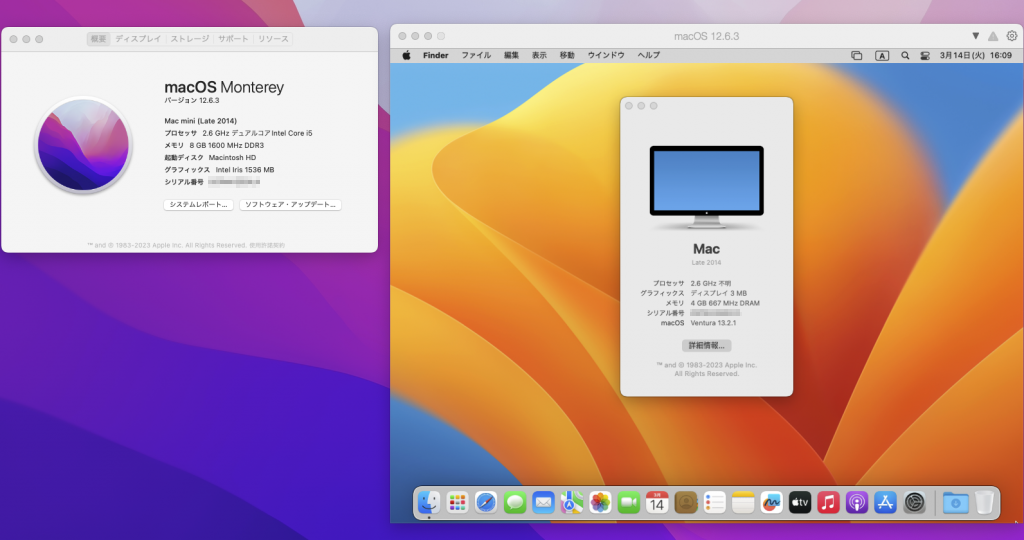
まとめ
という事で無事にMonterey上にParallelsを使ってVenturaのインストールを行いました。
今回は同じようにトライする皆さんが少しでもスムーズに行えるようにと文章よりも画像を多めにさせていただきました。出来るだけ流れに沿って画像を押さえたつもりなので、この段取りごとに進めれば割とすんなりと最後まで行ってくれるんじゃないかなと思います。わかりにくかったらすいません。
で、実際に使ってみた感想ですが、ぶっちゃけ自分の環境だともっさりした感じは否めませんでしたw マウスポインタは普通に動いてくれるしメニューもパッと表示されてすんなり選ぶ事もできますが、なんとなくもっさりしている感じというんでしょうか? これが仮想マシンじゃなくて通常のMacだとしたらちょっとキツイかなぁという感じです。まぁでも仮想マシンなんてみんなこんなものなのかなと思いますんでね。そもそも動作条件外のマシンだし。
実際のところ、どれだけの方がこのやり方でVenturaをインストールするかはわかりませんが、それでもParallelsさえ持っていれば無料で試す事も出来ますので、興味のある方は参考にしてもらえたら幸いです。弊社ではMac修理だけでなく、システムやアプリなどソフトウエアのトラブルについてもサポートさせていただいております。Macの事でお困りの事がありましたら遠慮なくご相談くださいませ。

