「Macの容量が足りなくて困っている」
「Macが容量不足になる原因がわからない」
当記事はこのような悩みを持つ方に向けて書いています。
Macを利用している方は、知らない間にストレージが容量不足になった経験はないでしょうか。容量不足になるとOSのアップデートができなかったりバックアップが取れなかったりと困りますよね。
当記事では、Macが容量不足になる原因から解決するためのテクニックを詳しく解説します。Macの容量に関する悩みを書いけるできるので、ぜひ最後までご覧ください。
Macのストレージ容量を確認する方法
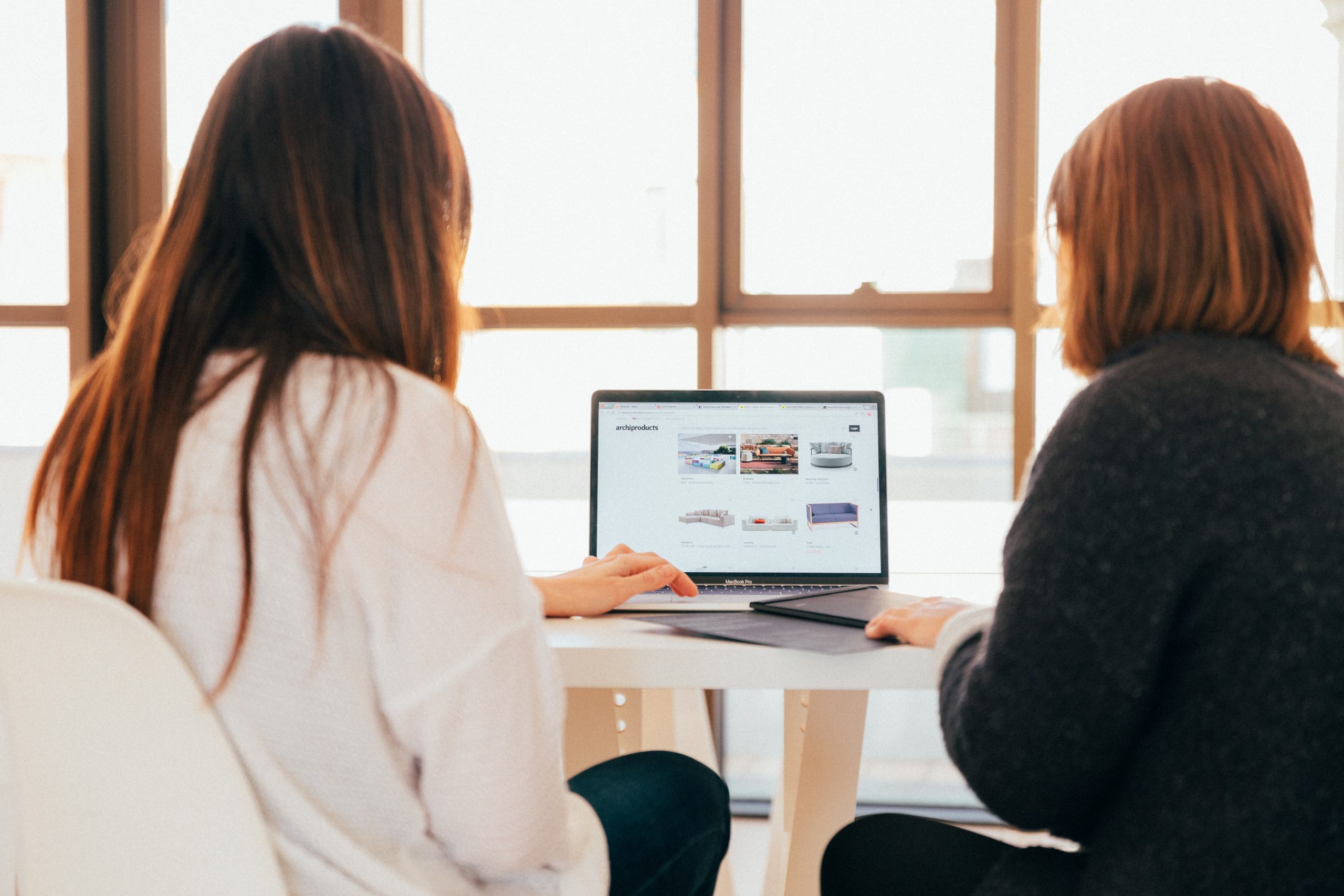
まずはMacが現在どれくらいの空き容量があるのかを先にチェックしておきましょう。Macのストレージ内部には写真や書類、動画などさまざまなファイルが入っており、それぞれの保存容量を確認できます。
何のファイルが一番容量が大きいのかを把握しておくことで、的確に不必要なファイルを削除可能です。
Macのストレージ容量を確認するときは、以下のステップを行なってください。
ステップ1.上部アップルメニューから「このMacについて」をクリック
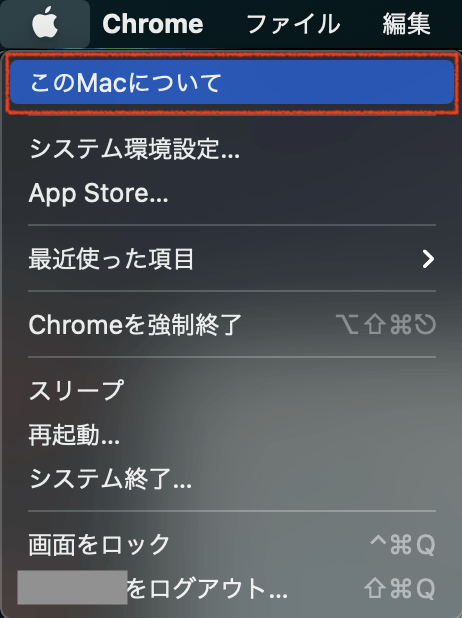
ステップ2.「ストレージ」項目を選び各ファイル容量をチェック
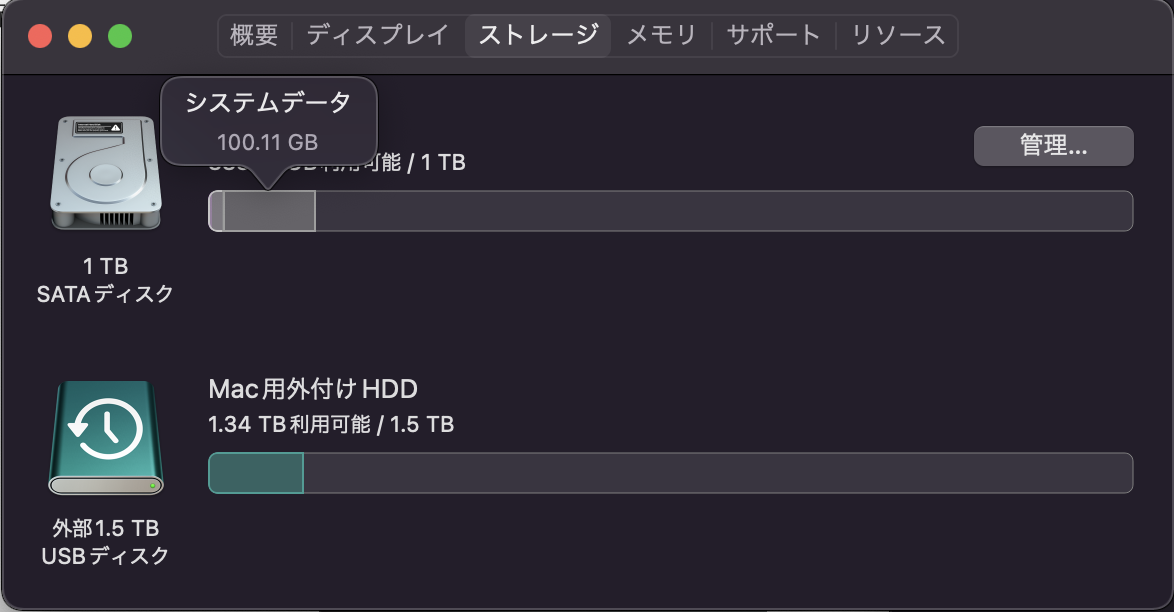
以上です。こちらでは「その他」もしくは「システムデータ」が容量のほとんどを占めていることが多いです。次項からなぜ不明な容量が増えていくのかを解説していきます。
Macの容量が増えてしまう3つの原因

Macの容量が増えてしまう原因として、以下の3つあります。
- 不要なファイルが増えている
- 容量の大きいファイルがある
- キャッシュが溜まっている
上記項目はMacを使っていると必ず当てはまるものです。それでは詳しく説明していきます。
1.不要なファイルが増えている
不要なファイルとは、普段使わないファイル全般を指します。例えばデスクトップに置いたままのファイルや資料用に集めた資料ファイルなどがあります。
このようなファイルは知らない間にストレージ容量を圧迫する原因となるので、必要がないと判断したファイルは積極的に削除するようにしましょう。
削除したファイルはゴミ箱から空にしなければ完全に消えないため、忘れずに削除しておいてください。設定からゴミ箱に入れて30日が経過すると自動的に削除することもできるので、忘れがちな方は設定しておきましょう。
2.容量の大きいファイルがある
動画や画像、音楽といったファイルは容量が大きくなりがちです。とくに動画ファイルは高画質にしているとすぐに10GB以上となってしまうので、ストレージ容量を埋めつくす大きな原因となります。
そのため容量が大きくなりがちなファイルは、外付けストレージへ移行して本体容量をおさえることをおすすめします。1TB〜3TB程度のストレージを用意しておけば大容量なファイルでも問題なく保存可能です。
本体に不必要なファイルは積極的に外付けストレージへと移行しておきましょう。
3.キャッシュが溜まっている
キャッシュとは、起動させたアプリのデータを一時的に保存しておくシステムのことです。Macはアプリケーションを使うと自動的にキャッシュが溜まっていくので「その他」もしくは「システムデータ」として容量が蓄積されていきます。
使っているアプリケーションが多いほどキャッシュ量も増えるため、自然とストレージ容量を圧迫していきます。キャッシュの削除方法は後述で紹介しますが、容量不足の大きな原因はキャッシュにあると把握しておいてください。
キャッシュが増えるとMac本体の動作も遅くなる原因になるので、定期的にキャッシュを削除していくことをおすすめします。
Macの容量不足を解消するテクニック5選

Macの容量不足を解消するためには、以下の5つのテクニックを試してみてください。
- 不要なファイルを削除する
- ゴミ箱を空にする
- 不要なメールを削除する
- キャッシュを削除する
- デスクトップを整理する
それでは順番に解説します。
1.不要なファイルを削除する
Macでは不要なファイルを自動的に検出して削除することができます。自身でファイルを探す必要もないので、手間なく容量不足を解消できます。
不要なファイルを削除するときは、以下のステップで行なってください。
ステップ1.上部アップルメニューから「このMacについて」をクリック
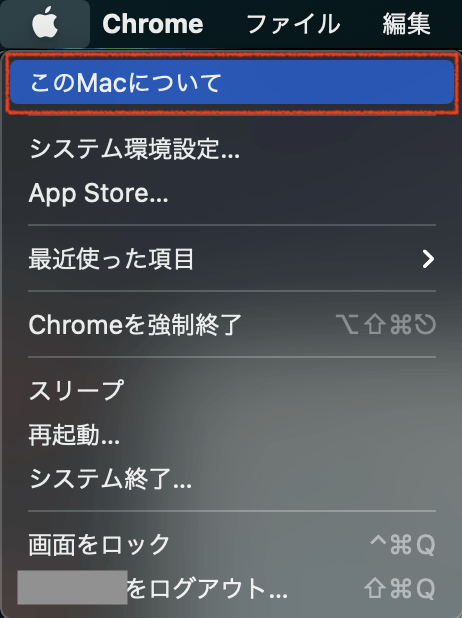
ステップ2.「ストレージ」項目から「管理」をクリック
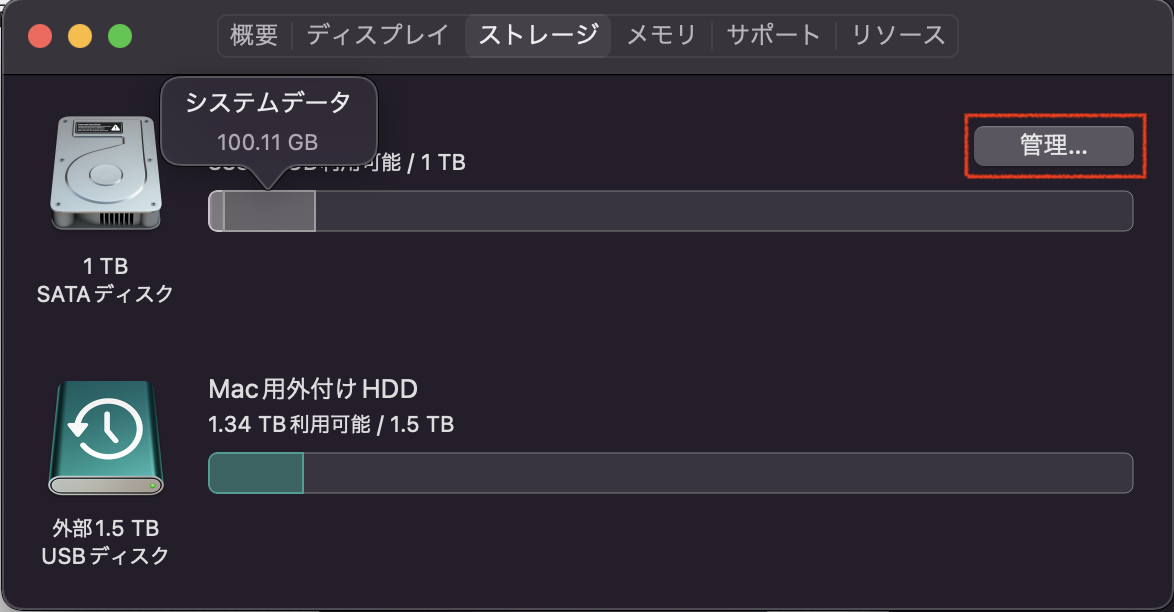
ステップ3.「不要なファイルを削除」から「ファイルを確認」をクリック
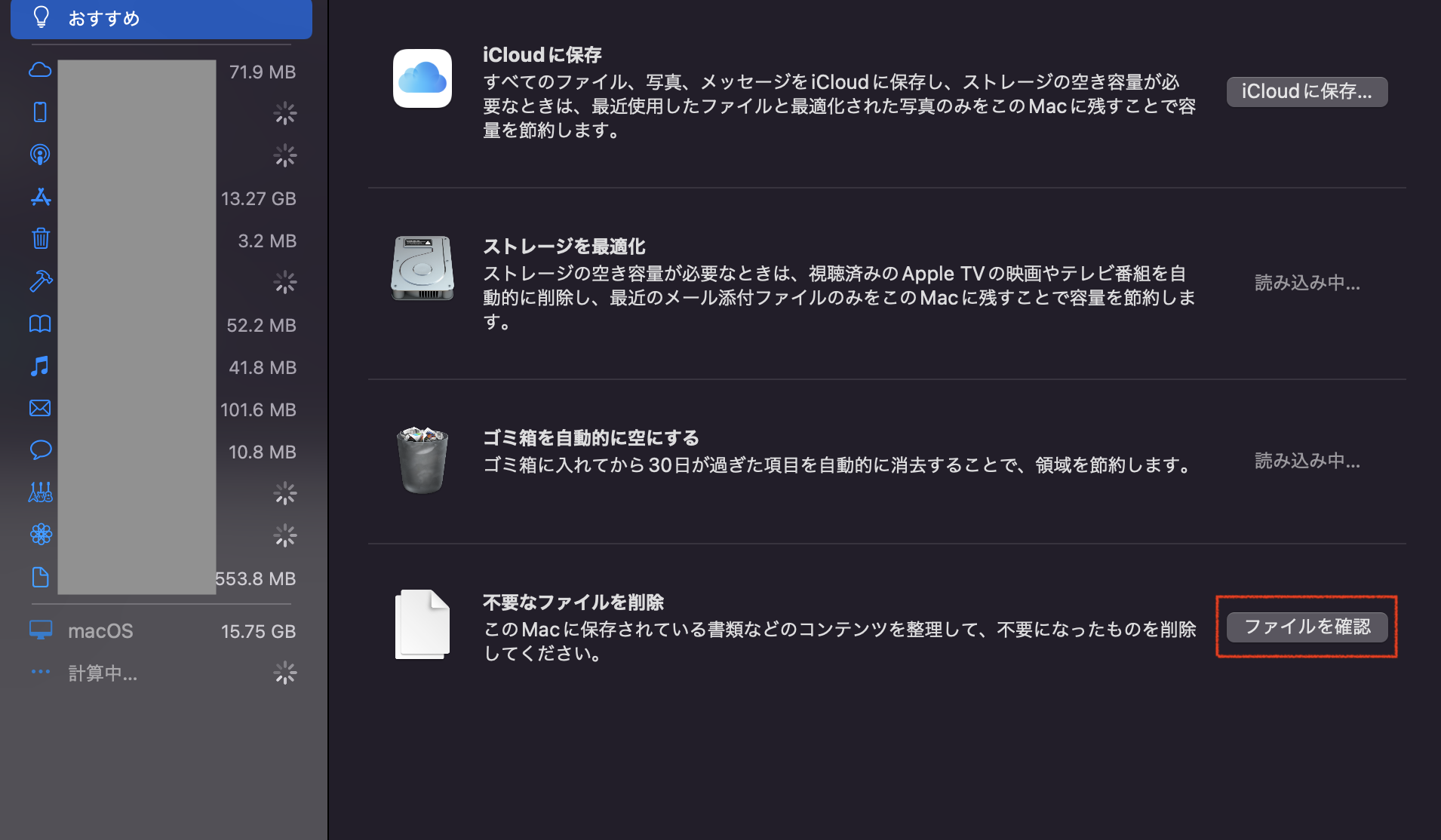
以上です。「大きいファイル」や「ダウンロード」などの項目が表示されるので、不必要なファイルを見つけて削除しましょう。
左項目には各アプリの保存容量が記載しているため、容量の大きいものから順番にチェックしてみてください。
2.ゴミ箱を空にする
ゴミ箱に入れたファイルやアプリケーションは削除し忘れていることが多く、容量不足の原因となっています。Macではゴミ箱の中身を削除されるまではデータが蓄積された状態となります。
ゴミ箱の中身を完全に削除するには、以下のステップで行なってください。
ステップ1. Dockメニューバーから「ゴミ箱」をクリック

ステップ2.ゴミ箱にある「空にする」をクリック
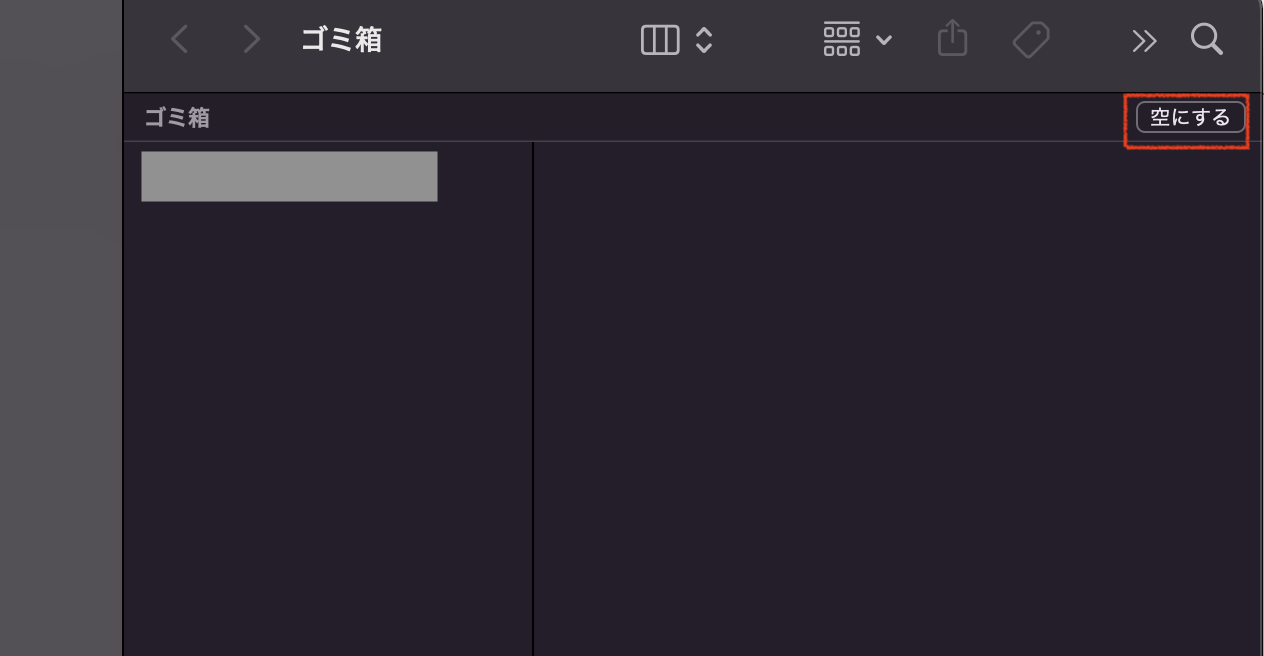
以上です。ゴミ箱は30日間経過すると自動的に削除する設定にできるので、手間なく削除したい方は「Finder」の「環境設定」から「詳細」をクリックして「30日後にゴミ箱から削除」にチェックを入れておきましょう。
3.不要なメールを削除する
Macのメールアプリで受信・送信した数が多い場合、ストレージ容量不足の原因となります。そのため不要なメールは定期的に削除するようにしましょう。
メールアプリからメールを削除するときは、以下のステップで行なってください。
ステップ1.「アプリケーション」から「メール」を開く

ステップ2.不要なメールを選択して右クリックで「削除」をクリック
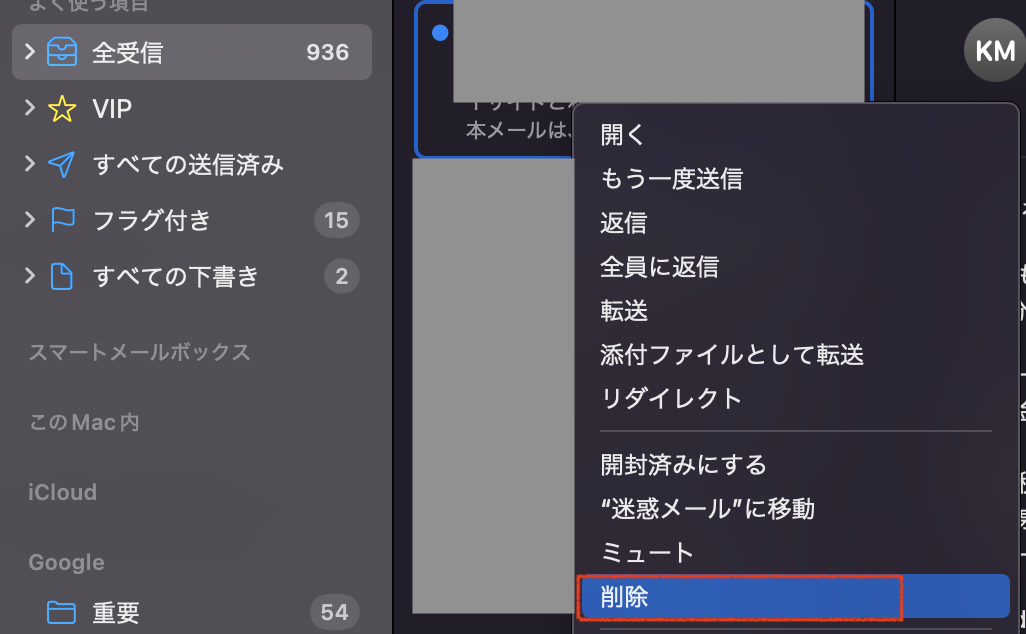
ステップ3.上部メニューから「メールボックス」を選択して「削除済み項目の消去」をクリック
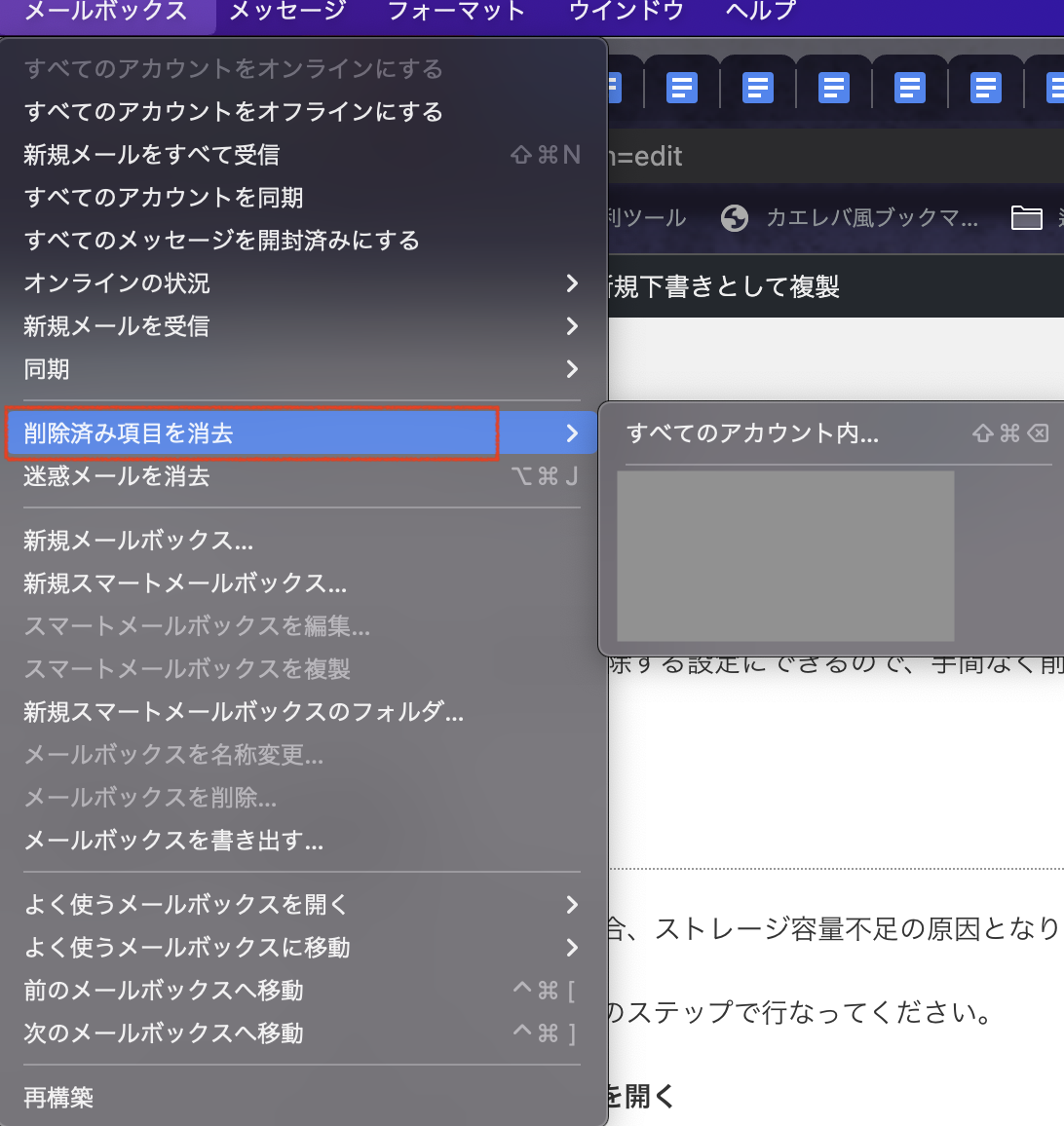
以上です。まずは迷惑メールの項目から順番に削除していき、不要なメールを選んで削除していきます。
なかには削除せず置いておきたいメールもあると思うので、大切なメールは「重要」項目に移動しておきましょう。
4.キャッシュを削除する
キャッシュはストレージ容量の「その他」や「システムデータ」の多くを占めるシステムです。こちらを削除することで容量不足を大幅に解消できます。
Macのキャッシュを削除するときは、以下のステップで行なってください。
ステップ1.「Finder」を開き上部メニューから「移動」をクリック
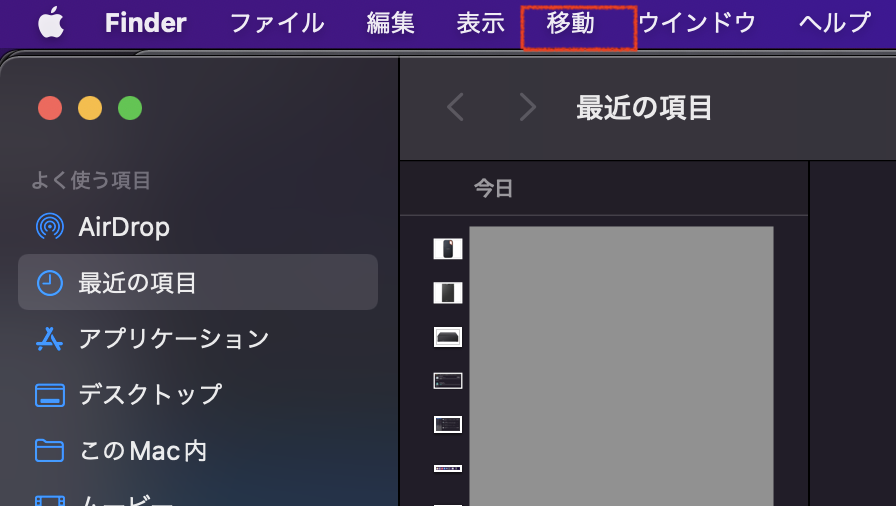
ステップ2.「option(オプション)」ボタンを押して「ライブラリ」をクリック
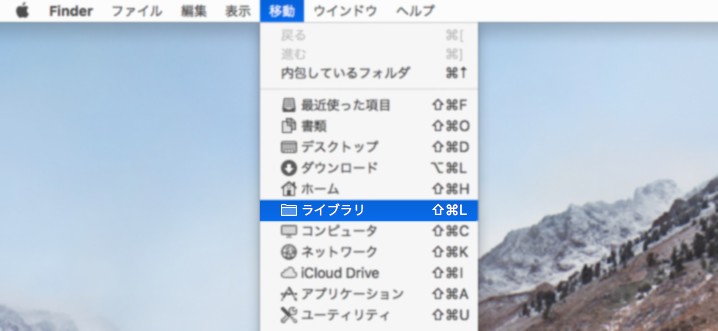
ステップ3.「Caches」フォルダから容量の大きいファイルを削除
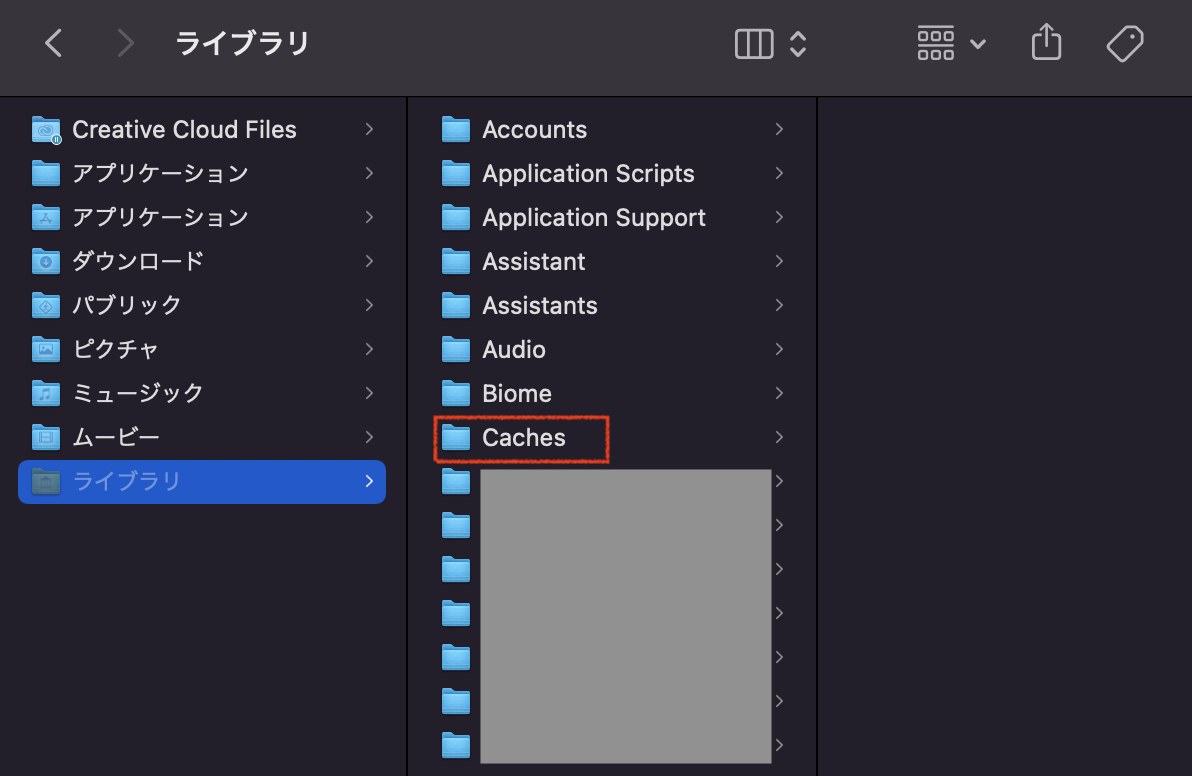
以上です。注意点としてキャッシュフォルダのなかには重要な設定ファイルも含まれるので、内容を確認して慎重に削除してください。
Finderの「サイズ」をクリックすると容量が大きいものから順番に表示できるので、肥大化しているフォルダやファイルを一つずつチェックしましょう。
5.デスクトップを整理する
最後にデスクトップに置いているフォルダやファイルを整理しましょう。デスクトップに置いたままにしていると、Macの動作が遅くなる原因となるので注意が必要です。
不必要なデータは削除し、必要なデータは「Finder」から「ダウンロード」へと移動しておきましょう。iCloudを利用すればデスクトップのファイルをクラウド上に保存できるため、ストレージを最適化したいときはこちらに保存することをおすすめします。
Macの容量不足を解決する外付けストレージ3選

Macの容量不足を解決するには、外付けストレージを用意してファイルを移動させる方法もあります。ストレージがあれば大容量になるファイルも本体に残さなくていいので、容量不足に悩まされる心配もありません。
こちらでは、多くのメーカーから販売されている外付けストレージのなかからおすすめ製品を3点紹介します。それぞれの容量や特徴を説明するので、ぜひ参考にご覧ください。
SanDisk ポータブルSSD V2SDSSDE61-1T00-GH25

SanDiskから販売されているV2SDSSDE61-1T00-GH25は、超高速データ転送で1TBの外付けストレージです。最大読出し速度1050MB/秒、最大書込み速度1000MB/秒で高解像度の写真や動画をバックアップ・編集可能です。
重量も約52gと軽量かつコンパクトなので、外出先でも持ち運びがしやすくなっています。またexFATファイルシステムでフォーマットされているため、MacだけでなくWindowsでも使用できます。
価格は2万円前後と高めですが、高性能で長期的に使える外付けストレージを求める方におすすめです。
バッファロー(BUFFALO) ポータブルHDD 2TB HD-PGAC2U3-BA

バッファローから販売されているHD-PGAC2U3-BAは、安価で2TBと大容量な外付けストレージです。USBのType-AとType-Cの2種類に対応しているため、MacとWindowsどちらのパソコンにも利用できます。
本体はゴム素材を採用しており、滑りにくく落下による故障を軽減してくれます。大容量ながら19.5mmとコンパクトなので、持ち運びにも最適です。
独自の暗号化ソフトウェアによってデータを暗号化して安全に利用できます。価格も1万円程度とリーズナブルのため、安価で大容量の外付けストレージがほしい方におすすめです。
バッファロー(BUFFALO) 外付けハードディスク 4TB HD-AD4U3

バッファローから販売されているHD-AD4U3は、4TBと大容量の据え置きタイプな外付けストレージです。Macのバックアップをはじめ、高画質な動画ファイルやテレビ番組の録画など幅広い用途に使えます。
またファンレス設計によって静音化が向上されており、防振用シリコンゴムで振動による音も低減してくれます。さらに放熱設計により発熱を効果的に放熱してくれるため、本体が故障する心配もありません。
4TBと大容量ながら1万円程度で購入できるので、なるべく安価で幅広い用途に使える外付けストレージを求める方におすすめです。
まとめ
今回は、Macの容量不足を解消するための原因やテクニックを詳しく解説しました。Macの容量が増えてしまう原因は、不要なファイルの増加や容量の大きいファイル、キャッシュなどです。
まずは現在の状況を一つずつ見直し、なぜ容量不足になっているのかをチェックしていきましょう。そして紹介したテクニックを駆使し、必要に応じて外付けストレージも用意してみてください。
当記事がMacの容量不足に悩む方のお役に立ったなら幸いです。


