Macを使っていると容量不足になり、内容を確認してみると「その他」の項目が大部分を占めていることはないでしょうか。
これまでストレージ内容を気にしたことがないと「その他」に何が含まれていて容量が多くなっているのかわかりませんよね。できるなら「その他のなかにあるものを削除して十分な容量を確保したい」という悩みもあると思います。
そこで今回は、Macの容量にある「その他」が減らない原因から解決方法を詳しく紹介します。記事後半では容量を増やす方法やおすすめアプリについても紹介するので、ぜひ最後までご覧ください。
【目次】
- ∨Macストレージの「その他」とは
- ∨Macの「その他」の確認方法
- ∨Macの「その他」が減らない2つの原因
- ∨Macの「その他」容量を減らす5つの方法
- ∨Macの容量を増やす3つの方法
- ∨Macの「その他」の容量を解決するおすすめアプリ3選
- ∨まとめ
Macストレージの「その他」とは

Macストレージにある「その他」とは、カテゴリには分類されないファイルで構成されたデータです。データのなかにはキャッシュファイルやアプリケーションのデータなどさまざまな種類があります。
基本的にカテゴリで分類できない全てのデータが入っているため、Macを利用する人によって容量の大きさは異なります。該当する「その他」の内容について詳しく知りたい方は、以下の項目を参考にしてください。
- PDFやpsd、docなどの資料
- macOSシステムとその一時ファイル
- ユーザーキャッシュ、ブラウザキャッシュ、システムキャッシュなど
- .zipや.dmpなどのディスクイメージとアーカイブファイル
- アプリのプラグインや拡張機能
- macOSの主要なカテゴリに分類されないすべて
Macの「その他」の確認方法

Macに含まれる「その他」は、ストレージから確認ができます。どれくらいの容量があるのかを確認してストレージの圧迫状況を把握しておきましょう。
「その他」を確認するときは、以下のステップで行なってください。
ステップ1.上部アップルメニューから「このmacについて」をクリック
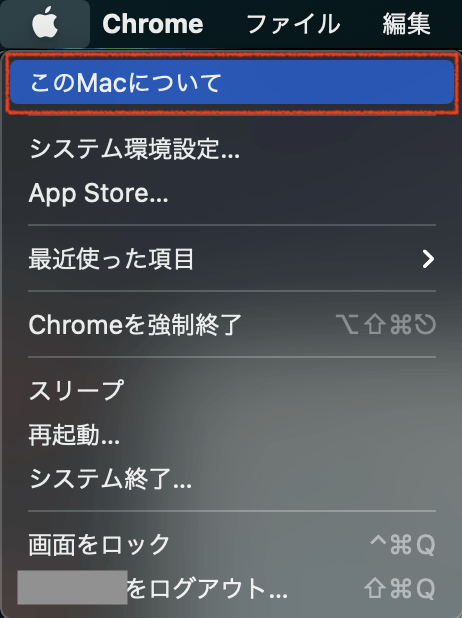
ステップ2.上記タブから「ストレージ」タブをクリック

ステップ3.「Macintosh HD」下のグラフから「その他」もしくは「システムデータ」を確認
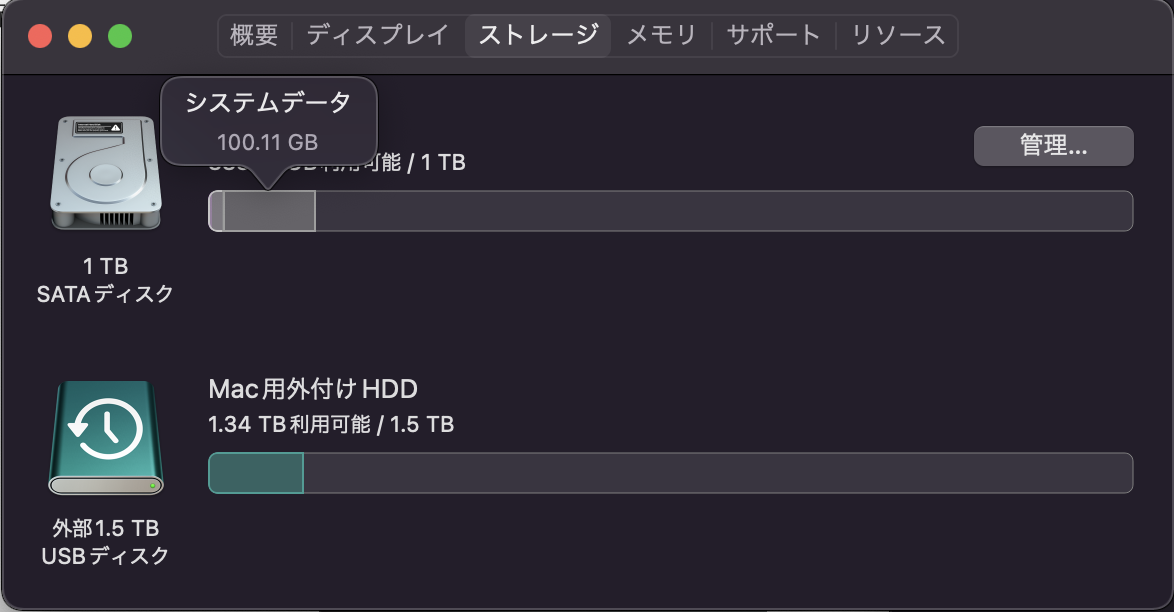
以上です。それぞれの容量が確認できるまで少し時間がかかるので、少しの間待機しておきましょう。
もし使用状況を見てストレージの半分以上が「その他」に含まれている場合は、すぐにでも対処すべきです。
Macの「その他」が減らない2つの原因

Macにある「その他」が減らない原因には、以下の2つが考えられます。
- キャッシュファイルが増えている
- ファイルデータが蓄積されている
それでは説明していきます。
1.キャッシュファイルが増えている
キャッシュファイルとは、使用したデータをソフトウェアがすぐに読み出せる形式によってストレージ上に保存したものです。例えば動画編集をして過去の編集データを使いたい場合、キャッシュファイルから過去のデータを呼び出せます。
キャッシュファイルは使っているアプリケーションによって蓄積されており、知らない間にMacの「その他」として容量が増えていきます。キャッシュファイルが増えると動作が遅くなったりフリーズしやすくなったりと何らかの症状が発生します。
とくに音楽や動画、写真といったファイルは容量が大きくなりやすいので、キャッシュファイルが増えないように注意しなければいけません。
2.ファイルデータが蓄積されている
Macはキャッシュファイルのほかにさまざまなファイルデータが蓄積されていきます。もしストレージ上ではほかのカテゴリーに分類されたファイルがあったとしても、重複されて2つ以上のカテゴリーに含まれていることもあります。
そのため写真や書類のなかにある一部のファイルデータが「その他」に含まれていることも少なくはありません。分類されないファイルデータのみが「その他」ではないということを理解しておきましょう。
Macの「その他」容量を減らす5つの方法
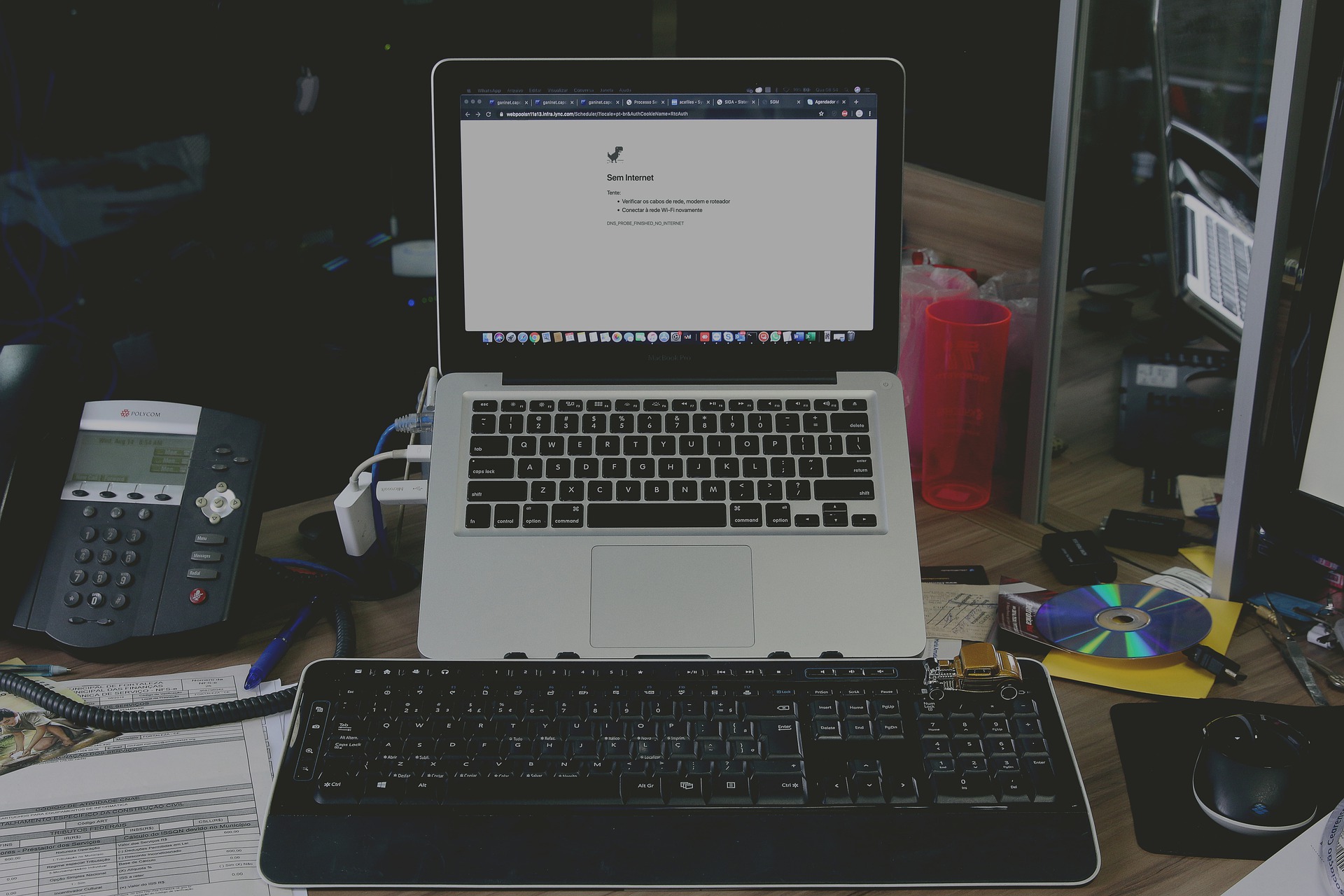
Macの「その他」容量を減らすには、以下の5つの方法を試してみてください。
- ゴミ箱を空にする
- 大容量ファイルを検索して削除する
- キャッシュファイルを削除する
- Spotlightのインデックスを再作成
- セーフブートを実行する
それでは順番に解説します。
1.ゴミ箱を空にする
最もシンプルかつ簡単な方法として、ゴミ箱のなかにあるデータを削除するやり方があります。ゴミ箱の中身は意外と消し忘れをしていることが多く、知らない間に溜まったままになっていることも少なくありません。
Mac側の設定によってゴミ箱に入れてから30日間が経過すると自動的に削除することもできます。設定をするときは「Finder」を開き、Finderメニューから「環境設定」をクリックして「詳細」にある「30日後にゴミ箱から項目を削除」へチェックを入れてください。
もし間違って大切なファイルを削除してしまわないか不安な方は、データを復元できるようにバックアップを取っておきましょう。
2.大容量ファイルを検索して削除する
大容量ファイルは名前の通り大きな容量なので、ストレージを圧迫する原因となります。ファイルのなかには必要のないものもあるので、検索をして積極的に削除しておきましょう。
大容量ファイルを検索するときは、以下のステップで行なってください。
ステップ1.「Finder」を開き、上部メニューにある「ファイル」から「新規スマートフォルダ」をクリック

ステップ2.フォルダ右上の「+」をクリック
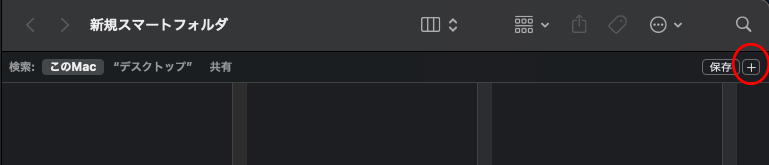
ステップ3.「名前」を「その他」に変更
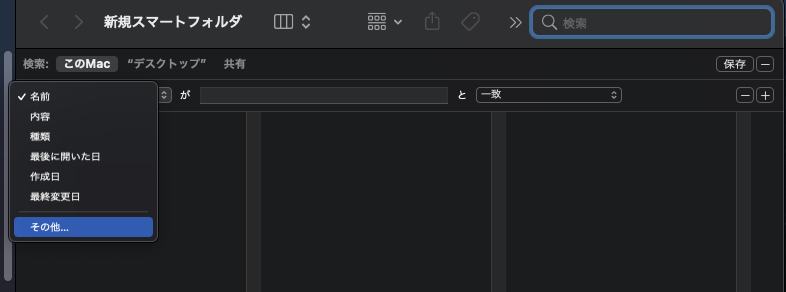
ステップ4.別途開いたフォルダ内のリストから「ファイルサイズ」を選択
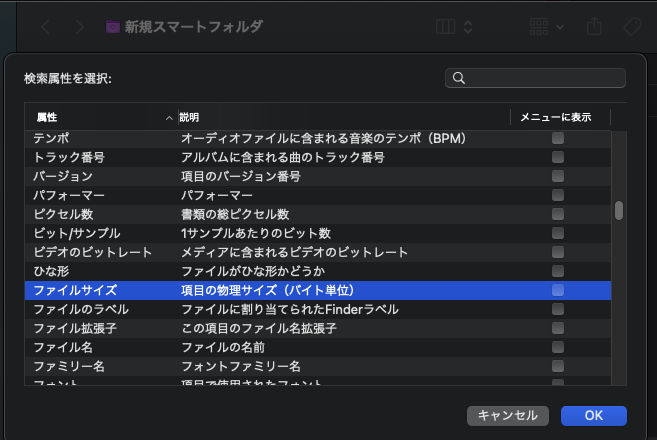
ステップ5.「ファイルサイズ」に表示が変わったら右側の空欄にサイズを入れる
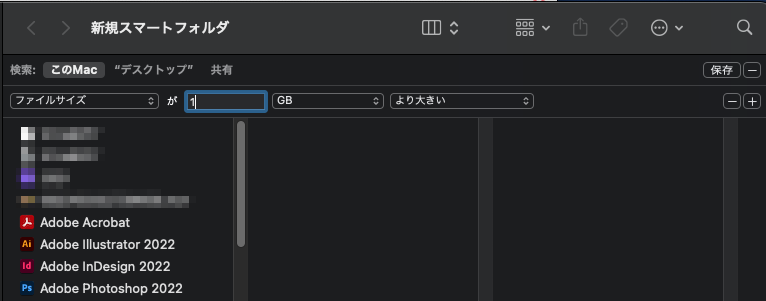
ステップ6.検索結果から不必要な大容量ファイルを削除
以上です。検索結果に表示されたファイルは容量の大きい順にリストアップできるので、順番に確認していきましょう。
このように元々の検索条件として用意されていないものでも保存さえしておけば以後もすぐに同様の条件で検索できるため便利です。注意点として検索結果として表示されたファイルはMacに必要なものもあるため、間違って削除しないように気をつけてください。
3.キャッシュファイルを削除する
キャッシュファイルは、ブラウザキャッシュとユーザーキャッシュ、システムキャッシュの3種類があります。それぞれシステムの動作を高速化するために必要ですが、Macを使っていくうちに「その他」の容量として肥大化していきます。
Macのキャッシュファイルを削除するときは、以下のステップで行なってください。
ステップ1.「Finder」を開き上部メニューの「移動」をクリック
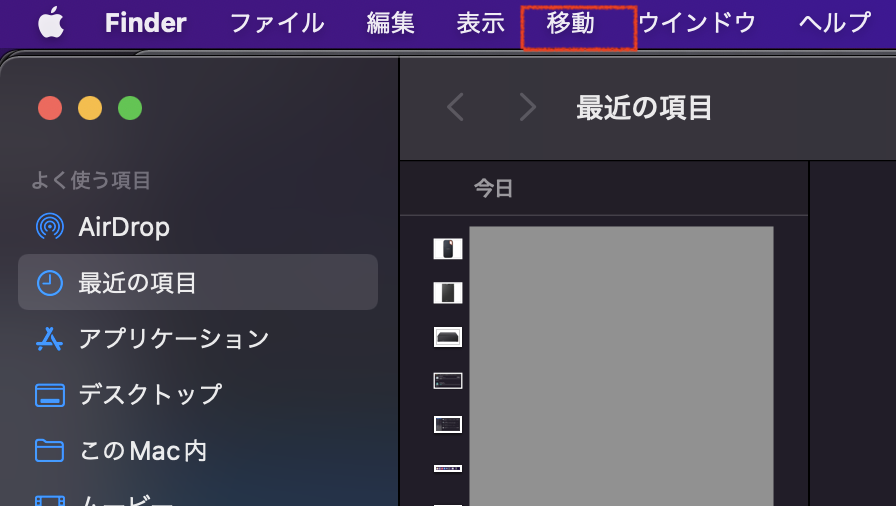
ステップ2.「移動」で「option」キーを押したまま「ライブラリ」をクリック
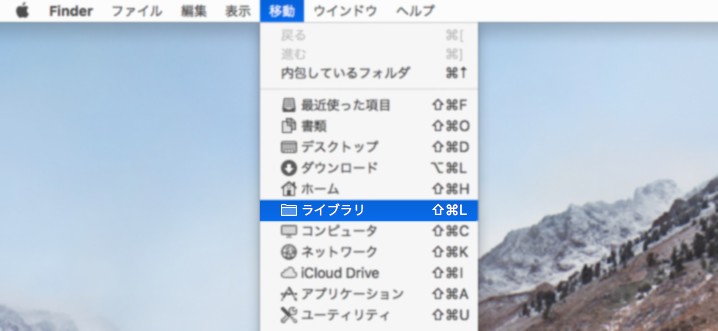
ステップ3.「Caches」フォルダをクリックして不要なファイルを削除
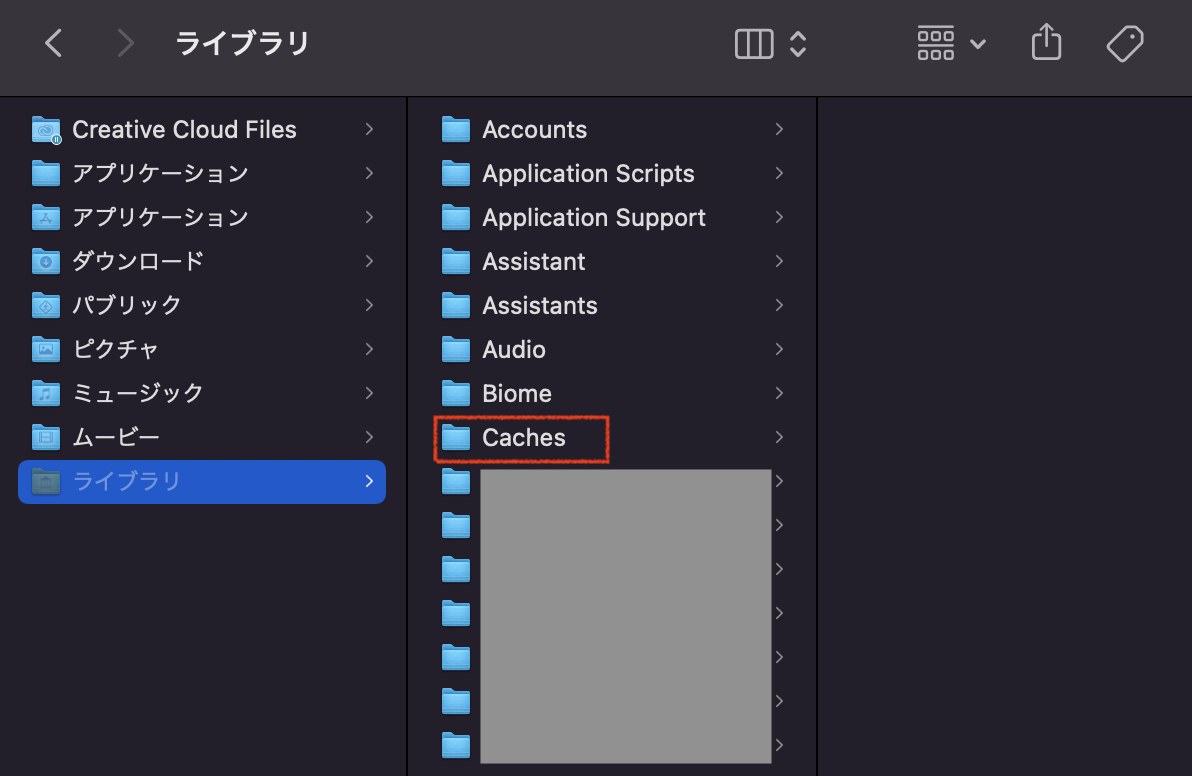
以上です。キャッシュのなかには削除すると問題が発生するファイルもあるので、必ずバックアップを取ってから行いましょう。
最後にゴミ箱の中身も忘れず空にしておいてください。
4.Spotlightのインデックスを再作成
Spotlightとは、Macに搭載されているデスクトップ検索機能です。情報のキーワードを入力して対象を検索する機能ですが、こちらのインデックスを再作成することでストレージ容量を増やせます。
Spotlightのインデックスを再作成するときは、以下のステップで行なってください。
ステップ1.上部アップルメニューから「システム環境設定」をクリック

ステップ2.「Spotlight」をクリック
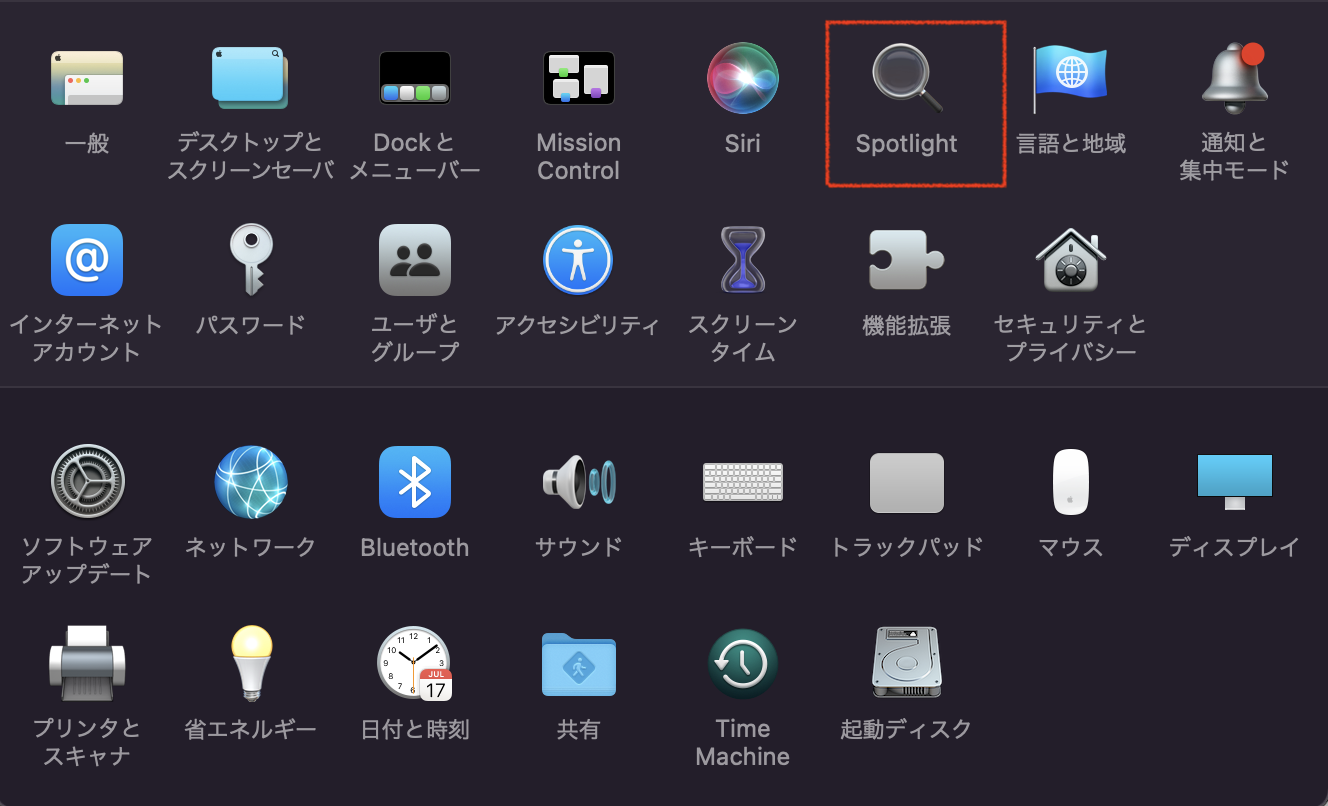
ステップ3.「プライバシー」をクリックし、インデックスを再作成するフォルダかディスクをリストへドラッグ
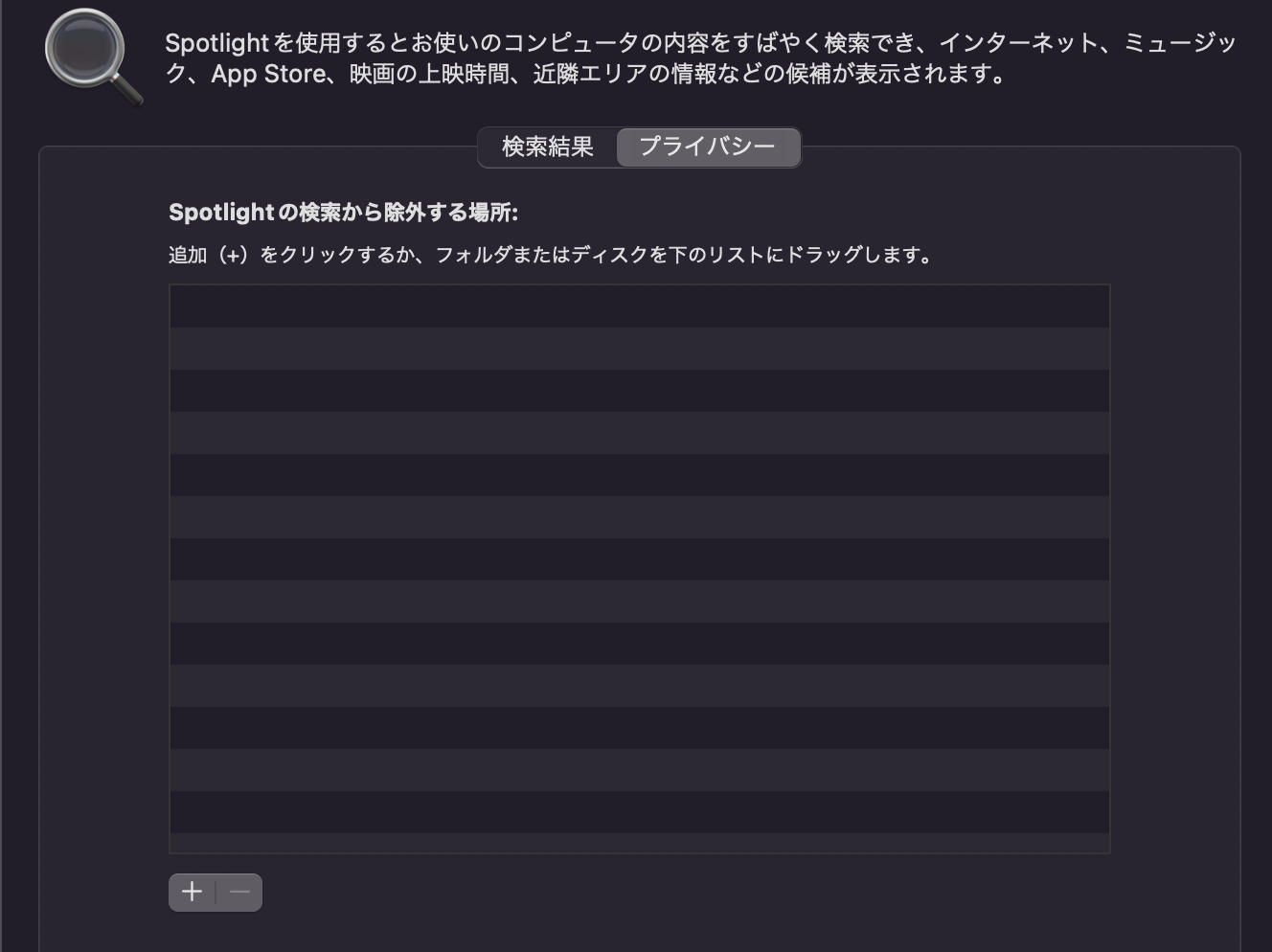
ステップ4.左下の「+」をクリックして追加
ステップ5.追加したハードディスクを「-」で削除
以上です。フォルダやディスクのコンテンツのインデックスが再作成されます。
インデックスの作成量によっては時間がかかるので、終了するまで待機しておきましょう。
5.セーフブートを実行する
セーフブートとは、Macに不具合が起きたときのための診断用起動モードのことです。こちらを実行することでシステムキャッシュを削除できるため、Macの「その他」にある容量を減らすことができます。
キャッシュが削除されても自動的に再作成されるので、安全にキャッシュを削除できます。セーフブートを実行するときは、以下のステップで行なってください。
ステップ1.Macの電源を完全にシャットダウンする
ステップ2.電源ボタンを押して起動
ステップ3.起動音が鳴ったら「Shift」キーを押し続ける
ステップ4.Appleアイコンと進捗情報が表示されたら指を離す
以上です。こちらで手動的にキャッシュフォルダの内容をクリアできます。
キャッシュファイルを直接削除することが不安な方はこちらを試してみてください。
Macの容量を増やす3つの方法

Mac本体に十分な容量を確保したいときは、以下の3つの方法がおすすめです。
- 外部ストレージにファイルを保存する
- クラウドストレージにファイルを保存する
- 定期的にキャッシュを削除する
それでは説明します。
1.外部ストレージにファイルを保存する
Macの空き容量を増やしたいときは外部ストレージを用意することをおすすめします。外部ストレージにはHDDとSSDの2種類があり、接続することで大容量のデータやファイルを保存できます。
バックアップとしても使うことができるため、万が一Macのデータが消えてしまったときにも復元可能です。HDDとSSDの大きな違いは、以下の通りです。
- HDD:安価で容量が大きいが読み込み速度が遅い
- SSD:読み込み速度は速いが高値で容量が少ない
このようにHDDとSDDはそれぞれメリットとデメリットがあります。外部ストレージがあればMacにある「その他」のデータも移行できるため、容量不足に悩んでいる方は購入をおすすめします。
2.クラウドストレージにファイルを保存する
Mac本体になるべく容量を置いておきたくない方は、クラウドストレージにファイルを保存するのも一つの方法です。クラウドストレージとは、データをインターネット上に保存しておけるサービスです。
物理的ストレージを用意する必要もないので、大切なデータを手軽に出し入れできます。MacをはじめApple製品には「iCloud」というクラウドストレージがあるため、大切なファイルはこちらにアップロードしておくことをおすすめします。
注意点としてクラウドストレージはインターネット環境が必要なので、Wi-Fi環境のある場所で使いましょう。またiCloudは5GBまでしか無料で使えないので、必要に応じて容量を増やす必要があります。
詳しい料金プランは、以下を参考にご覧ください。
【iCloudの容量別料金プラン】
- 5GB:無料
- 50GB:130円
- 200GB:400円
- 2TB:1,300円
3.定期的にキャッシュを削除する
Macのキャッシュはアプリケーションを使うたびに増えていくため、定期的に削除していくようにしましょう。キャッシュは前述で紹介した通り検索しなければどれくらいの容量を使っているのか把握できません。
そのためMacの「その他」の容量が多くなっていると感じたときは、まずキャッシュを削除することをおすすめします。可能であれば1週間に1度、1ヶ月に1度のペースでキャッシュを削除しましょう。
Macの「その他」の容量を解決するおすすめアプリ3選

Macの「その他」にある容量に困っている方は、手軽に解消できるアプリケーションを使ってみるのも1つの手段です。
使いやすいおすすめのアプリは、以下の3つです。
- CleanMyMac X
- Disk Doctor
- Dr.Cleaner
それぞれの特徴を紹介するので、ぜひ参考にご覧ください。
1.CleanMyMac X

CleanMyMac Xは、Macの不要なデータを見つけ出して削除できるクリーニングアプリです。世界標準のオールインワンパッケージとなっており、世界的に人気が高いアプリとなっています。
古いキャッシュや破損したファイルなど隅々まで削除できるので、1クリックで簡単にクリーニングできます。またMacに危険性のあるウイルスを見つけ出して削除できるので、常に安全な環境で作業可能です。
無料ダウンロードができるため、費用をかけず誰でも簡単に「その他」の容量を解決できます。
2.Disk Doctor
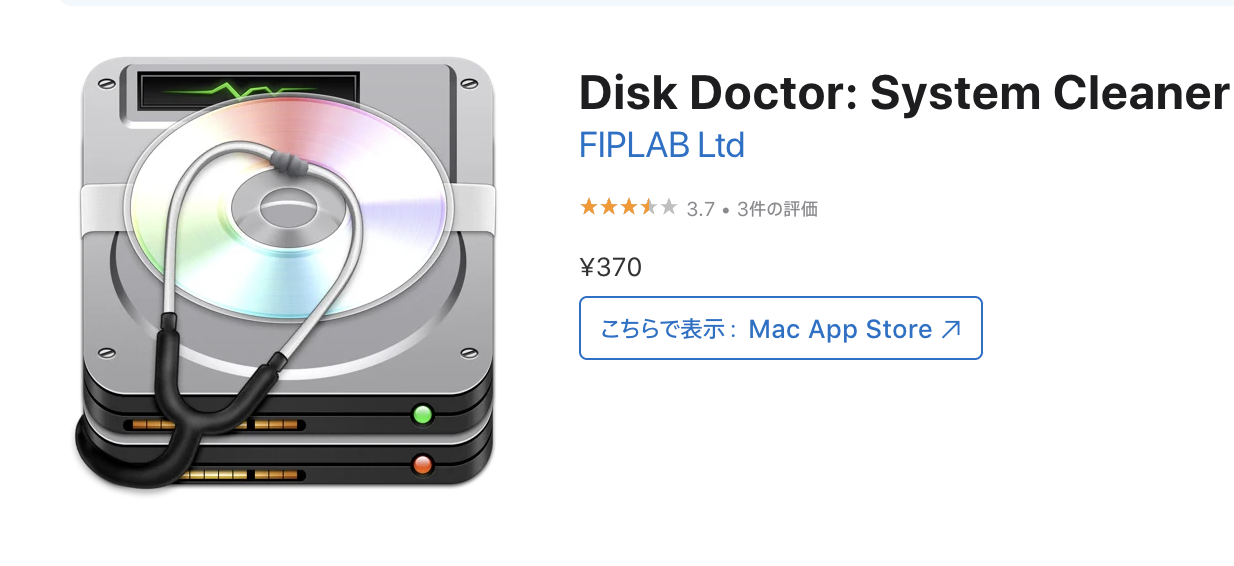
Disk Doctorは、海外製でありながら簡単にディスクの空き容量を増やしてくれるアプリです。1クリックで不要なファイルを見つけるので、すぐに大幅な容量を確保できます。
英語表記なので内容を理解することは困難ですが、使う機能は限られているのでやり方はとても簡単です。問題がないキャッシュファイルも削除できるので、安全に「その他」の容量を削減できます。
App Storeから370円でインストールできるため、費用が発生してもディスク全体のクリーニングをしたい方におすすめです。
3.Dr.Cleaner
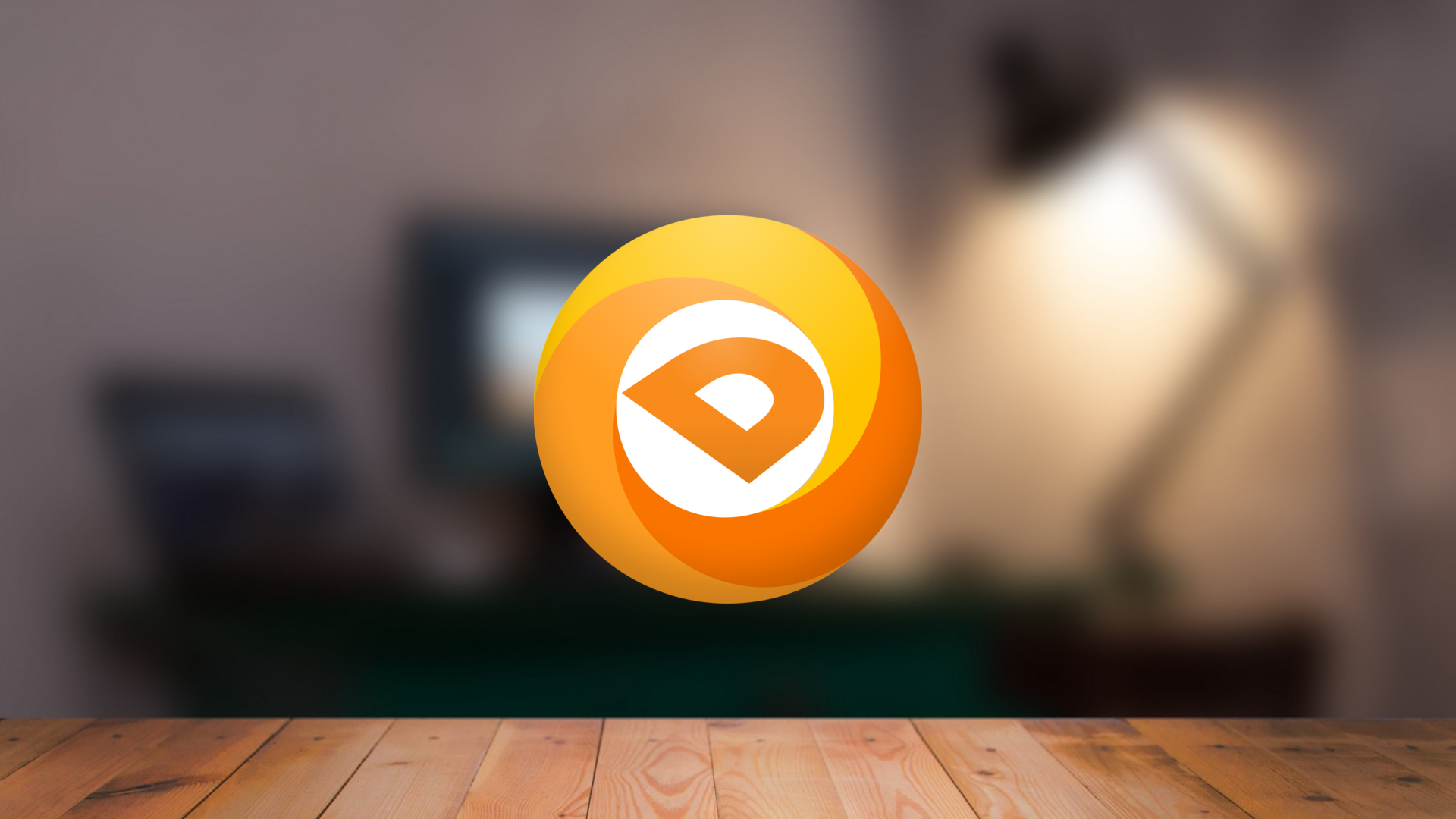
Dr.Cleanerは、ウイルスバスターで有名な「Trend Micro」から提供されているクリーニングアプリです。システムやメモリなどそれぞれのクリーニングをするための機能があり、1クリックで簡単にスキャンできます。
ログやメールキャッシュ、iTunesなどのファイルまで削除できるので、幅広いデータやファイルをまとめて削除可能です。保護されたファイルは削除されないため、残しておきたいものは大切に保護できます。
公式サイトから無料ダウンロードできるので、安心のサービスから提供されているアプリを使いたい方におすすめです。
まとめ
今回は、Macにある「その他」の容量が減らない原因から解決方法を詳しく紹介しました。Macに不要なデータやファイルが多いときは、キャッシュファイルが増えていないか、ファイルデータが蓄積されていないかをチェックしましょう。
当記事で紹介した解決方法や容量を増やす方法を実行すれば容量不足に悩まされる心配もないので、ぜひ一度試してみてください。もしMac本体に余裕のある容量を確保したいときは、クリーニングアプリのインストールも検討してみましょう。


