Macでは、アプリケーションを使ったりウェブサイトを閲覧したりするとキャッシュというファイルが作られます。キャッシュは以前のデータを速く読み込む役割がありますが、消去しなければファイルは増えていきます。
溜まったキャッシュファイルはストレージ容量を圧迫する原因となるので、Macを使っている方は困っているのではないでしょうか。できることなら余裕のあるストレージ容量を確保しておきたいですよね。
当記事ではMacのキャッシュを削除するときの注意点や種類から、削除する方法を詳しく紹介します。ぜひ参考にご覧ください。
Macのキャッシュとは

キャッシュとは、一時的なデータを集めてシステムやブラウザ、アプリケーションなどの読み込みを速くするものです。例えばウェブサイトを閲覧しているときにダウンロードされた画像や動画などのファイルはキャッシュフォルダに保存されます。
するとインターネット環境がなくても保存されたキャッシュファイルからデータを読み込み可能です。しかしキャッシュファイルが多くなるとストレージ容量が減少するだけでなく、Mac本体のパフォーマンスも低下します。
キャッシュを削除すれば、安定したストレージ容量を確保して突発的なエラーを防止できます。
キャッシュとクッキーの違い
キャッシュと似たものとして、クッキーというファイルが存在します。大きな違いは以下の通りです。
- キャッシュ:一時的なデータファイルを速く処理するためのもの
- クッキー:ウェブサイト上の情報を収集して画面操作や認証を省略化するもの
ご覧の通り、キャッシュはファイルを読み込むためのものでクッキーは情報を集めてログインを省略化するためのものです。
それぞれMacを使ううえで欠かせない機能となっており、便利さを向上させるために必要です。キャッシュとクッキーは混合しがちなので、ぜひ覚えておいてください。
Macのキャッシュを削除するときの注意点

Macのキャッシュを削除するときは、なるべく慎重な手順で行うことをおすすめします。理由としてキャッシュファイルのなかには削除すると問題が発生するものがあるので、進捗状況が削除されたりデータの一部が破損したりする可能性があるからです。
そのため安全にキャッシュを削除したいときはバックアップを取って万が一に備えることが大切です。バックアップがあれば大切なデータやファイルを復旧できるため、不具合があったときでも対処できます。
Macには「Time Machine(タイムマシーン)」というバックアップアプリがあるので、外部ストレージを用意してバックアップを取っておきましょう。
Macにあるキャッシュの種類

Macのキャッシュには以下のような種類があります。
- システムキャッシュ
- アプリケーションキャッシュ
- ブラウザキャッシュ
それぞれ削除方法が異なるので、順番に解説していきます。
Macのシステムキャッシュを削除する方法
システムキャッシュは、Macにある小規模なデータを保存しているキャッシュファイルです。全体容量は2GB程度と少ないため、削除の優先順位としてはそこまで高くありません。
Macのシステムキャッシュを削除するときは、以下のステップで行ってください。
ステップ1.「Finder」を開いて上部メニューから移動を選択
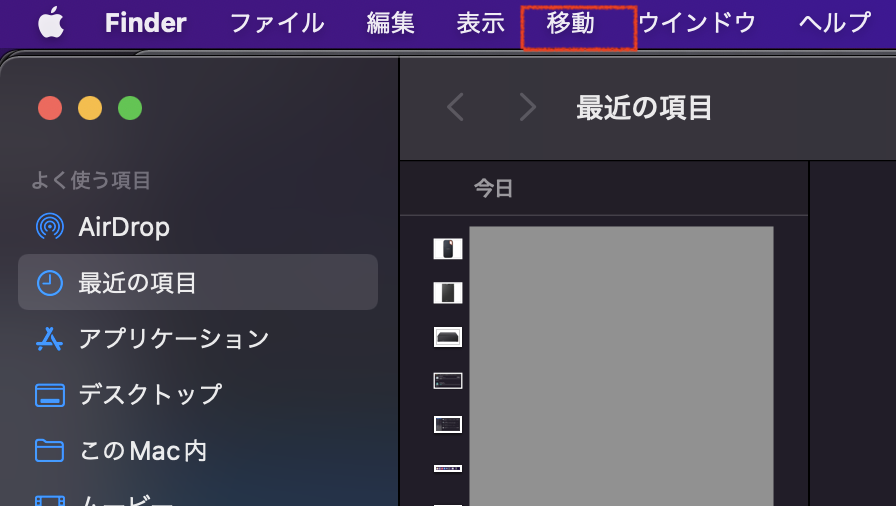
ステップ2.「option」キーを押して「ライブラリ」をクリック
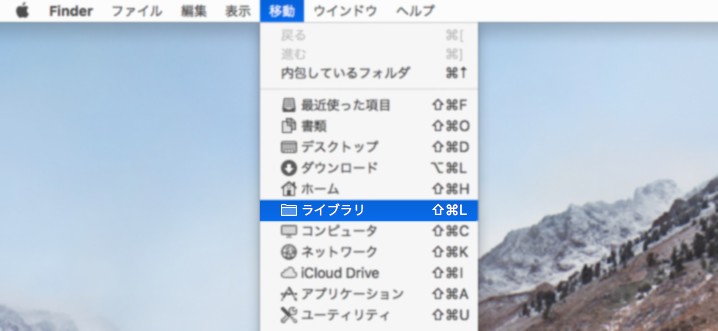
ステップ3.「Caches」フォルダをクリックして任意でファイルを削除
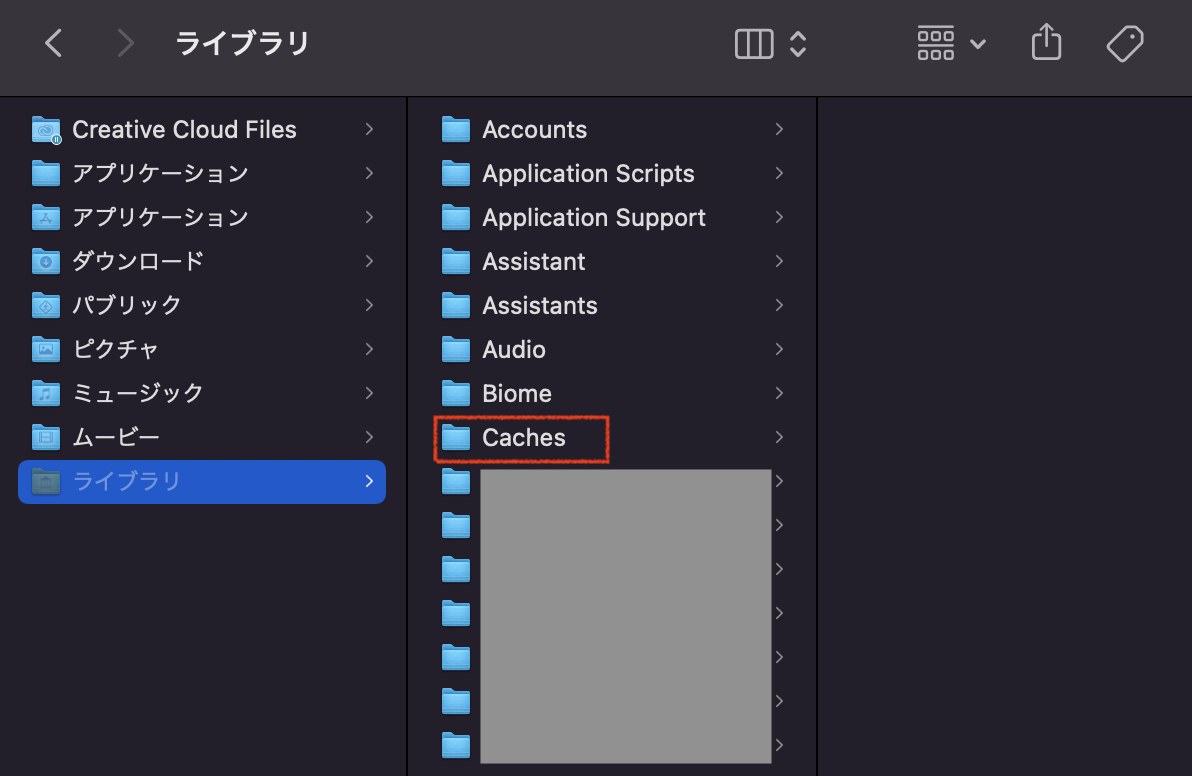
以上です。注意点として、システムキャッシュファイルはシステムが正しく機能するために必要なものです。
そのため削除するファイルは慎重にチェックして判断するようにしましょう。
Macのアプリケーションキャッシュを削除する方法
アプリケーションキャッシュは、名前の通りアプリのデータを一時的に保存しているキャッシュファイルです。アプリケーションキャッシュがあることによって、ダウンロードしたファイルの読み込み速度を向上できます。
アプリケーションキャッシュを削除するときは、以下のステップで行ってください。
ステップ1.「Finder」を開いて上部メニューから移動を選択
ステップ2.「option」キーを押して「ライブラリ」をクリック
ステップ3.「Caches」フォルダをクリックしてアプリ名の入ったフォルダを削除
以上です。基本的にはシステムキャッシュの削除方法と手順は同じですが、アプリ名のフォルダを削除する手順となっています。
こちらを削除するときも重要なファイルを削除しないよう注意が必要です。アプリケーションキャッシュを削除するときにはバックアップを用意してから行うようにしましょう。
Macのブラウザキャッシュを削除する方法
ブラウザキャッシュは、ブラウザアプリでページを閲覧したときに溜まっていくキャッシュファイルです。ブラウザキャッシュによって閲覧履歴を残せるので、同じサイトで再度アクセスしたときに素早く表示できます。
しかし閲覧数が多いほどキャッシュは増えていくので、定期的に削除することをおすすめします。ブラウザキャッシュを削除すれば404や502といったエラー表示も解消できる可能性が高いです。
こちらではSafari、Google Chrome、Firefoxの代表的なブラウザアプリ3点のキャッシュを削除する方法を順番に解説します。使っているブラウザに合わせてご覧ください。
Safari
Macを利用している方の多くはSafariのブラウザアプリを使っていると思います。Safariはほかのブラウザよりもキャッシュの削除方法が少し複雑なので、初めて実行する方はぜひ知っておいてください。
基本的にはSafariを開き、上部メニューバーから「履歴」をクリックして「履歴を消去」をクリックすれば完了です。よく詳細なキャッシュを削除したいときは、以下のステップで試してください。
ステップ1.「Safari」を開いて「環境設定」をクリック
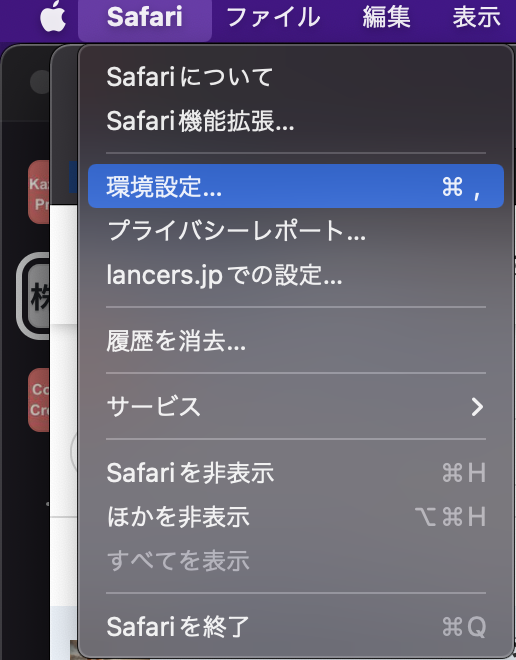
ステップ2.「詳細」タブを開いて「メニューバーに開発メニューを表示」にチェックを入れる
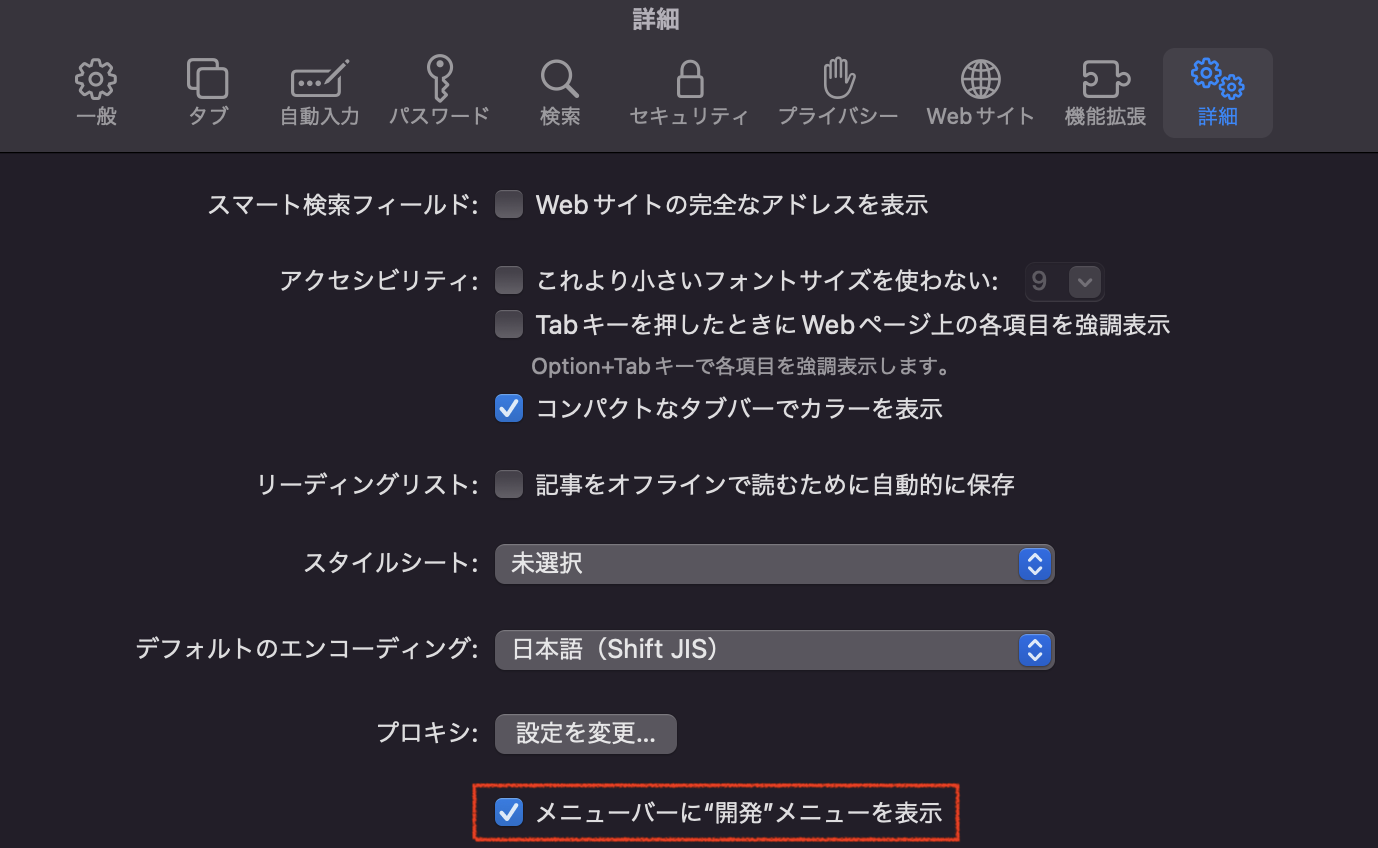
ステップ3.上部メニューの「開発」を開いて「キャッシュを空にする」をクリック
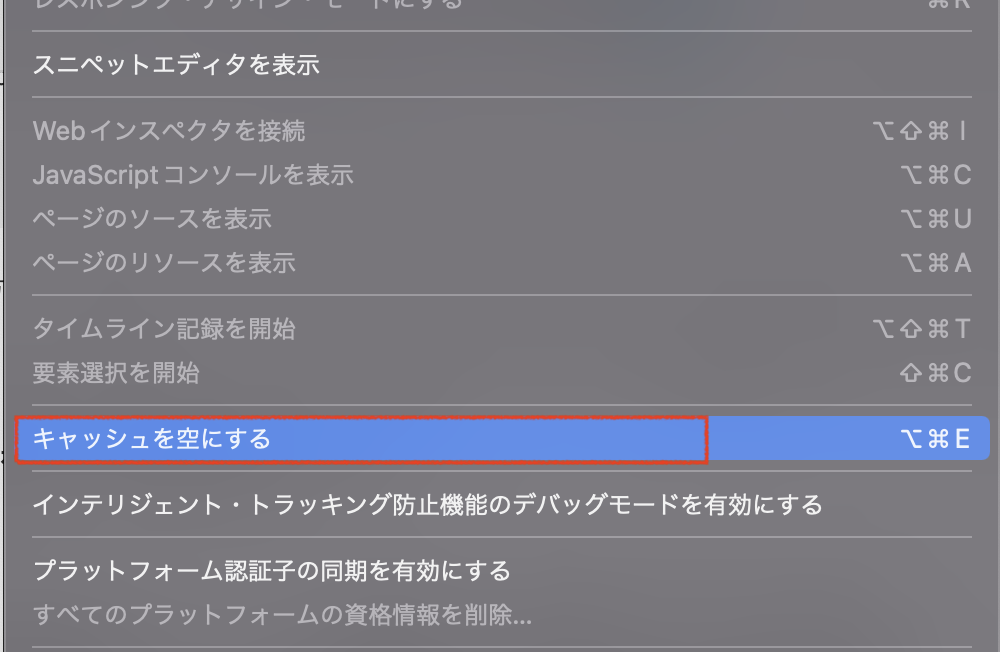
以上です。キャッシュを削除したあとは開いているページに問題が発生することがあるので、ブラウザを一度閉じて再起動しましょう。
Google Chrome
続いてGoogle Chromeのブラウザキャッシュを削除するときは、以下のステップで行ってください。
ステップ1.「Google Chrome」を開いて検索バーに「chrome://settings」と入力して開く
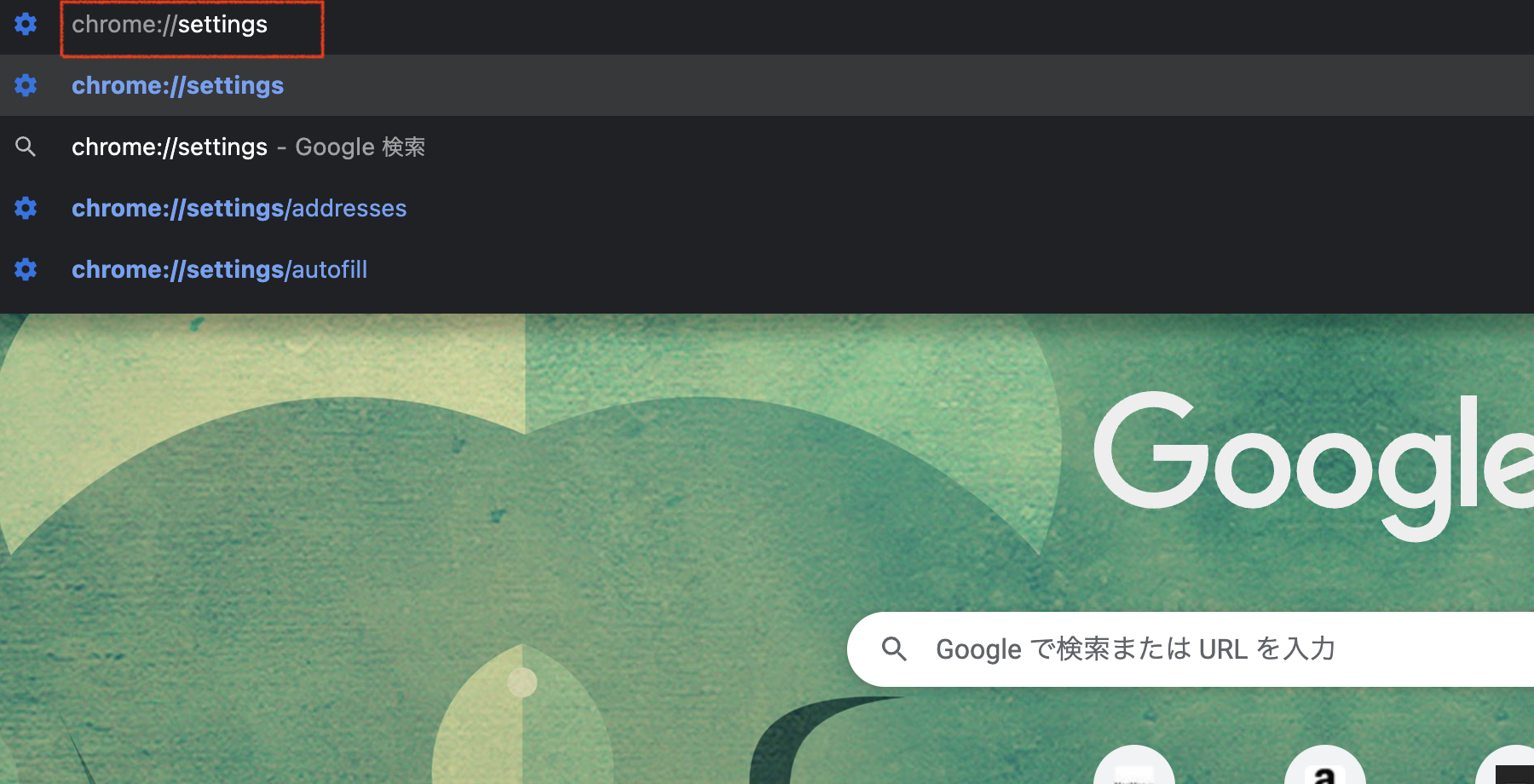
ステップ2.左項目から「セキュリティとプライバシー」を選択して「閲覧履歴データの削除」をクリック
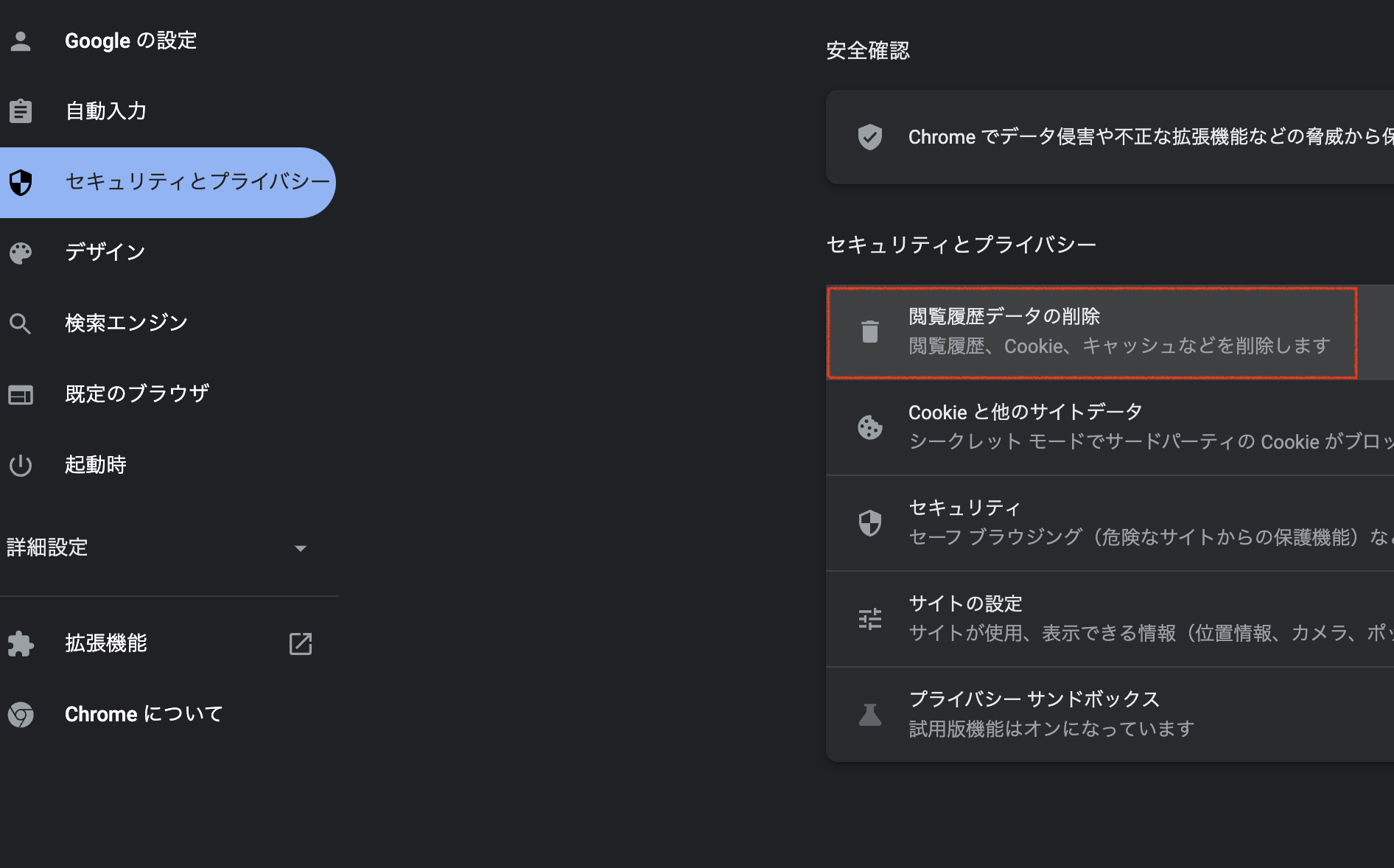
ステップ3.「期間を任意で選択して「データを削除」をクリック
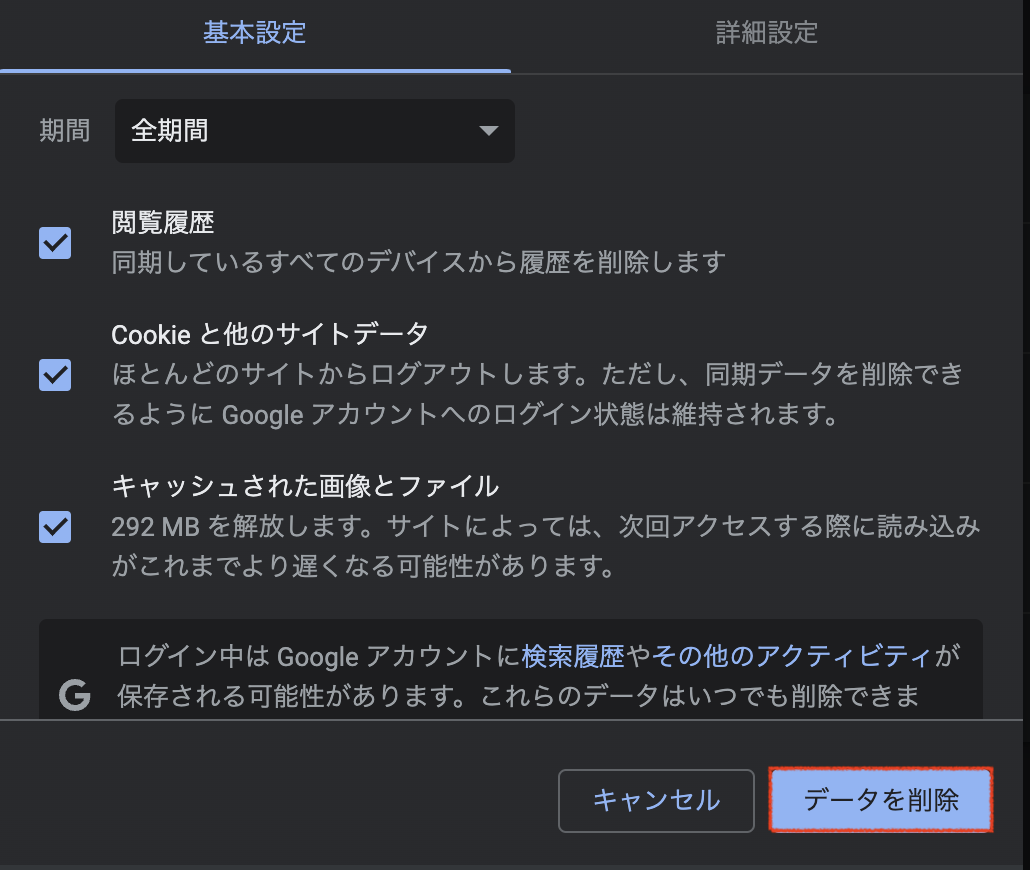
以上です。詳細設定によって削除したい項目を選べるので、残しておきたいデータはそのままにできます。
放置していると100MBを超えることもあるため、定期的に削除しておきましょう。
Firefox
最後にFirefoxのブラウザキャッシュを削除するときは、以下のステップで行ってください。
ステップ1.「Firefox」を開いて検索バーに「about:preferences」と入力して開く
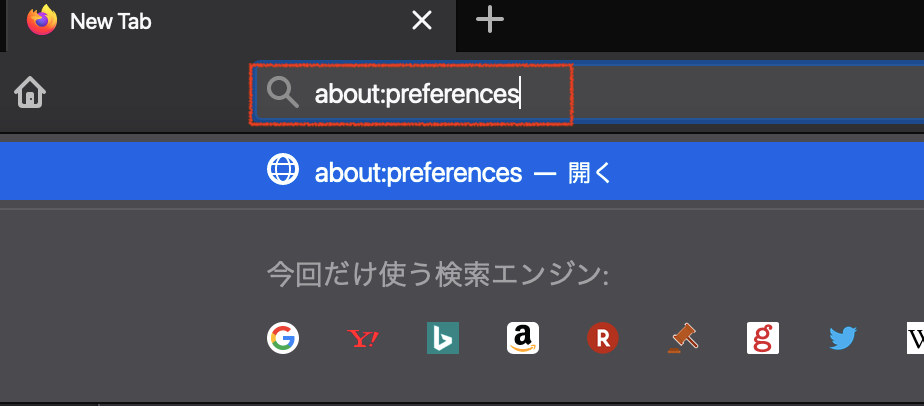
ステップ2.「プライバシー& セキュリティ」を選択
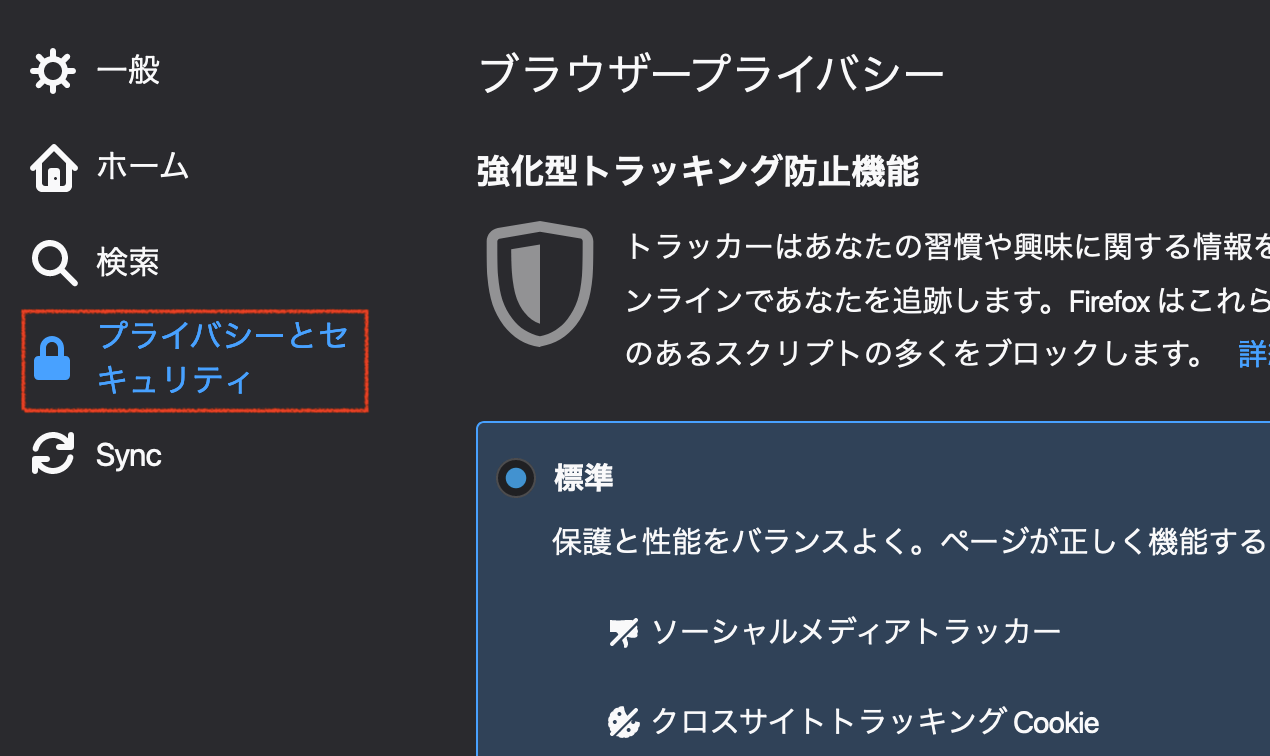
ステップ3.「クッキーとサイトデータ」の「データの消去」をクリック
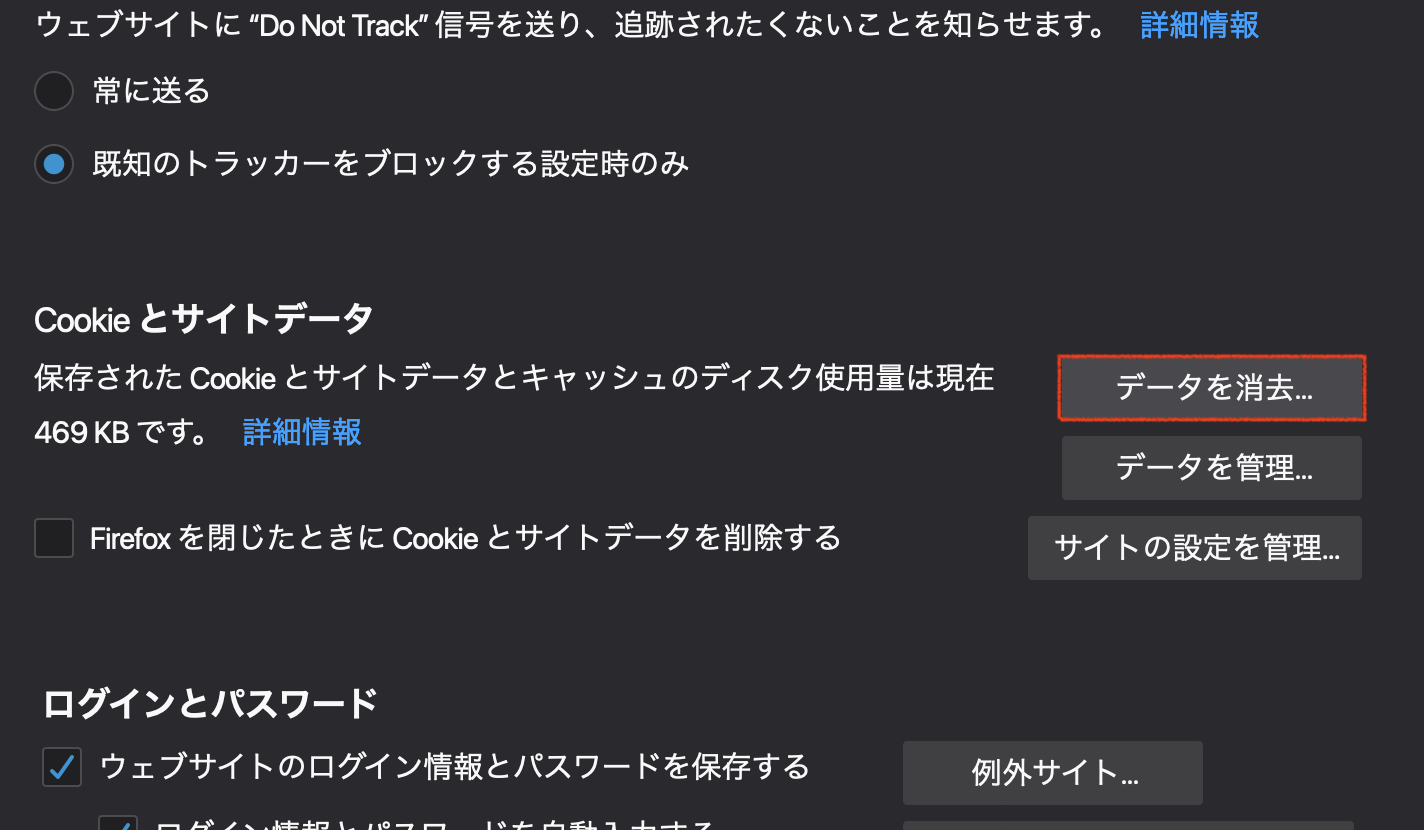
以上です。消去ボタンをクリックして溜まっていたキャッシュ容量がクリアされているかチェックしてみましょう。
手軽にMacのキャッシュを削除できるアプリ3選
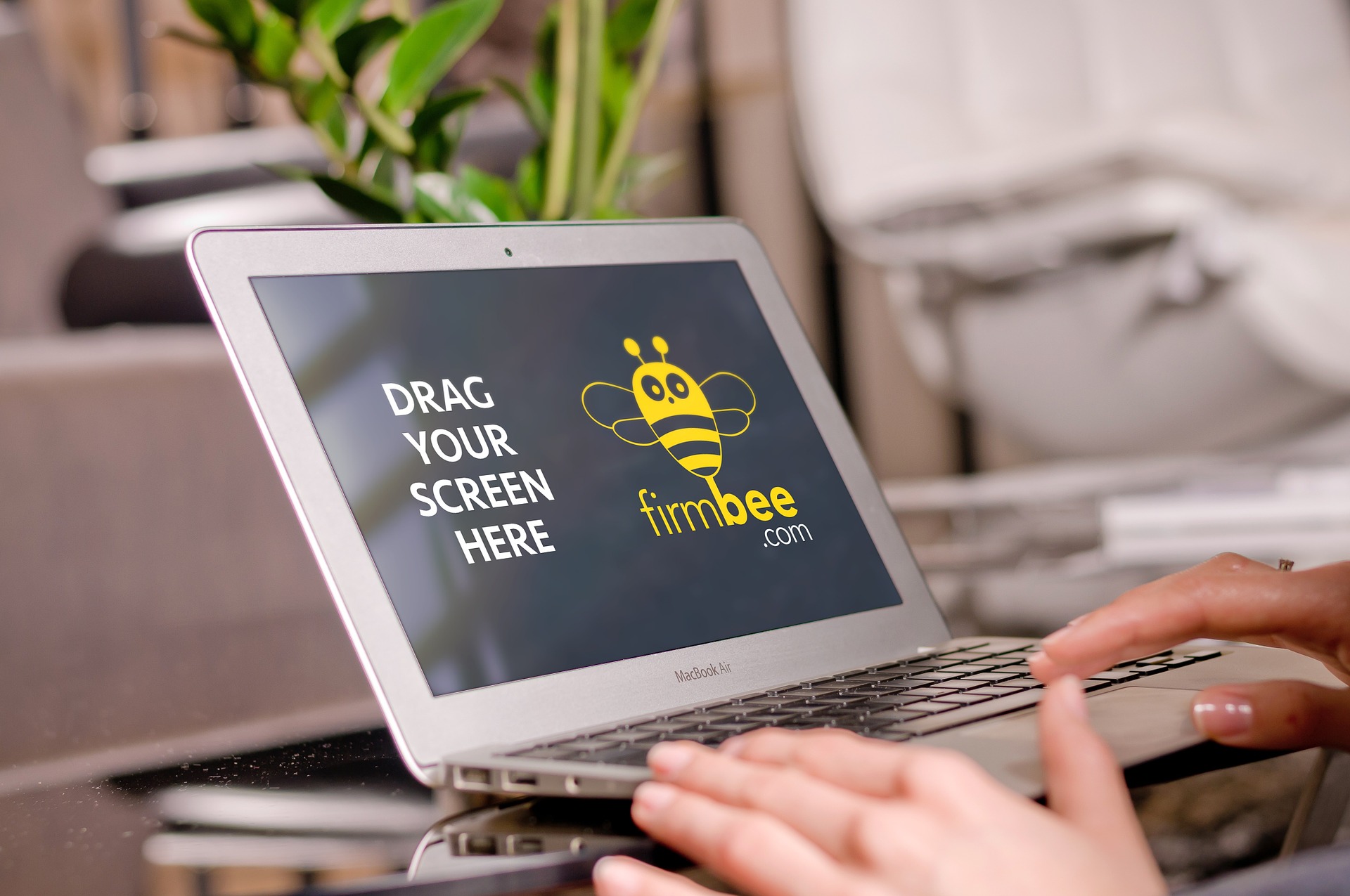
Macのキャッシュは手動ではなく、アプリを使って自動的に削除できます。アプリであればいつでも簡単にキャッシュを削除できるので手間もかかりません。
キャッシュを削除できるおすすめアプリは、以下の3つです。
- CleanMyMac X
- Gemini 2
- Disk Doctor
各アプリの特徴を順番に説明するので、ぜひ参考にご覧ください。
1.CleanMyMac X

CleanMyMac Xは、Mac向けに開発されたメンテナンスアプリです。全世界で約1,700万ダウンロードされており、数々の受賞もしています。
スマートスキャンやクリーンアップ、アプリケーション、ファイルといった機能を使うことによって、簡単に不要なファイルを削除できます。またセキュリティや高速化といった機能でブラウザの履歴や悪意のあるファイルも削除可能です。
無料版は500MBまでのデータを削除できますが、有料版なら無制限で全機能が使えます。まずは無料版を試して使いやすさを実感してみることをおすすめします。
2.Gemini 2

Gemini 2は、重複したファイルを削除できるアプリです。ファイルのなかには重複して保存されるデータも多いので、ストレージ容量を無駄に圧迫してしまいます。
Gemini 2を使えばディスク全体を高速スキャンできるため、スキャン結果を確認しながら消去するファイルを選択可能です。また削除項目を選択するとアルゴリズムによって何を削除すればいいのかを自動的に学習する機能が搭載しています。
シンプルなデザインで誰でも使いやすいので、キャッシュの重複ファイルが心配な方はぜひインストールしてみてください。
3.Disk Doctor
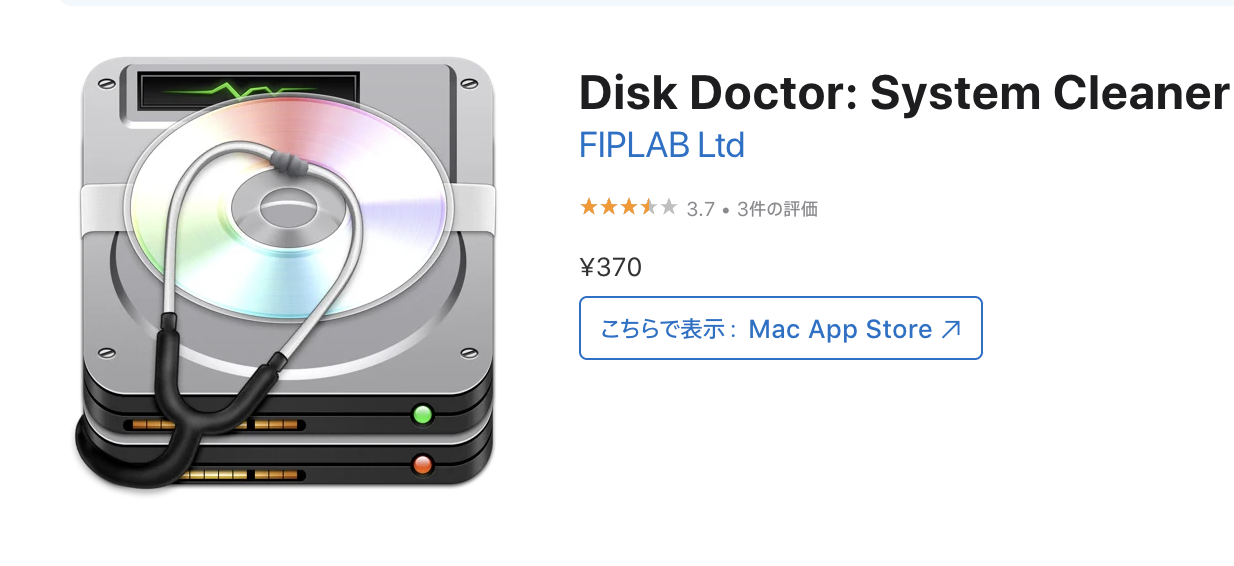
Disk Doctorは、イギリスで開発されたMac向けクリーニングアプリです。2013年にはApple製品を取り扱うソフトウェアを表彰するMacWorldで「Mac Gem賞」を受賞したアプリとなっています。
海外製のため英語表記となっていますが、難しい手順はないので簡単にMac全体をスキャンできます。多くの不要なファイルをまとめて削除できるので、ストレージ容量に余裕を持ちたいときにも最適です。
Macのパフォーマンスやスピードを向上させたい方におすすめです。
まとめ
今回は、Macにあるキャッシュの種類や削除方法を詳しく紹介しました。Macのキャッシュは、アプリケーションやブラウザを使っていると自然に蓄積されていくものです。
そのため定期的に削除してストレージ容量の圧迫を防ぐ必要があります。注意点として、削除してはいけないキャッシュファイルもあるので十分気をつけるようにしましょう。
ぜひ紹介した方法やアプリを試してキャッシュファイルの最適化を行ってみてください。当記事がMacのキャッシュに困る方のお役に立ったなら幸いです。


