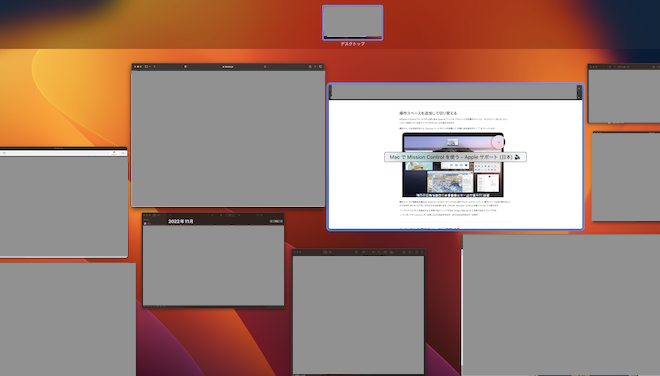「Mission Controlの詳細を知りたい」
「Mission Controlの使い方を理解したい」
当記事はこのような悩みを持つ方に向けて書いています。
Macには、現在開いているウィンドウを俯瞰的に表示して切り替えられる「Mission Control」という機能があります。Mission Controlの使い方を理解することで作業効率は向上し、仕事やプライベートで役立ちます。
しかしMission Controlとはそもそもどういった機能なのかわからない方も少なくはないでしょう。そこで今回は、MacのMission Control機能の詳細や設定方法、使い方について詳しく解説します。
【目次】
Mission Control機能とは
 Mission Controlとは、デスクトップ上のウィンドウを一時的に整列する機能です。Mac OS X Lionから導入がスタートし、開いているウィンドウを俯瞰的に表示できる点が特徴です。
Mission Controlとは、デスクトップ上のウィンドウを一時的に整列する機能です。Mac OS X Lionから導入がスタートし、開いているウィンドウを俯瞰的に表示できる点が特徴です。
例えば、複数のウィンドウを開いているときに必要なウィンドウをすぐに見つけられるメリットがあります。Mission Controlがなければ1つずつウィンドウを移動させて目的のものを探さなければいけません。
そのためすぐに必要なウィンドウを開けるのは、Mission Controlの利点といえるでしょう。またデスクトップの拡張をおこなうこともでき、現在開いている画面とは別に「デスクトップ2」という仮想デスクトップを作成できます。
仮想デスクトップは最大まで作成できるので、仕事とプライベートに分けて使うことが可能です。
Mission Control機能の設定方法
 Mission Controlは、設定をおこなうことでウィンドウの並べ替えやグループ化などを割り当てられます。自分が使いやすい設定にすることでMission Controlは使いやすくなります。
Mission Controlは、設定をおこなうことでウィンドウの並べ替えやグループ化などを割り当てられます。自分が使いやすい設定にすることでMission Controlは使いやすくなります。
Mission Control機能の設定をおこなうときは、以下のステップでおこなってください。
ステップ1.上部アップルメニューから「システム環境設定」をクリック

ステップ2.「Mission Control」をクリック
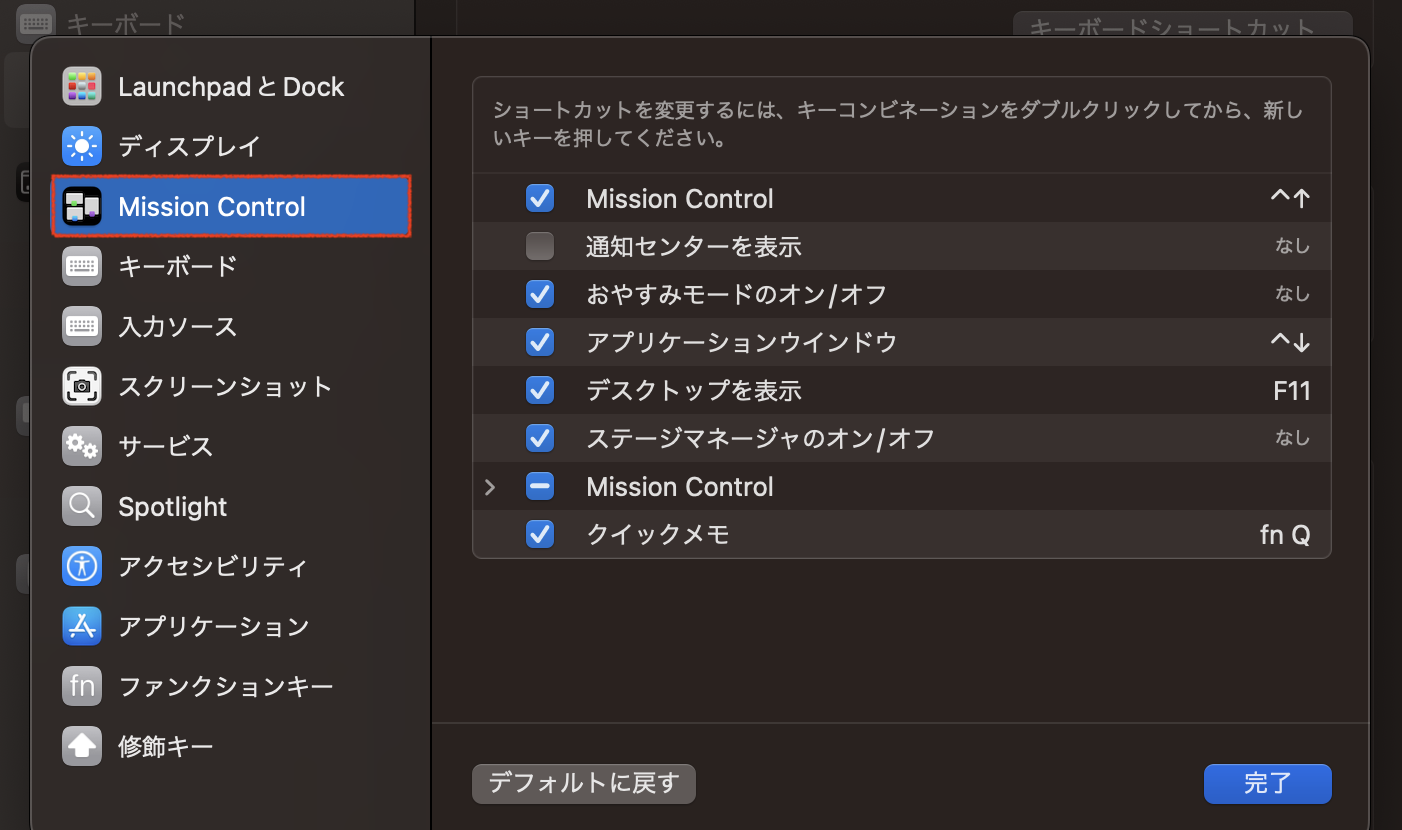
ステップ3.必要な項目にチェックを入れる
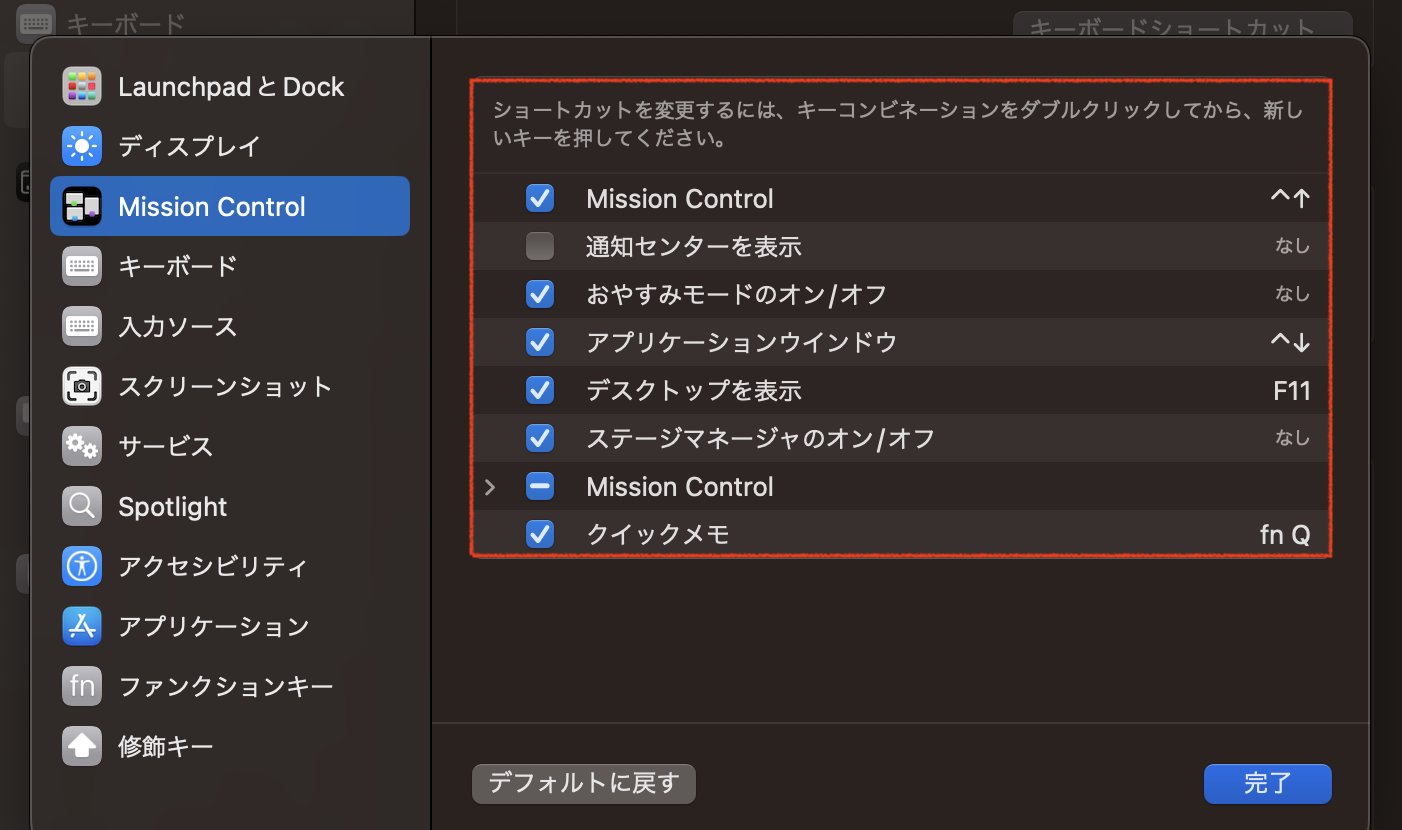
以上です。
Macの初期設定では、Mission Controlを起動するとウインドウはランダム表示されています。設定画面から「ウインドウをアプリケーションごとにグループ化」にチェックを入れると、ウインドウがアプリごとにまとめられます。
多くのアプリケーションを開いている方は、グループ化しておくことをおすすめします。
Mission Controlのショートカットキー設定
Mission Controlをすぐに起動したいときは、ショートカットキーを理解しておくと良いでしょう。基本的にMission Controlを起動するときは、キーボードの「F3」を押すか「control」+「↑」を同時押しで開けます。
トラックパッドを使う場合、3本指を上にスワイプすればMission Controlを開けます。またMagic Mouseなら、タッチセンサ部分を2本指で2回タップすれば起動可能です。
Mission Control機能のショートカットキー設定を変更したいときは、以下のステップでおこなってください。
ステップ1.上部アップルメニューから「システム環境設定」をクリック

ステップ2.「Mission Control」をクリック
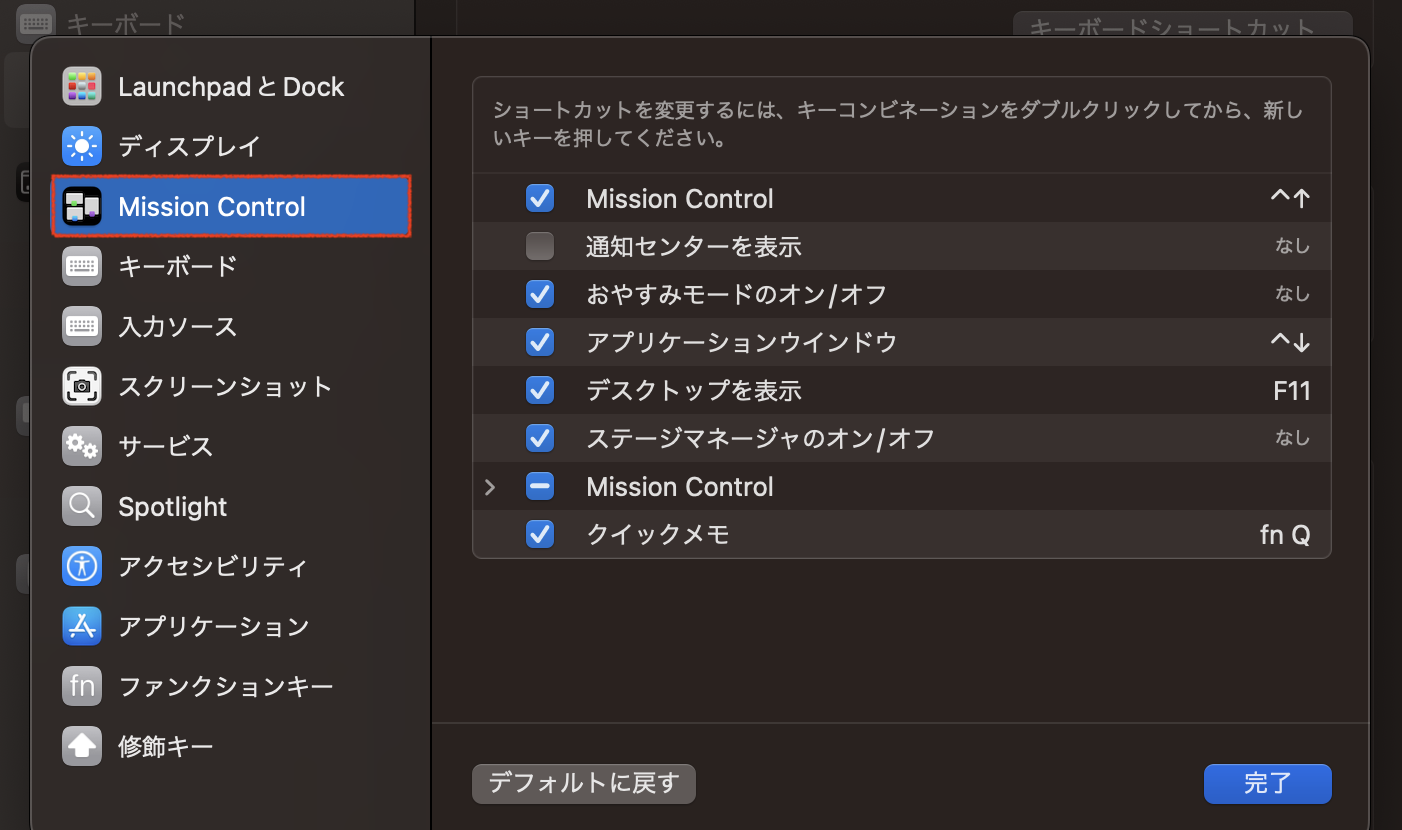
ステップ3.「キーボードとマウスのショートカット」からショートカットキーを変更
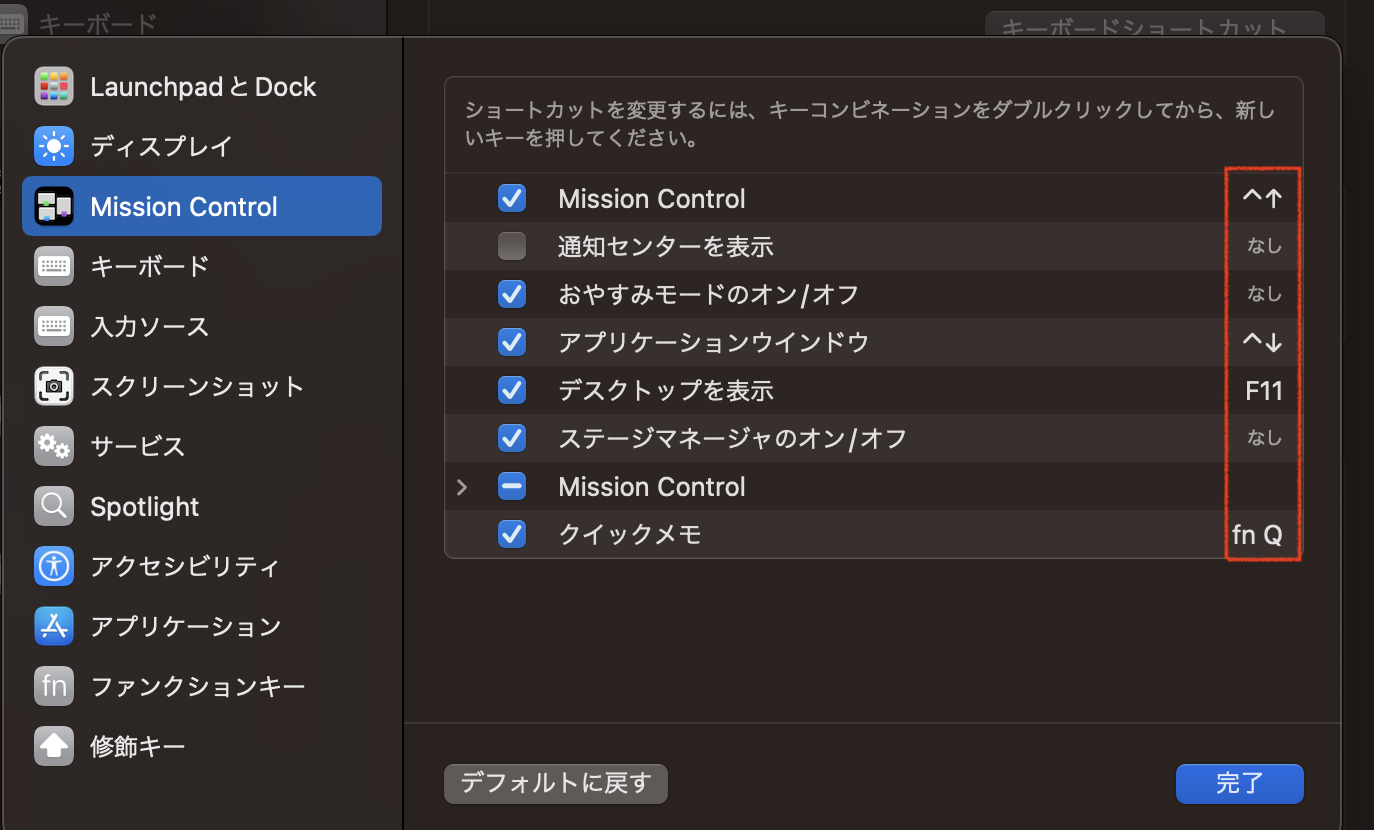
以上です。
とくに難しい手順はないので、必要に応じて最適なショートカットキーを割り当てるようにしましょう。
Mission Control機能の使い方
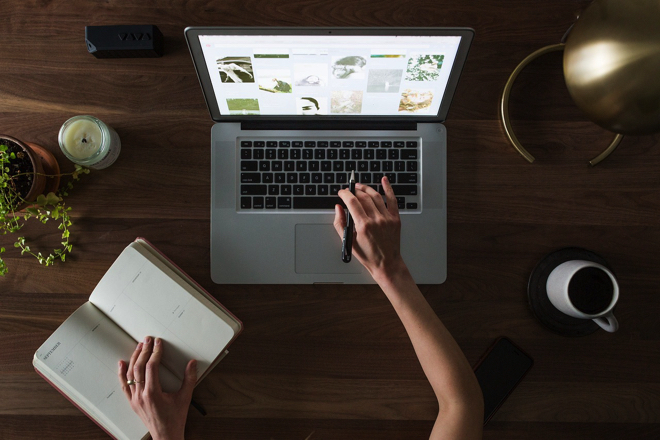 最後にMacのMission Controlを使う方法について説明していきます。Mission Controlの使い方を理解しておくだけで作業効率は大きく向上可能です。
最後にMacのMission Controlを使う方法について説明していきます。Mission Controlの使い方を理解しておくだけで作業効率は大きく向上可能です。
こちらでは、Mission Controlに関する以下の使用方法を紹介します。
- 複数のデスクトップを作成する方法
- デスクトップの並び順を固定する方法
- Split Viewを呼び出す方法
それでは順番に解説します。
複数のデスクトップを作成する方法
Macで作業をしていると、1つのデスクトップでは収まりきらないこともあります。そんなときは、Mission Controlを使ってデスクトップを拡張すると良いでしょう。
こちらは「仮想デスクトップ」とも呼ばれており、本来は1つのデスクトップを一時的に増やすことができる機能です。仮想デスクトップを作成するときは、Mission Controlを開いて上部右上の「+」をクリックすれば完了です。
すると「デスクトップ2」というムネイルが画面上部に追加されるので、何もウィンドウを配置していないデスクトップが表示されます。デスクトップ間を移動したいときは、Mission Controlを起動して「control」+「「←・→」キーを同時押ししましょう。
仕事とプライベートでデスクトップを分けたいときにも便利なので、ぜひうまく活用してみてください。
デスクトップの並び順を固定する方法
仮装デスクトップを複数作成する場合、並び順を固定することができます。Macの初期設定ではデスクトップを自動的に並べ替える設定が有効になっているため、直近で使用したアプリのウインドウが左側へ移動します。
こちらでは使いたい仮想デスクトップを見失いやすいので、仮想デスクトップの位置を固定しておくことが最適です。デスクトップの並び順を固定したいときは、以下のステップでおこなってください。
ステップ1.上部アップルメニューから「システム環境設定」をクリック

ステップ2.「Mission Control」をクリック
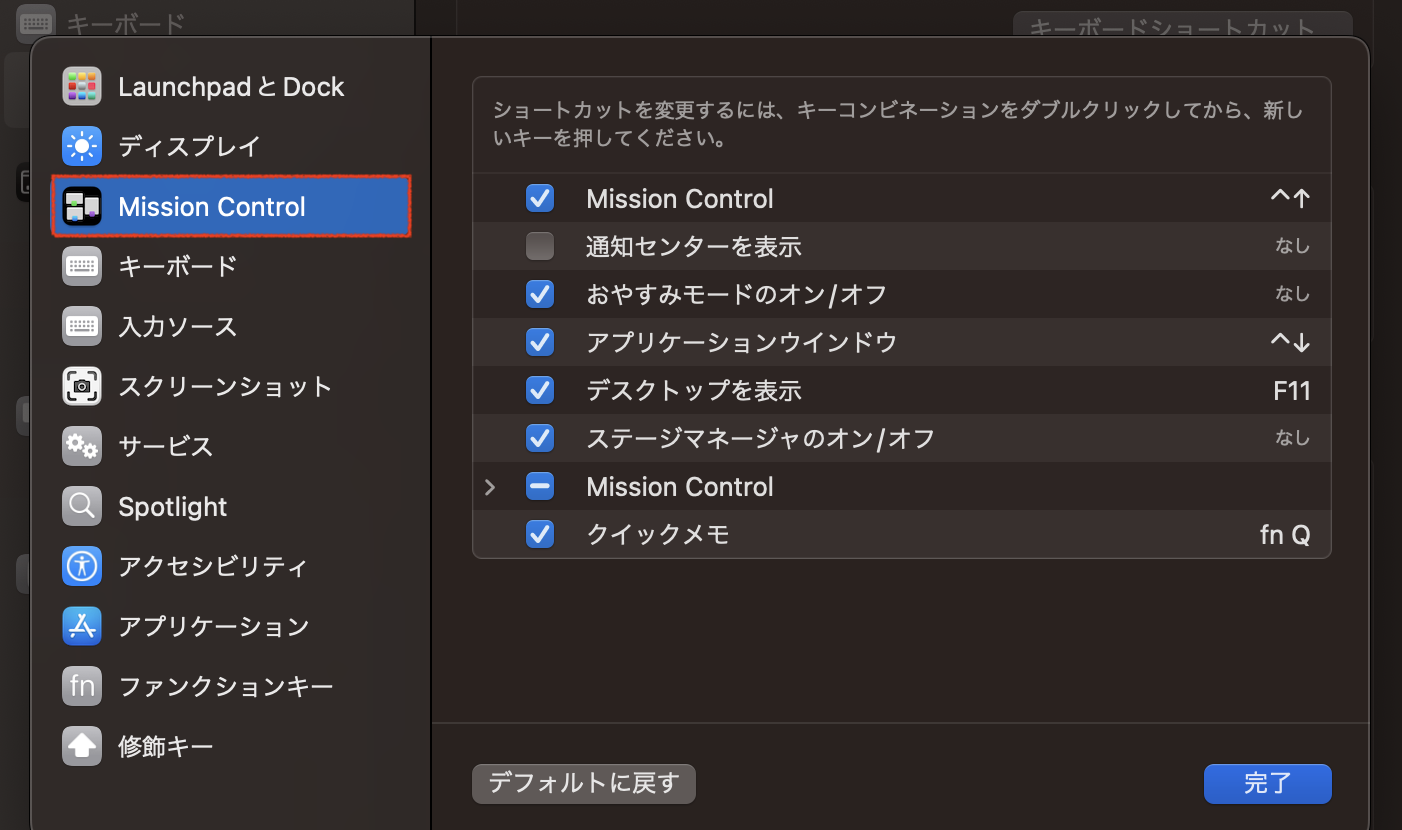
ステップ3.「最新の使用状況に基づいて操作スペースを自動的に並べ替える」のチェックを外す
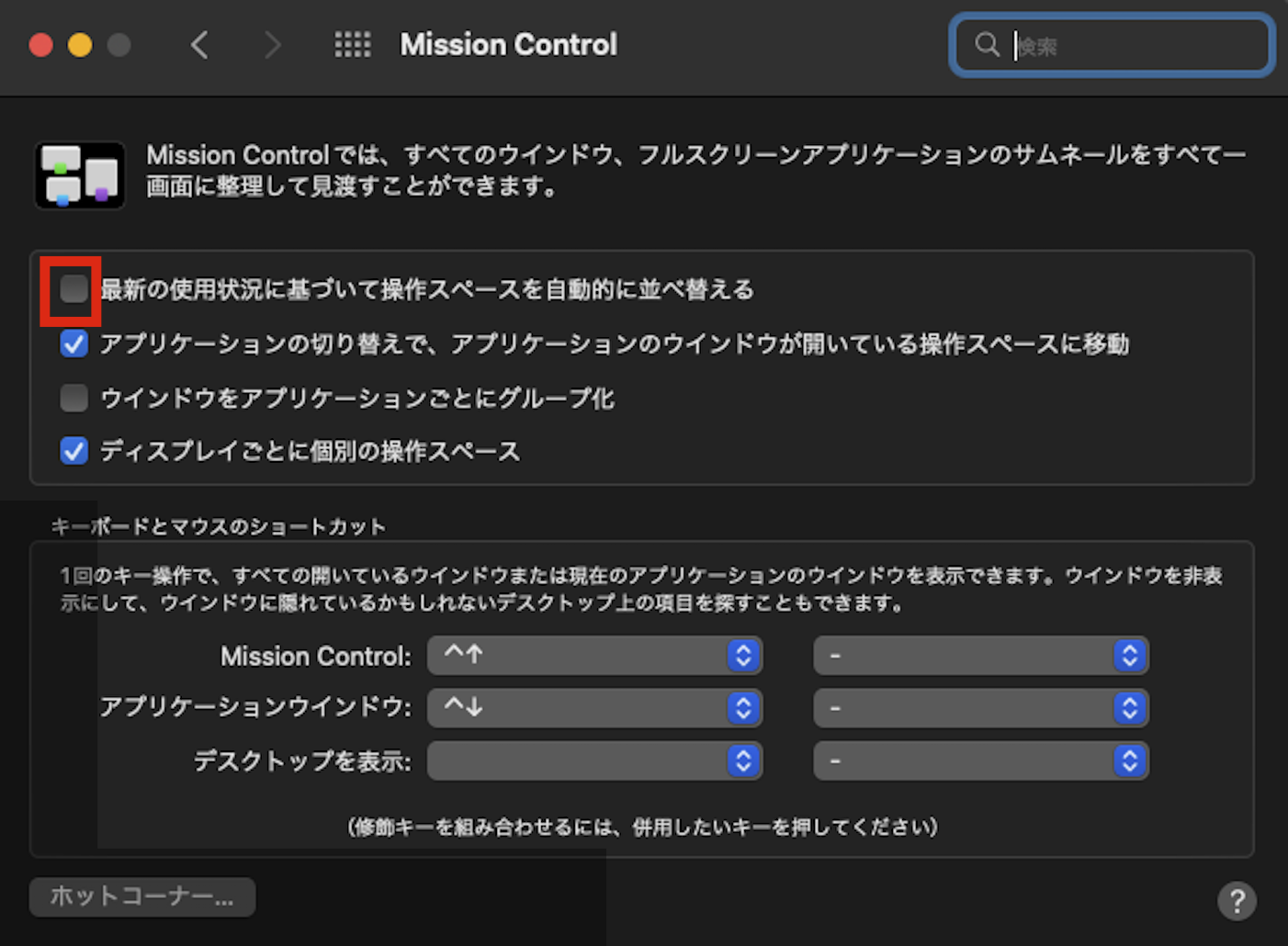
以上です。
複数の仮想デスクトップを使うときは、任意で並び順を固定しておきましょう。
Split Viewを呼び出す方法
Split Viewとは、画面を2分割にできる機能です。Mission Controlを使うことでSplit Viewをすぐに呼び出すこともできます。
Mission ControlからSplit Viewを呼び出すときは、Mission Controlを起動して2つのアプリウインドウを画面上部スペースに順番にドラッグすれば完了です。
するとMission ControlからSplit Viewのサムネイルをクリックすると、2つのウインドウが並ぶSplit View画面となります。
Split Viewで2分割にした画面を解除したいときは、解除ボタンをクリックすればいつでも戻せます。
Mission Controlのご相談はアーストへお任せください
今回は、MacのMission Control機能の詳細や設定方法、使い方について詳しく解説しました。
Mission Controlを起動するとデスクトップ上のウィンドウを俯瞰的に表示できます。複数のウィンドウを開いているときに必要なウィンドウをすぐに見つけられるため、作業効率を向上させたいときには便利です。
ウィンドウの並べ替えやグループ化など自由に設定を変更できるので、ぜひ使いやすい環境でMission Controlを活用してみてください。Mac修理専門のアーストでは、Macの機能に関するサポート(有償)にも対応しています。
もしMacのMission Controlやほかの機能で悩みがある方は、気軽にご相談をお待ちしています。