Macを使っていると、内蔵ストレージの容量不足に悩まされることがあります。
内蔵ストレージの容量が不足するとファイルやアプリケーションを保存することができず、作業にも影響が出てしまうでしょう。
そのためMacを使っている方は、内蔵ストレージの容量を最適化する方法を理解しておかなければいけません。
当記事では、Macの内蔵ストレージが容量不足になる原因から対処法まで詳しく解説します。
Macの内蔵ストレージとは

Macの内蔵ストレージは、内部に搭載されているストレージを指します。
Macの内蔵ストレージにはHDDとSSDの2種類があります。
HDDは大容量で安価となっていますが、SSDに比べてデータの転送速度が遅いです。
一方SSDはデータの転送速度が速いですが、HDDに比べると価格が高くなっています。
Macのモデルによって搭載されている内蔵ストレージは異なるので、購入時にはチェックしておくことが大切です。
一部を除いてストレージの増設はできない
Macは一部の機種を除いてストレージ部がロジックボードに組み込まれたオンボードタイプになっており、購入後に増設することができない仕様となっています。
そのためMacの購入時に選んだストレージ容量は、基本的にあとで変更することはできません。
それだけにMacの内蔵ストレージが足りなくなる問題に悩まされる方は多いです。
Macの内蔵ストレージが足りないときは、外部ストレージもしくはオンラインストレージを用意することをおすすめします。
外部ストレージやオンラインストレージがあれば、必要なだけ容量を確保することが可能です。
ストレージの容量不足になると警告が表示される
Macの内蔵ストレージが容量不足になると「お使いの起動ディスクはほとんど一杯です」というメッセージが表示されることがあります。
このような警告が表示されたときは、起動ディスクの容量不足を解消しなければいけません。
Macが容量不足のままになっていると、動作が遅くなったりアプリケーションがクラッシュしたりします。
Macの内蔵ストレージの容量不足を解決するときは、容量を占めているファイルの削除やMacクリーナーのアプリを使ってみても良いかもしれません。
Macの内蔵ストレージが容量不足になる3つの原因

Macの内蔵ストレージが容量不足になるときは、以下のような3つの原因が考えられます。
- 空き容量が足りていない
- 保存しているファイル・アプリケーションが多い
それでは順番に説明します。
1.空き容量が足りていない
Macの内蔵ストレージが容量不足になっているときは、空き容量が少なくなっています。
Macは使っているうちにさまざまなファイルが溜まるため、ストレージ容量を埋め尽くしてしまいます。
そのため内蔵ストレージの空き容量が足りていないときは、定期的にファイルを整理することが大切です。
ファイルのなかには探しづらいキャッシュファイルなどもあるので、すぐに解決したいときはMacクリーナーのアプリ利用を検討してみましょう。
2.保存しているファイル・アプリケーションが多い
Macに保存しているファイルやアプリケーションが多いと、内蔵ストレージが容量不足になる原因になります。
とくに画像や動画などのファイルは多くの容量を必要とするため、保存しているとストレージの空き容量が減ってしまいます。
内蔵ストレージに不要なファイルやアプリケーションがあったときは、外部ストレージやオンラインストレージに移行するか削除しましょう。
またMac上でファイルを圧縮すればサイズも小さくなるので、うまく活用してください。
ちなみにデスクトップ上のファイルが多くなると動作が遅くなる原因になるので、こちらも注意しましょう。
Macの内蔵ストレージが容量不足になったときの対処法

Macの内蔵ストレージが容量不足になったときは、以下のような対処法をおこないましょう。
- ストレージの空き容量をチェックする
- 不要なファイル・アプリケーションを削除する
- ファイルを圧縮する
- ゴミ箱を空にする
- 「その他」ファイルを削除する
それでは解説していきます。
ストレージの空き容量をチェックする
Macの内蔵ストレージが容量不足になったときは、ストレージの空き容量をチェックしましょう。
どんなファイルやアプリケーションが容量を取っているのかを把握できるので、的確な削除やデータ移行ができるようになります。
Macでは、ストレージの消費量をカテゴリ別に確認できます。
ストレージの空き容量を調べるときは、以下のステップでおこなってください。
ステップ1.上部アップルメニューから「この Mac について」をクリック
ステップ2.「ストレージ」をクリック
以上です。
ストレージをクリックすると、カテゴリ別にファイルやアプリケーションなどの消費量を確認できます。
多くの容量を占めているものがあったなら、削除もしくはデータを移行しましょう。
不要なファイル・アプリケーションを削除する
Macに不要なファイルやアプリケーションがあったときは、削して空き容量を確保しましょう。
画像や動画などのファイルは多くの容量を必要とするため、積極的に削除することをおすすめします。
どうしてもファイルを残しておきたいときは、外部ストレージやオンラインストレージにデータを移行してください。
アプリケーションも同様に普段使っていないものがあるときは、削除するようにしましょう。
しかしMacに標準搭載されているプリインストールアプリについては、消せないものもあります。
また一度消してしまうとシステムを入れ直さないと再度インストールすることができないものもあるので、削除するときは注意してください。
ファイルを圧縮する
ファイルを圧縮することで容量を小さくする方法もあります。
大容量なファイルでも圧縮をすれば容量が小さくなるので、Macの内蔵ストレージ容量を空けられます。
とくに画像や動画などのファイルは容量が大きいため、圧縮をかけることが大切です。
1つだけのファイルでは圧縮をかけることができないので、複数のファイルを選択する必要があります。
ファイルを圧縮するときは、ファイルを右クリックして「圧縮」を選択しましょう。
ゴミ箱を空にする
ゴミ箱のなかにファイルやアプリケーションなどが残っているときは空にするようにしましょう。
ゴミ箱に入れただけでは不要なファイルやアプリケーションなどを消去することはできません。
作業をしていると忘れがちなので、定期的にゴミ箱を空にすることが大切です。
消し忘れをなくしたいときは、ゴミ箱の設定から一定期間が過ぎると自動的に消去されるようにしましょう。
注意点としてゴミ箱に入れるまでは消えずに残っていますが、一旦ゴミ箱を空にしてしまうと復旧が困難になるので気をつけてください。
「その他」ファイルを削除する
Macストレージにある「その他」とは、カテゴリには分類されないファイルで構成されたデータです。
基本的にカテゴリで分類できない全てのデータが入っているため、Macを利用する人によって容量の大きさは異なります。
とくにアプリケーションなどのキャッシュファイルは溜まりやすく、内蔵ストレージの容量を圧迫する原因となります。
Macのキャッシュファイルを削除するときは、以下のステップで行なってください。
ステップ1.「Finder」を開き上部メニューの「移動」をクリック
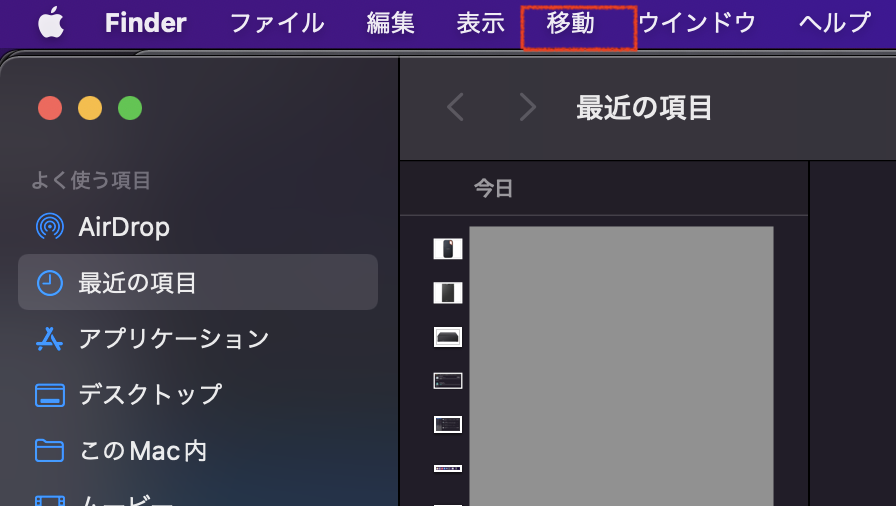
ステップ2.「移動」で「option」キーを押したまま「ライブラリ」をクリック
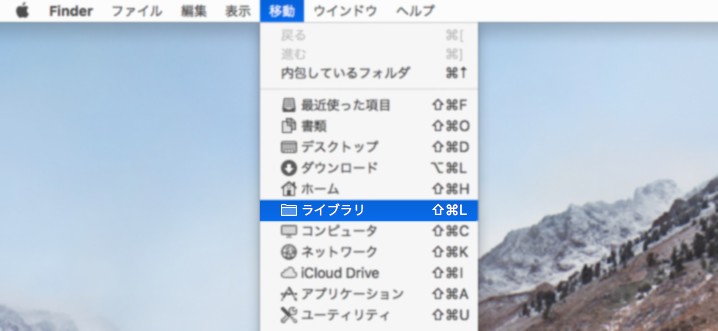
ステップ3.「Caches」フォルダをクリックして不要なファイルを削除
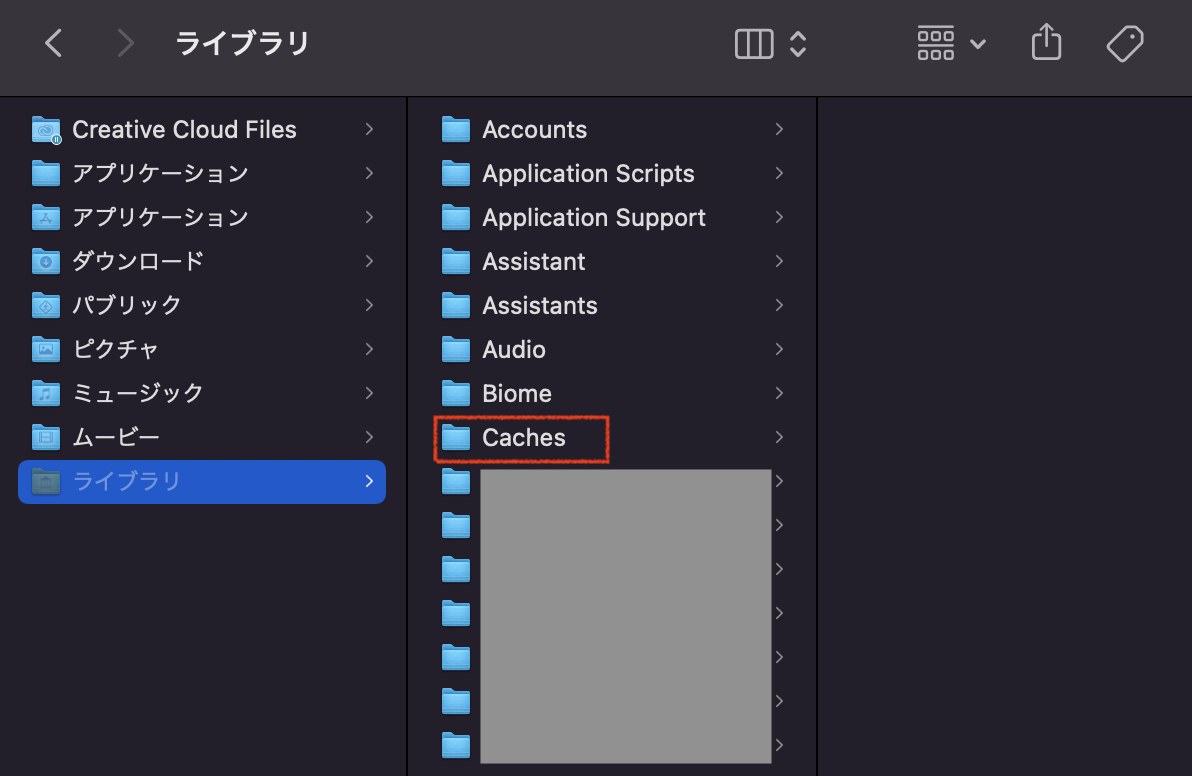
以上です。キャッシュのなかには削除すると問題が発生するファイルもあるので、必ずバックアップを取ってから行いましょう。
最後にゴミ箱の中身も忘れず空にしておきましょう。
まとめ
今回は、Macの内蔵ストレージが容量不足になる原因から対処法まで詳しく解説しました。
内蔵ストレージが容量不足になる原因として、空き容量の不足や保存しているファイル・アプリケーションの多さ、デスクトップ上のファイルの多さなどが考えられます。
内蔵ストレージの容量を確保したいときは、原因を特定して最適な対処法を実行してください。
もし内蔵ストレージだけでは容量が溜りないときは、外部ストレージやオンラインストレージを利用しましょう。
Macの修理専門店であるアーストでは、ストレージに関する疑問や悩みについてもサポートしています。
Macに不具合が生じたときは、初期診断無料で対応可能です。
ぜひMacに関する問題が発生したときは、気軽にご相談をお待ちしております。


