Macから映し出される画面を表示できる外部ディスプレイ。画面の表示領域が広がるので作業効率も向上します。
また仕事だけでなく会議やミーティングなど幅広い用途で使える点も魅力です。しかし何らかの問題からMacに外部ディスプレイが認識されないこともあるでしょう。
すぐにでも使いたいときはとても困りますよね。そこで今回は、Macに外部ディスプレイが認識されないときの原因と対処法を詳しく解説します。
正しい方法を理解してMacに外部ディスプレイを接続できるので、ぜひ参考にご覧ください。
Macに外部ディスプレイが認識されないときの原因

Macに外部ディスプレイが認識されないときは、以下のような原因が考えられます。
- ケーブルやアダプタがうまく接続されていない
- 解像度設定が合っていない
それでは説明します。
ケーブルやアダプタがうまく接続されていない
Macと外部ディスプレイをつなぐケーブルやアダプタが正常に接続されていなければ認識されません。そのため一度ケーブルを取り外し、再接続することで認識される可能性があります。
基本的に外部ディスプレイの接続は付属品のケーブルで行いますが、うまく接続できないときはUSB-CまたはThunderbolt アダプタを使うことをおすすめあします。それでも認識されないときは別のポートへ接続して再度チェックしてみると良いでしょう。
ケーブルの内部が断線している可能性もあるので、故障していないかどうか確認してみてください。
解像度設定が合っていない
外部ディスプレイの映像がぼやけるときは、ディスプレイの解像度設定が合っていない可能性があります。Macの古いモデルでは4K以上のディスプレイに対応していないこともあるので、高解像度をうまく映し出せないときがあります。
Macの解像度を調整するときは、以下のステップで行なってください。
ステップ1.上部アップルメニューから「システム環境設定」をクリック
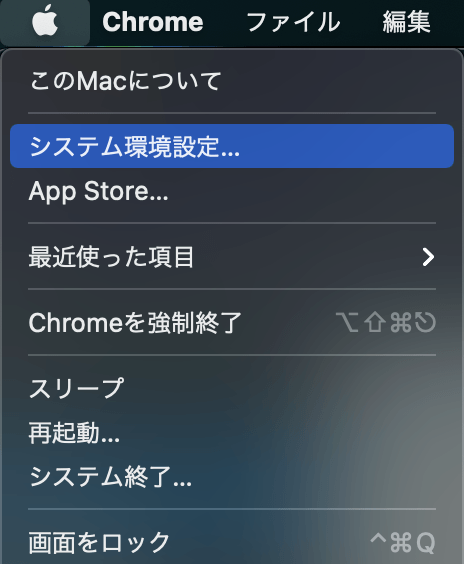
ステップ2.「ディスプレイ」をクリック
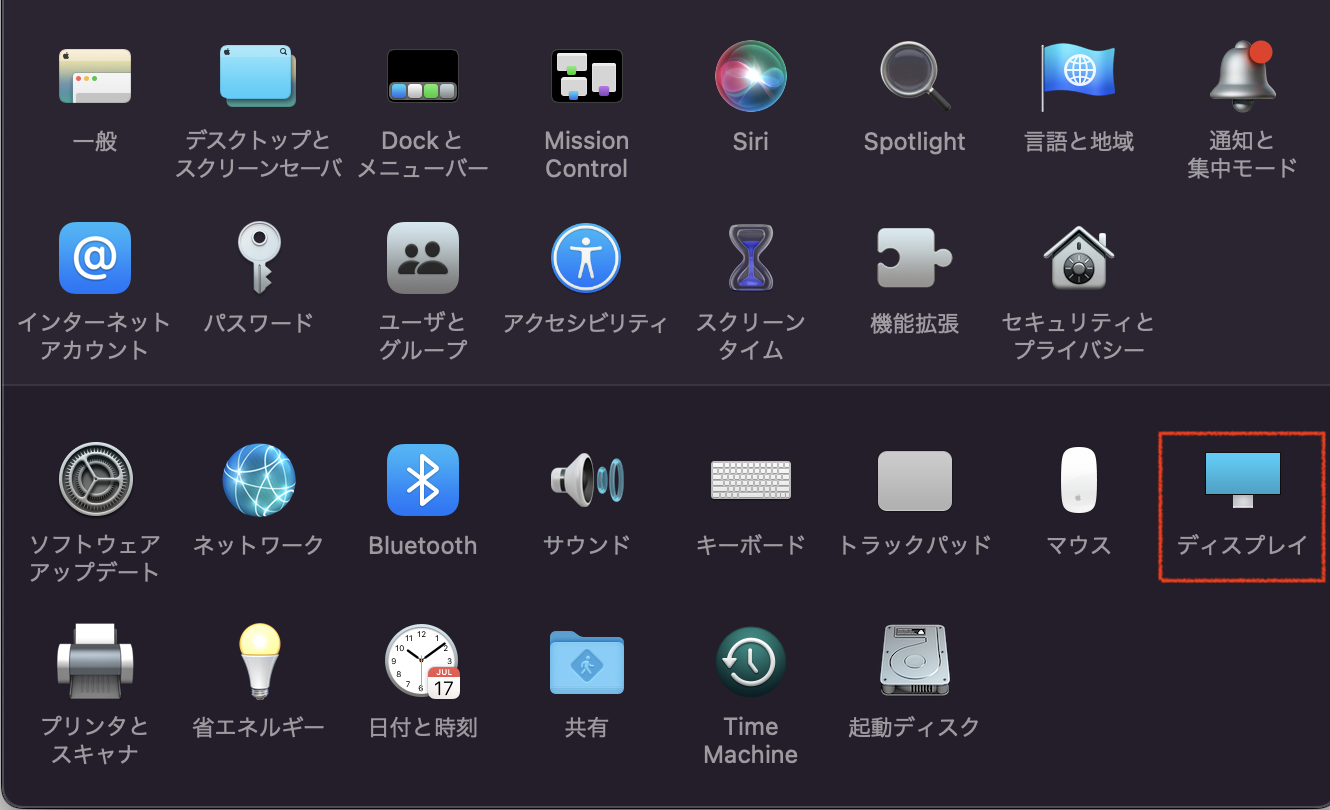
ステップ3.サイドバーで外付けディスプレイを選択して「サイズ調整」をクリック
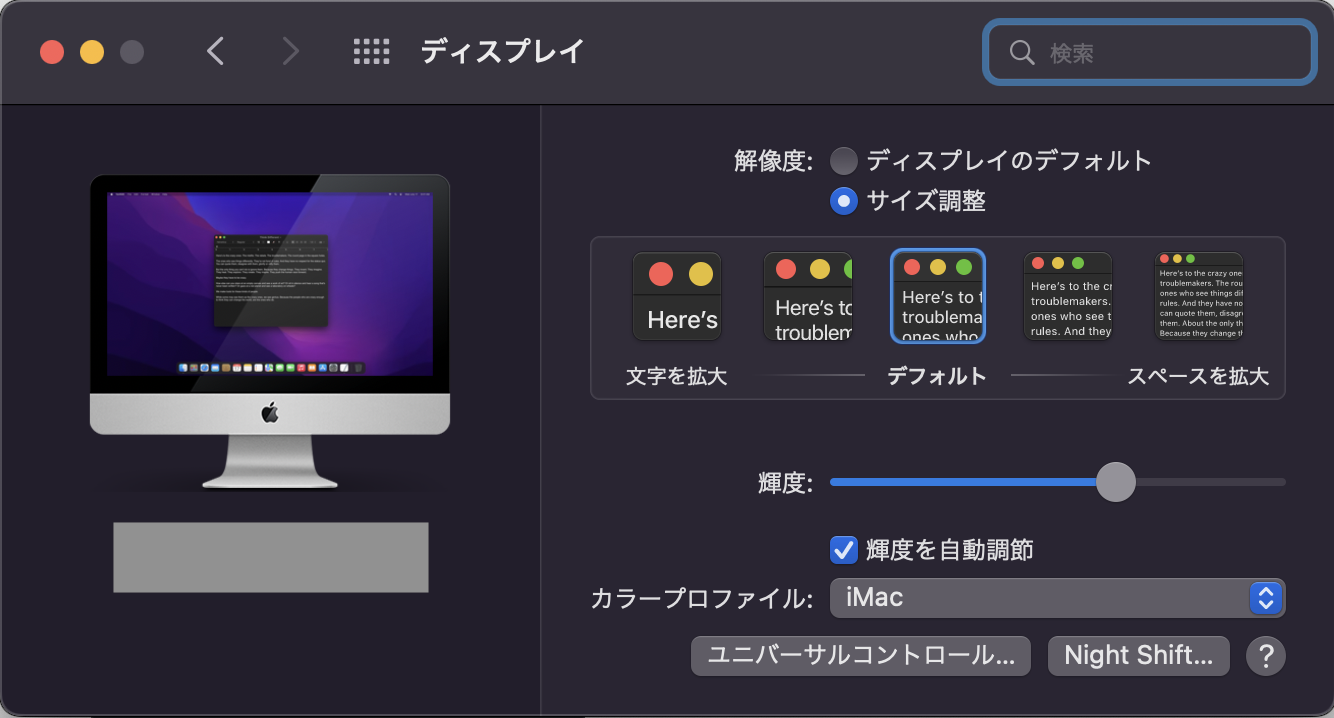
ステップ4.任意の解像度を選択して「完了」をクリック
以上です。Macと外部ディスプレイに合った解像度に調整し、映像がぼやけていないかをチェックしてみましょう。
Macに外部ディスプレイが認識されないときの対処法

Macに外部ディスプレイが認識されないときは、以下の対処法を試してください。
- 再起動する
- スリープから解除する
- OSを最新にする
- ディスプレイを検出する
- SMCリセットを実行する
- NVRAMリセットを実行する
- 接続ケーブルを変更する
それでは順番に解説します。
再起動する
まずはじめにMacの再起動を実行してみましょう。再起動は問題のあるシステムをリセットする役割があるので、外部ディスプレイの認識も戻る可能性があります。
Macを再起動する方法は様々ありますが、負荷が少ない手順から実行しましょう。はじめは上部アップルメニューから「再起動」をクリックして再起動を実行してください。
電源ボタンを搭載したiMacの場合は「control」キーと電源ボタンを同時に押すことでダイアログからも再起動できます。再起動後に外部ディスプレイが認識されているかを再度チェックしてみましょう。
スリープから解除する
スリープとは、Macを簡易的に休ませるための機能です。スリープモードにしておけば一から本体を起動する必要がないので、すぐに作業をはじめられます。
外部ディスプレイの認識もスリープから解除すると直る可能性があります。スリープを実行するときは、上部アップルメニューから「スリープ」をクリックすれば完了です。
スリープ状態から本体を立ち上げるときは、キーボードもしくはマウスで適当な操作を行なってください。スリープから起動後に外部ディスプレイが認識されているかをチェックしてみましょう。
OSを最新にする
Mac OSが古いと、外部ディスプレイの認識に問題が発生する可能性があります。そのためMac OSを最新の状態へとアップデートしてみましょう。
Mac OSを最新アップデートするときは、以下のステップで行なってください。
ステップ1.上部アップルメニューから「このMacについて」をクリック
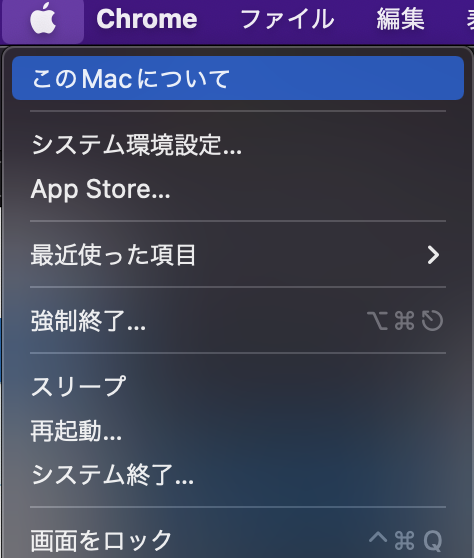
ステップ2.「ソフトウェア・アップデート」をクリック
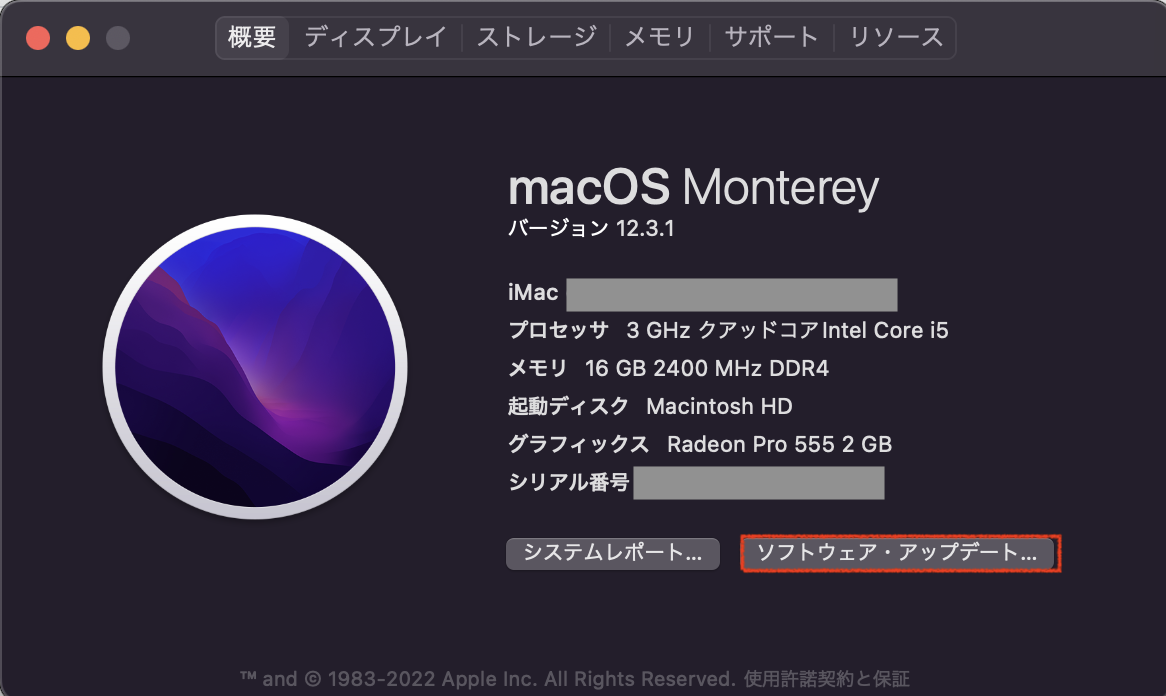
ステップ3.「今すぐアップデート」が表示されたらクリック
以上です。Mac OSをアップデートするには時間がかかるので、使わないときに実行するようにしましょう。
「このMacは最新の状態です」と表示されていれば、すでにアップデートは完了しています。アップデート後に外部ディスプレイを最接続して認識されるかを確認してみてください。
手動でディスプレイを検出する
Macに外部ディスプレイを接続すると自動的に検出されますが、何らかのバグでうまく反応しないことがあります。そんなときは手動でディスプレイの検出を試してみましょう。
ディスプレイを手動で検出するときは、以下のステップで実行してください。
ステップ1.上部アップルメニューから「システム環境設定」をクリック
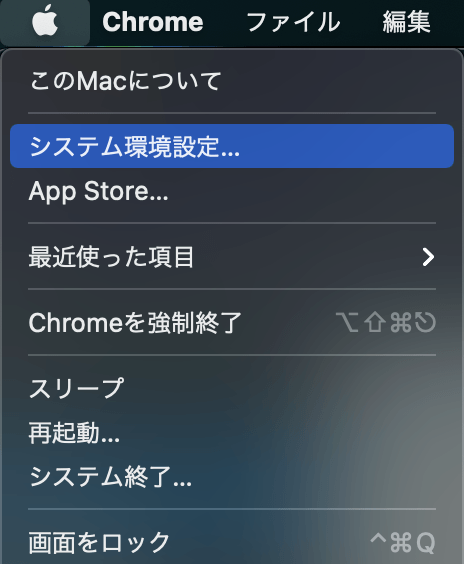
ステップ2.「ディスプレイ」をクリック
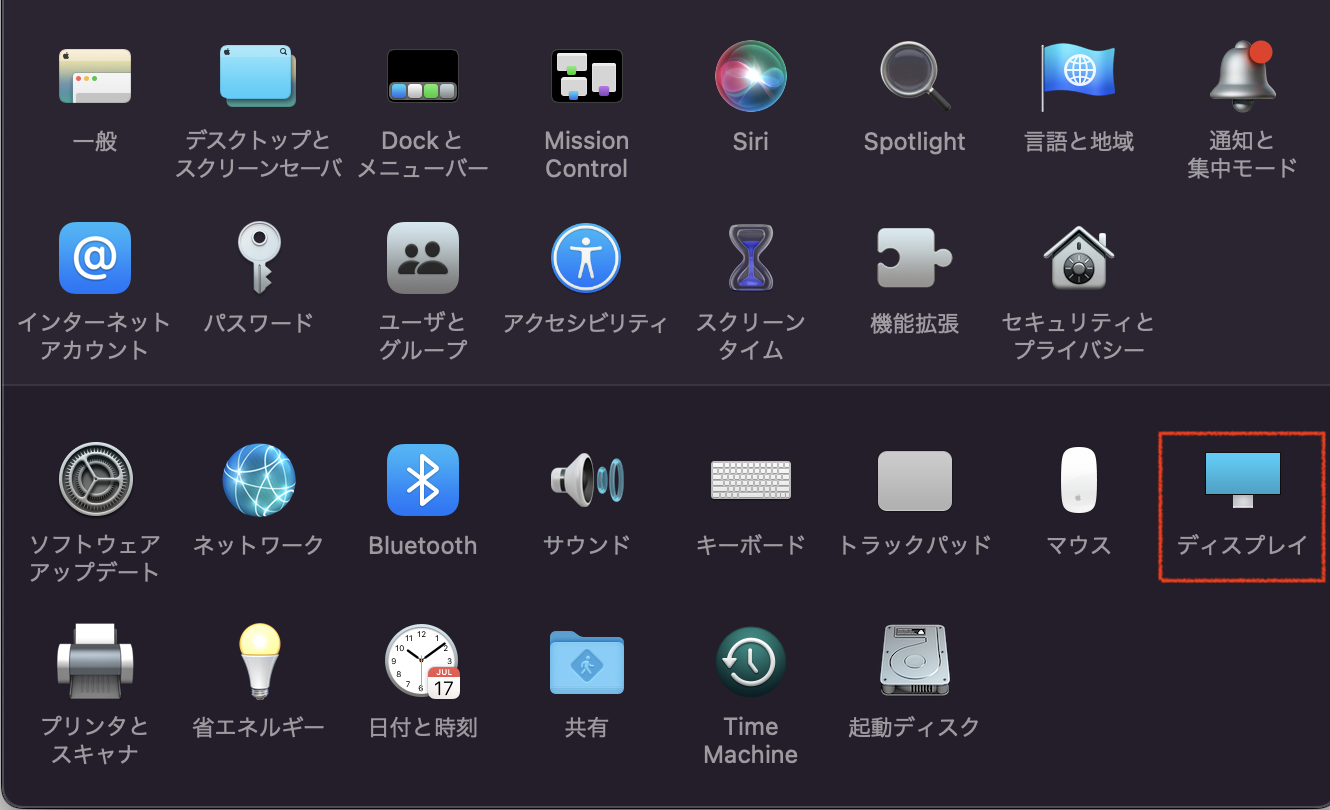
ステップ3.キーボードの「option」キーを押した状態で「ディスプレイを検出」をクリック
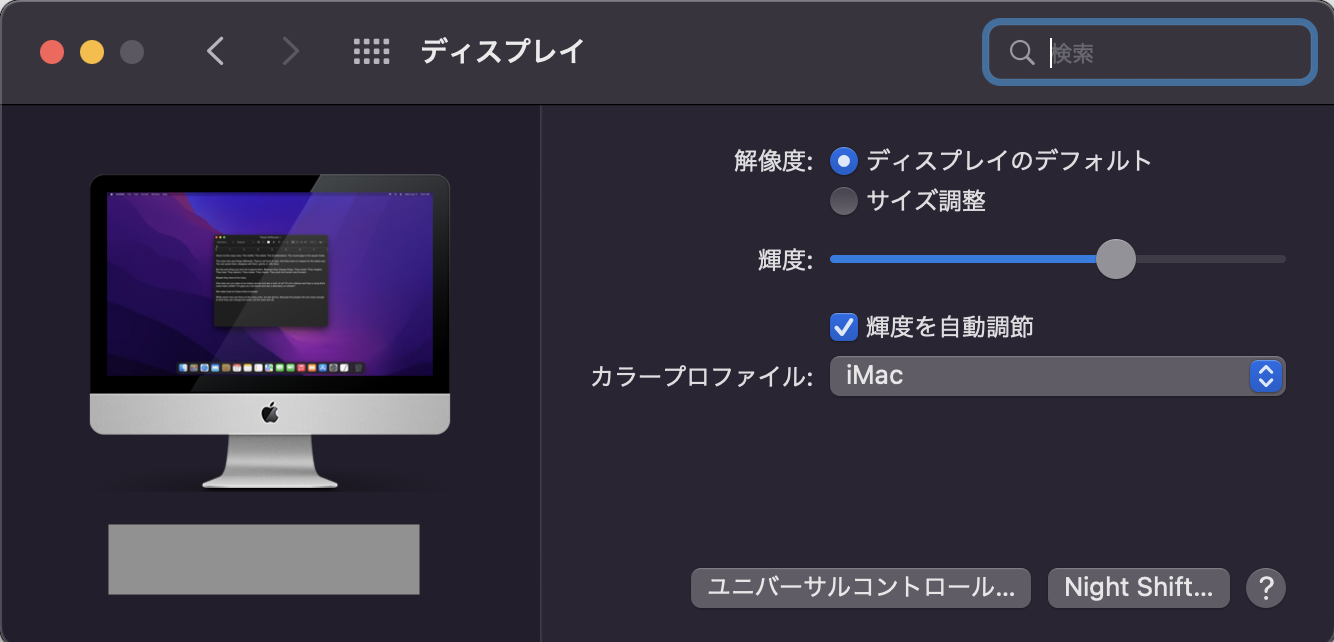
以上です。外部ディスプレイを検出できれば問題なく映像が映ります。
自動でも検出されないときにぜひ試してみてください。
SMCリセットを実行する
SMCとは、電源やバッテリー、冷却ファンの熱管理などを管理している機能のことです。SMCによって外部ディスプレイの接続管理もされているため、リセットをすることで問題なく接続されることもあります。
SMCリセットはMacの種類によってやり方が異なるため、こちらでは基本的な方法で説明します。まずは上部アップルメニューから「システム終了」をクリックして本体の電源を完全に落とします。
電源を入れて起動後すぐに「shift」+「control」+「option」キーを同時に押し続けます。10〜15秒間押し続けたらキーを離してMacを起動すれば完了です。
それぞれのモデルに合わせたやり方でSMCリセットを試してみてください。
NVRAMリセットを実行する
NVRAMとは、基本的な設定情報を保存しておく特殊なメモリ領域のことです。Mac内部の画面解像度も記憶されているので、こちらが破損していると映像が映らない原因となります。
NVRAMリセットをするときは、上部アップルメニューから「システム終了」をクリックして本体の電源を完全に落とします。そしてすぐに電源を入れて「option」 + 「command」 + 「P 」+ 「R 」キーを20秒〜30秒ほど押し続けてください。
起動音が鳴るMacの場合は、2 回目の起動音が鳴った時点でキーを放してください。Apple T2セキュリティチップを搭載したMacの場合は、2 回目のApple ロゴが表示されて消えた後でキーを放してください。
こちらで起動が問題なくできればリセット完了です。注意点として、M1チップが搭載されたMacはNVRAMクリアのキーコマンドがなくなっています。
モデルに合わせたやり方でNVRAMリセットを試してみてください。
接続ケーブルを変更する
これまでの対処法を試しても改善できなかったときは、Macと外部ディスプレイをつなげている接続ケーブルを変更してみましょう。接続ケーブルは映像を表示する役割があるので変更すれば解決することがあります。
もし複数の接続ケーブルがある場合は、別のケーブルを接続して画面が表示されるかをチェックしてみてください。また外部ディスプレイの接続にハブや延長ケーブル、変換アダプターなどを使用しているときは周辺機器に問題がないか確認が必要です。
用意ができるようであれば、Apple純正品の周辺機器を使用して接続を再度試してみましょう。
まとめ
今回は、Macに外部ディスプレイが認識されない原因と対処法を解説しました。うまくディスプレイが認識されないときは、ケーブルやアダプタの接続状況や解像度設定が原因です。
Macと外部ディスプレイがうまく接続されているかをチェックし、当記事で紹介した対処法を順番に試してみてください。Macの画面領域を広げて作業効率を向上させてみましょう。


