「iMacで作業をしていると動きが遅くなった」
「iMacで複数のアプリを開くと動きが遅くなる」
iMac利用者の方は、このような問題に悩まされてはいませんか?
iMacの動きが遅くなると作業効率も落ちてストレスを感じてしまいます。しかし何が原因で動きが遅くなっているのかわからなければ正しい対処はできません。
そこで今回は、iMacの動作が遅くなる理由から原因、対処法まで詳しく解説します。記事後半ではiMacの動作を高速化させるアプリまで紹介しているので、ぜひ参考にご覧ください。
【目次】
- ∨iMacの動作が遅くなる理由について
- ∨その他iMacの動作が遅くなる6つの原因
- ∨iMacの動きが遅いときの対処法
- ∨iMacの動作を高速化させるおすすめアプリ3選
- ∨iMacの動きが遅いときはアーストへお任せください
iMacの動作が遅くなる理由について

iMacの動作が遅くなる代表的な理由として、現在使っているアプリが多くのメモリを必要としているからです。メモリとはパソコンが考える「主記憶装置」を指しており、メモリ容量が多いほど一度に複数の作業を対応できます。
多くのアプリを開いているとメモリは複数の処理をしなければいけないので、考えるために動作が一時的に遅くなります。とくにアプリには1つだけで多くのメモリを必要とするものもあるため、メモリ容量が少なければ必然的に動作も遅くなるでしょう。
このような問題からiMacの動作は遅くなるので、いくつかのアプリを閉じるかメモリ容量を増設するかといった対応が必要となります。
その他iMacの動作が遅くなる6つの原因

また上記メモリ不足以外の部分で動作が遅くなる原因として、以下の6つがあります。
- ハードドライブ容量が足りていない
- デスクトップが整理されていない
- バックグラウンド上で動くアプリケーションが多い
- 古いハードウェアを使っている
- 使用環境が暑くなっている
- キャッシュが溜まっている
それでは順番に解説します。
1.ハードドライブ容量が足りていない
メモリ容量が不足している場合、Macはハードディスクの一部をメモリの代わりに使用します。これを仮想メモリと言いますが、この便利な機能もハードディスクに空きがなくなると保存できないファイルが蓄積されるので、結果的にMacの動作は遅くなります。このような問題を起こさないためには、不要なファイルを削除するか外付けハードディスクを用意するようにしましょう。
2.デスクトップが整理されていない
デスクトップに複数のファイルを保存しているとiMacの動作が遅くなる原因となります。iMacが起動されるとOSを立ち上げ、次にデスクトップを表示する準備に入ります。
デスクトップに複数のファイルを保存していると起動に負荷がかかってしまうので、iMacの動作が遅くなる原因となるのです。とくに容量の大きいファイルをデスクトップに保存していると負荷も大きくなるため、なるべくファイルは置かないようにしておきましょう。
3.バックグラウンド上で動くアプリケーションが多い
iMacのバックグラウンド上で動くアプリケーションが多いと動作が遅くなる原因となります。バッググラウンドのアプリケーションは直接操作をしていなくてもメモリを消費するので、高負荷のアプリケーションを立ち上げると動作に影響が出てしまいます。
例えばアプリケーションの通知機能やウイルス対策ソフト、クラウドストレージなどはバックグラウンドで動いているアプリです。少しでもiMacに負荷を与えないようにするには、バックグラウンドのアプリから不要なものを一時停止しておきましょう。
4.古いハードウェアを使っている
機能的な問題として、iMac自体のハードウェアの古さが動作を遅くしている可能性があります。iMacをはじめパソコンはハードウェアが古くなると経年により動作速度が遅くなってしまいます。
対策として新しい本体に買い換えるという選択肢もありますが、やはり新しいMacを購入するには高額な予算が必要なので、少しでも安く済ませたいときは内部パーツを変更すると良いでしょう。
ハードディスクやRAM、メモリといったパーツを変更することでiMacの動作は格段に速くなります。内部パーツの変更は専門的な技術や知識が必要なので、Mac専門の業者と相談してみることをおすすめします。
5.使用環境が暑くなっている
iMacで作業をしている環境が暑いことから動作が遅くなることがあります。iMacは内部や外部から熱を感じると本体を冷ますためにファンが動き出します。
ファンとは扇風機のような役割があり、冷風を出すことで本体から外部に熱を出す部品です。しかし外気温が暑いとファンが熱を逃してもうまく機能しなくなるので、結果的にCPUへ負荷がかかり動作が遅くなります。
とくに夏場は暑さを感じやすい季節なので、クーラーや扇風機をつけて十分な冷却をするように心がけておきましょう。
6.キャッシュが溜まっている
キャッシュとは、一度読み込んだ情報を一時的に保存しておくファイルです。例えばブラウザアプリで閲覧したページはキャッシュとして残るので、徐々にデータ容量として蓄積されていきます。
知らずに蓄積されたキャッシュファイルはハードドライブやメモリに影響を及ぼすため、動作が遅くなる原因となります。キャッシュを削除することでiMacの動作が軽くなる可能性もあるので、もし本体の動作が重くなった場合はキャッシュの削除についても検討してみましょう。
iMacの動きが遅いときの対処法

iMacの動きが遅いときは、以下のような対処法を試してみましょう。
- 再起動
- OSを最新アップデート
- 開くアプリケーションを最小限にする
- 不要なアプリケーション・ファイルを削除
- ゴミ箱を空にする
- 通知を減らす
- SMCリセットを実行
- NVRAMリセットを実行
- セーフモードを実行
それでは説明していきます。
再起動
最も簡単に試せる対処法としてiMac本体の再起動があります。iMacをはじめパソコンの電源を長時間つけたままにしていると、不要な電力が帯電して動作に影響が出てしまいます。
再起動を行うとキャッシュやバックグラウンドで起動したままの不要なジョブがクリアされるなど本体がリフレッシュされますのでiMacの動作が戻る可能性があります。Macを再起動する方法はさまざまありますが、負荷が少ない手順としては上部アップルメニューから「再起動」をクリックして再起動を実行してください。
電源ボタンを搭載したiMacの場合は「control」キーと電源ボタンを同時に押すことでダイアログからも再起動できます。もし動作が遅くてマウス操作ができないのであれば、Mac本体の電源を長押しすることで強制的に再起動可能です。
Macを使っているときは簡単なスリープモードをしがちですが、調子が悪くないときでも週もしくは月に一度再起動することをおすすめします。
OSを最新アップデート
iMacのOSを最新アップデートすることで動作が速くなることがあります。OSはパソコン動かすために重要なシステムとなっており、アップデートによって問題点を改善しています。
あまりに古いOSを使っているとパソコンの動作にも影響が出てしまうので、結果的に遅くなる原因となります。そのためOSにこだわりがないのであれば最新の状態にアップデートするようにしましょう。
注意点として、OSをアップデートすることで使えなくなるアプリケーションもあるので事前チェックが必要です。OSのバージョンによってはアップデートに時間がかかるため、iMacを使っていない就寝時に実行することをおすすめします。
開くアプリケーションを最小限にする
複数のアプリケーションを開いていると動作が遅くなる原因となるので、必要最低限なものだけを開くようにしましょう。とくに動画・画像編集アプリは高負荷がかかりやすいため、メモリやCPUのスペックが低ければ処理に時間がかかります。
高負荷なアプリケーションで作業をするときは1つに集中し、ほかのアプリは閉じておくようにしましょう。
不要なアプリケーション・ファイルを削除
不要なアプリケーションやファイルを削除することでiMacの動作は速くなります。理由として不要なデータはハードディスクの容量を圧迫する原因となっているので、削除すれば処理に必要な容量を確保できるからです。
ハードディスクはパソコンの動作に大きく関わっているため、容量に余裕があれば動作も速くなります。不要なアプリケーションを削除するときは、以下のステップで行なってください。
ステップ1.Finderを開く
ステップ2.ドロップダウンリストから「アプリケーション」を選択
ステップ3.不要なアプリケーションを右クリックして「ゴミ箱に入れる」をクリック
ステップ4.ゴミ箱から「空にする」をクリック
以上です。不要なファイルを削除するときは、同じくFiderからファイルを右クリックして「ゴミ箱に入れる」をクリックしましょう。
インストールやダウンロードをしたけど使っていないアプリケーションやファイルは積極的に削除することをおすすめします。
ゴミ箱を空にする
iMacのアプリケーションやファイルをゴミ箱に入れたからといって削除されるわけではありません。ゴミ箱のなかに残っているかぎりメモリ領域は使われています。
そのためゴミ箱を開き「空にする」をクリックして完全に削除するようにしておきましょう。Finderの「環境設定」によってゴミ箱に入れてから30日後に削除することもできるので、消し忘れが多い方は設定しておくことをおすすめします。
通知を減らす
通知を許可しているアプリケーションはバックグラウンド上で動いているので、iMacの動作を遅くする原因となります。そのためあまり使っていないアプリケーションの通知は減らすことをおすすめします。
アプリケーションの通知をOFFにするときは、以下のステップで行なってください。
ステップ1.上部アップルメニューから「システム環境設定」をクリック

ステップ2.「通知と集中モード」をクリック
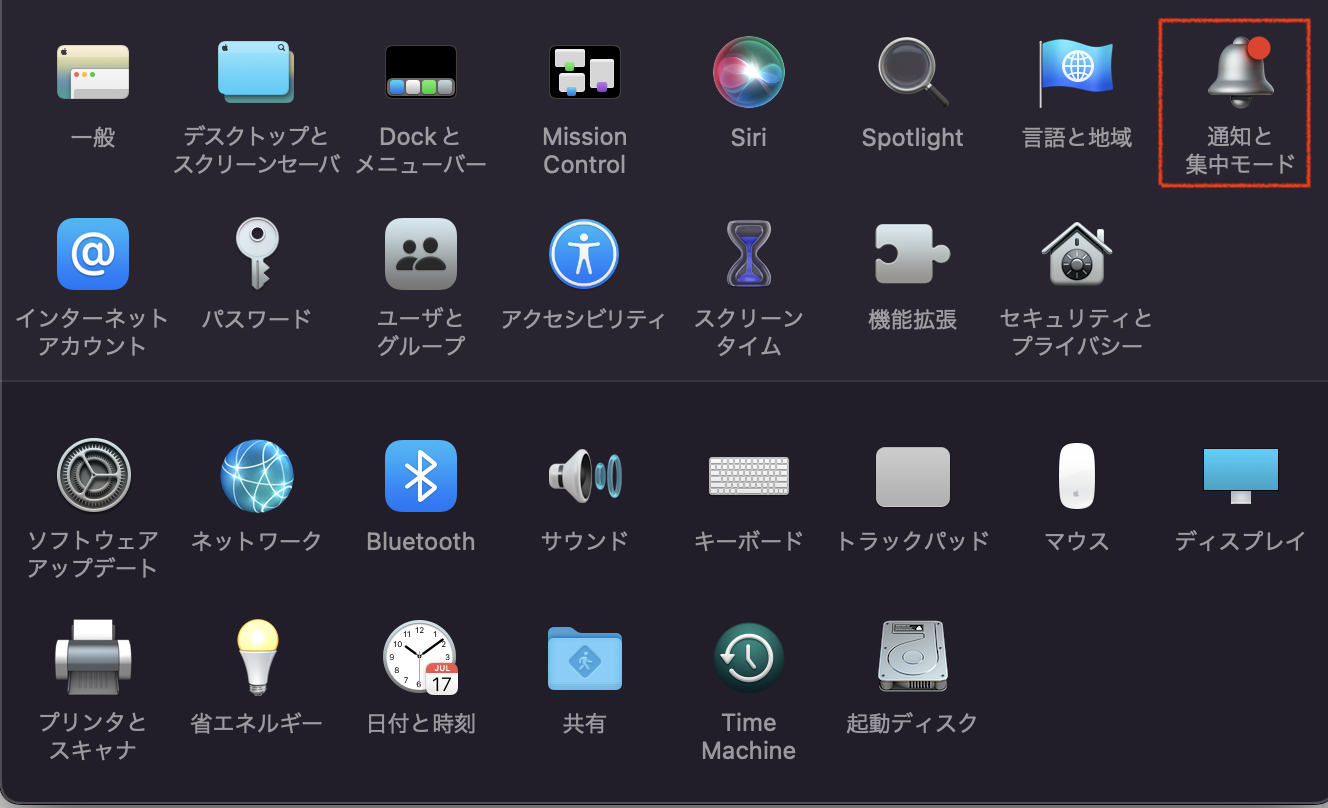
ステップ3.アプリケーションを選択して「通知を許可」をOFFにする
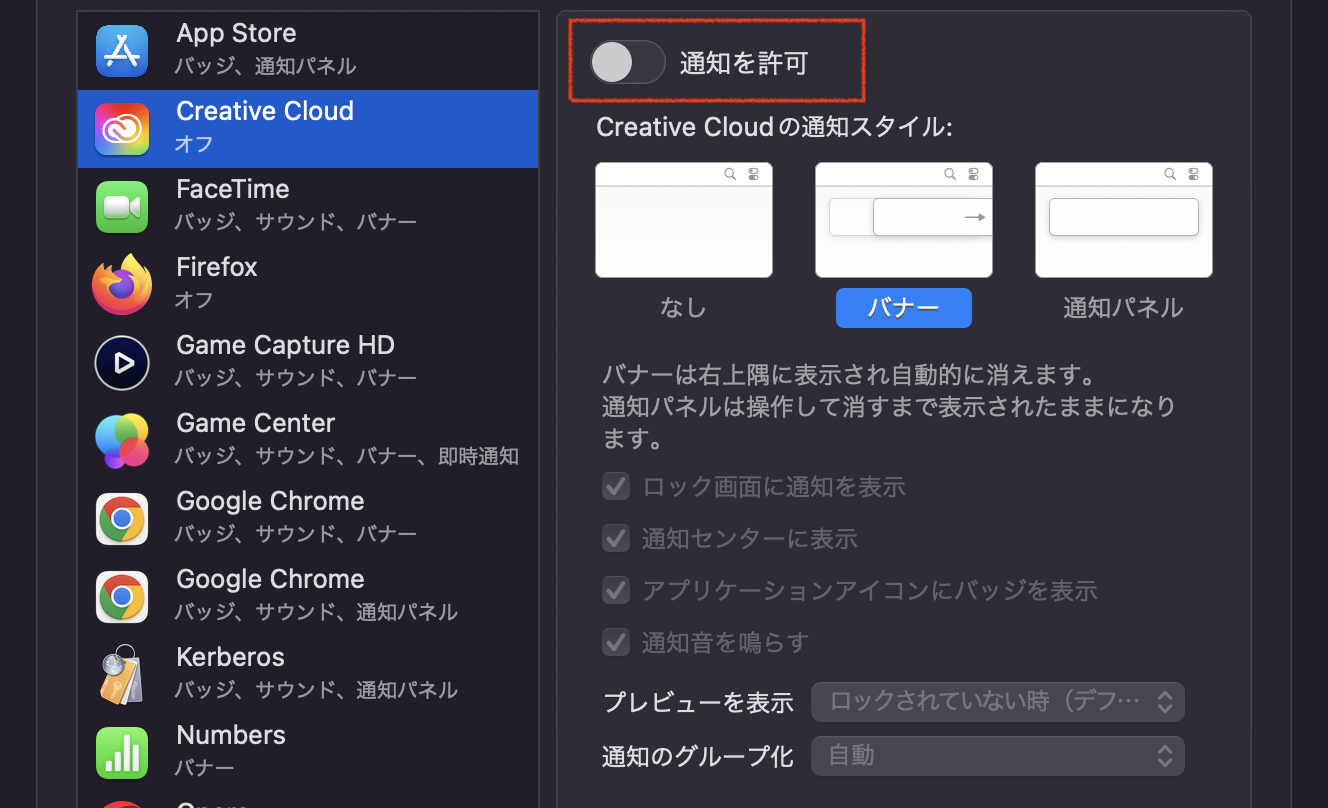
以上です。通知の種類を設定することもできるので、必要なアプリケーションのみ通知がくるようにしておきましょう。
SMCリセットを実行
SMCとは、電源やバッテリー、冷却ファンの熱管理などを管理している機能のことです。SMCをリセットすることでiMacの動作が改善されることがあります。
SMCリセットはMacの種類によってやり方が異なるため、こちらでは基本的な方法で説明します。まずは上部アップルメニューから「システム終了」をクリックして本体の電源を完全に落とします。
電源が落ちた状態で「shift」+「control」+「option」キーを同時に押し続けます。そして3つのキーを押した状態で最後に電源ボタンを長押ししてください。
10〜15秒間押し続けたらキーを離してMacを起動すれば完了です。Apple T2セキュリティチップを搭載したMacやバッテリーの取り外しができるMacを使っている方は以下の参照リンクをご覧ください。
NVRAMリセットを実行
NVRAMとは、基本的な設定情報を保存しておく特殊なメモリ領域のことです。iMac内部の音量や画面解像度などの情報も記憶されているので、こちらが破損すると動作が遅くなります。
NVRAMリセットをするときは、上部アップルメニューから「システム終了」をクリックして本体の電源を完全に落とします。そしてすぐに電源を入れて「option」 + 「command」 + 「P 」+ 「R 」キーを20秒〜30秒ほど押し続けてください。起動音が鳴るMacの場合は、2 回目の起動音が鳴った時点でキーを放してください。
Apple T2セキュリティチップを搭載したMacの場合は、2 回目のApple ロゴが表示されて消えた後でキーを放してください。こちらで起動が問題なくできればリセット完了です。
注意点として、M1チップが搭載されたMacはNVRAMクリアのキーコマンドがなくなっています。モデルに合わせたやり方でNVRAMリセットを試してみてください。
セーフモードを実行
セーフモードとは、iMacを起動する方法の一つです。こちらを起動するとさまざまなキャッシュファイルを削除してディレクトリ問題を修復してくれます。
セーフモードを実行するときはMacの電源をシャットダウンした状態で「shift」キーを押しながら電源ボタンを押します。アップルマークが表示されたらshiftキーを離せば完了です。
すぐに試すことができるので、すぐにiMacの動作を改善したいときにおすすめの対処法です。
iMacの動作を高速化させるおすすめアプリ3選

iMacの動作を速くするには手軽に改善できるアプリケーションもおすすめです。アプリなら前述の対処法を試さなくても簡単に実行できます。
おすすめのアプリケーションは以下の3つです。
- OnyX
- CleanMyMac
- AppCleaner
各アプリケーションの特徴について説明するので、ぜひ導入を検討してみてください。
1.OnyX
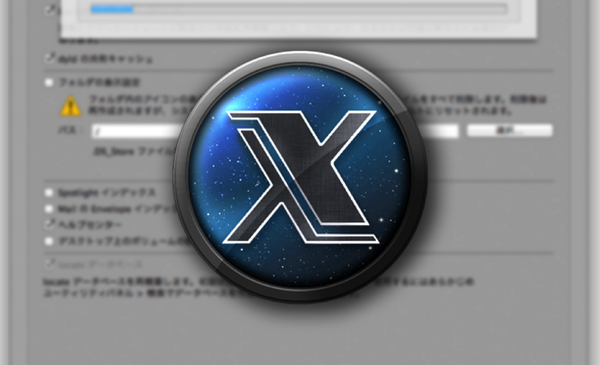
「OnyX」は、Macの快適な動作にするためのメンテナンスアプリです。Macユーザーには定番のアプリとなっており、不要なファイル削除やシステムキャッシュの消去などができます。
メンテナンス機能によって再構築やクリーニングをまとめて実行できます。iMac上で動作しているアプリケーションを全て終了することもできるので、動きが遅くなっている原因をまとめて対処可能です。
macOS10.15(Catalina)以降のバージョンに対応しているので、インストールするときはOSのアップデートをお忘れなく。
2.CleanMyMac

「CleanMyMac」は、欧米を中心に世界で1,700万ダウンロードの実績があるメンテナンスアプリです。Macのために開発されたサードパーティアプリとなっており、ワンクリックでスキャンして最適化してくれます。
またMac上に潜むウイルスを検知して削除することもできるので、安全な環境で作業したい方にも最適です。大容量で古いファイルを見つけて削除することもでき、iMacの動きを速くする機能が豊富にあります。
こちらのアプリは有料ですが、無料版でも500MBまでのクリーンアップができるので機能面を試してみたい方におすすめです。
3.AppCleaner

「AppCleaner」は、iMacの不要なファイルをドラッグ&ドロップで削除できるアプリです。アプリの関連ファイルも一緒に削除できる「スマートデリート機能」も搭載しており、無駄なファイルを残す心配もありません。
ウィジェットやプラグイン、その他残骸もアンインストールが可能です。とくに難しい操作もなく誰でも簡単に使えるので、iMacの動きに影響が出ているアプリを的確に削除できます。
料金も無料なので、費用をかけずiMacの動きを改善したい方におすすめです。
iMacの動きが遅いときはアーストへお任せください
今回は、iMacの動作が遅くなる理由から原因、対処法まで詳しく解説しました。iMacの動きが遅くなる理由には、現在使っているアプリが多くのメモリを消費していることが原因の1つです。
とくに動画や写真などの編集作業をしているとメモリの消費量は多くなり動作も遅くなってしまいます。またハードドライブ容量の不足やデスクトップに保存しているファイル、バックグラウンド上で動いているアプリなども原因となります。
当記事で紹介した原因から当てはまる内容をチェックし、対処法を順番に試してみてください。もし対処法を実行するのが面倒なときは、iMacの動作を高速化させるアプリケーションの導入もおすすめです。
もし対処法やアプリを試してもiMacの動きが改善されないときは、本体が何らかの問題で故障している可能性が高いです。Mac修理専門店であるアーストでは、20年以上の修理実績からさまざまなトラブルや問題を解決しています。
Macのトラブルでお困りのときはリモート遠隔サポートサービス(有償)によって遠隔操作させていただくことも可能です。すぐにでもiMacの問題を解決したいときはぜひ気軽にお問い合わせください。


