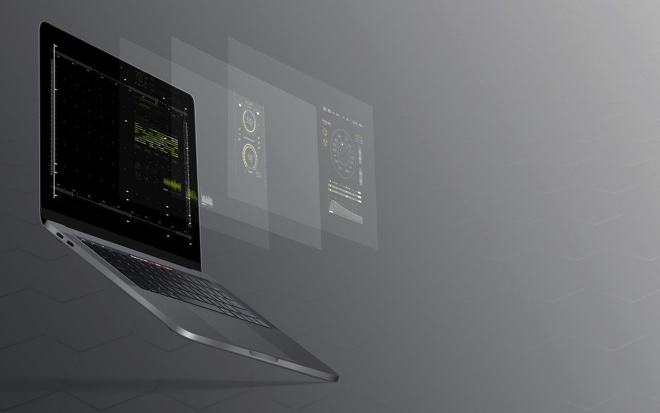「Macの空き容量を増やす方法を知りたい」
「Macの空き容量が減る原因を知りたい」
当記事はこのような悩みを持つ方に向けて書いています。
Macで作業をしていると、徐々にストレージ容量の空きが少なくなっている問題に悩まされる方も多いのではないでしょうか。Macのストレージ容量に空きがなければ、本体のパフォーマンス低下やアプリケーションの起動にも影響が出てしまいます。
しかしMacの空き容量がなぜ減るのかを理解できなければ、正しい解決策を見つけることは難しいですよね。そこで今回は、Macの空き容量が減る原因から空き容量を増やす方法まで詳しく紹介します。
【目次】
- ∨Macの空き容量が減る3つの原因
- ∨Macの空き容量を確認する方法
- ∨Macの空き容量を増やす方法
- ∨Macの容量を増やすときにおすすめなクリーンアップアプリ3選
- ∨Macの容量を増やすときにおすすめHDD・SSD3選
- ∨Macの空き容量に関する悩みはアーストへご相談ください
Macの空き容量が減る3つの原因

Macの空き容量が減っているときは、以下の3つの原因が考えられます。
- 大容量なアプリ・ファイルが多い
- キャッシュが溜まっている
- ゴミ箱の捨て忘れ
それでは順番に解説します。
1.大容量なアプリ・ファイルが多い
Macの空き容量が減る原因の1つとして、大容量なアプリやファイルが多い可能性があります。インターネットやソフトを通じてMacに保存されていくと、それだけストレージ容量も溜まっていきます。
すると必然的にストレージの空き容量も減っていくので、新しく追加ができなくなってしまうでしょう。とくに動画や写真といったファイルが容量が大きくなりやすいので、すぐにストレージの空き容量がなくなります。
そのため普段使っていないアプリケーションやファイルは削除することをおすすめします。Finderアプリをひらくとサイズ順に並び替えることができるので、大容量なものから順に削除していきましょう。
2.キャッシュが溜まっている
アプリケーションのキャッシュが溜まっていることも空き容量が減る原因の1つです。キャッシュとは、一時的なデータを集めてアプリケーションの読み込み速度を向上させるために使われる一時メモリの1つです。
キャッシュはMacの動作を高速化させるために必要となりますが、キャッシュ数が溜まるとストレージの空き容量も減っていきます。そのため定期的にキャッシュを削除するようにしなくてはいけません。
ブラウザキャッシュやアプリケーションキャッシュの削除方法はそれぞれ異なるため、最適な方法をおこなうようにしましょう。
3.ゴミ箱の捨て忘れ
Macのゴミ箱を完全に消去していなければ空き容量の減る原因となります。ゴミ箱にアプリケーションやファイルを入れただけでは完全に削除されません。
ゴミ箱を開いて「空にする」をクリックすることで完全な消去となっています。もしゴミ箱に入れたままになっているアプリケーションやファイルがあるなら、忘れず捨てるようにしましょう。
ゴミ箱は30日経過後に自動消消去できる設定もあるので、捨て忘れが心配な方は設定を済ませておいてください。
Macの空き容量を確認する方法

Macでは、現在どれくらいの空き容量があるのかをチェックできます。ストレージに入っているアプリケーションやファイルはカテゴリ別に表示されるため、何がどれくらいの容量を占めているのかを理解できます。
Macの空き容量を確認するときは、以下のステップをおこなってください。
ステップ1.上部アップルメニューから「このMacについて」をクリック
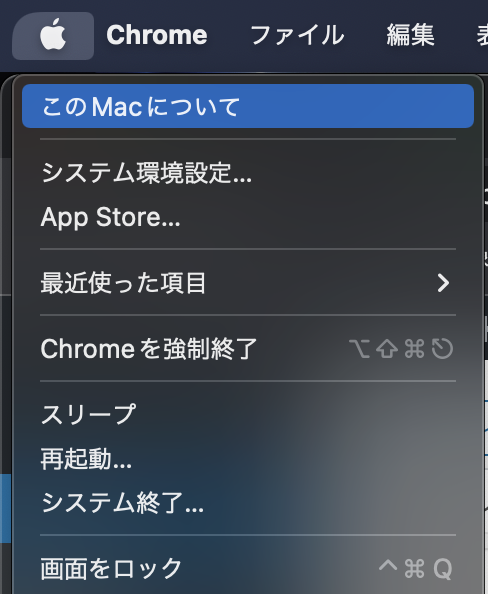
ステップ2.「ストレージ」タブをクリック
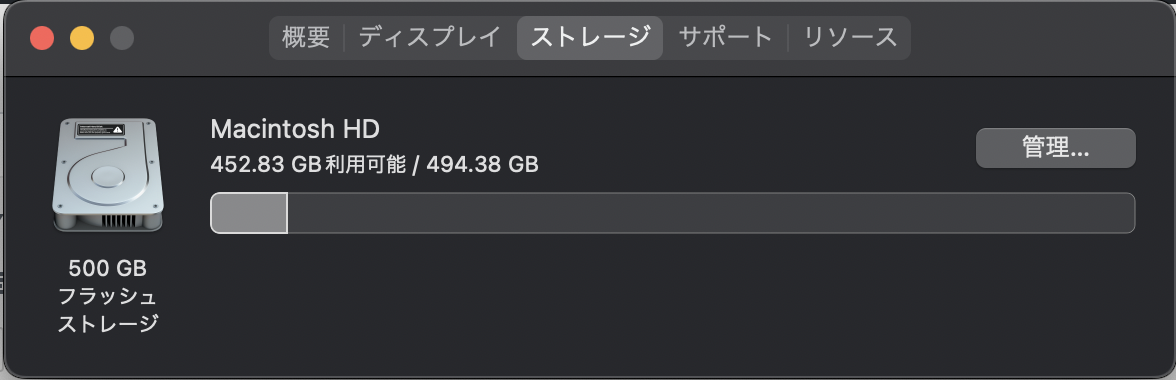
以上です。カテゴリによって保存されている内容が表示されています。
カテゴリには以下のような種類があるため、使っているMacのストレージ状況をチェックしてみてください。
- アプリケーション:Macにインストールされているアプリケーション
- 書類:ホームフォルダ内にあるファイル
- iCloud Drive:iCloud Driveに保存されているファイル
- iOSファイル: iOSのバックアップとファームウェア
- TV、ミュージック、ブック、およびPodcast:アプリケーションから購入し、Macから削除してダウンロードし直すことができるコンテンツ
- メール: メールと添付ファイル
- メッセージ:「メッセージ」での会話内容
- 音楽制作:GarageBand、Logic、およびMainStageからのコンテンツ
- 写真:システムフォトライブラリ
- ゴミ箱:削除した項目
- その他のユーザ:Mac上でほかのユーザアカウントによって作成および変更されたファイル
- システムデータ: macOSシステムのアプリケーションとファイル
Macの空き容量を増やす方法

Macの空き容量を増やしたいときは、以下のような方法を試してください。
- 不要なファイルを削除
- dmgファイルを削除
- キャッシュファイルの削除
- ファイルの圧縮
- iCloudにデータ移行する
- ゴミ箱を空にする
- クリーンアップアプリを利用する
それでは説明していきます。
不要なファイルを削除
まずはMacにある不要なファイルを削除しましょう。Macにはストレージを管理するための最適化ツールが用意されており、簡単に不要なファイルを削除できます。
不要なファイルを削除するときは、以下のステップで行ってください。
ステップ1.上部アップルメニューから「このMacについて」をクリック
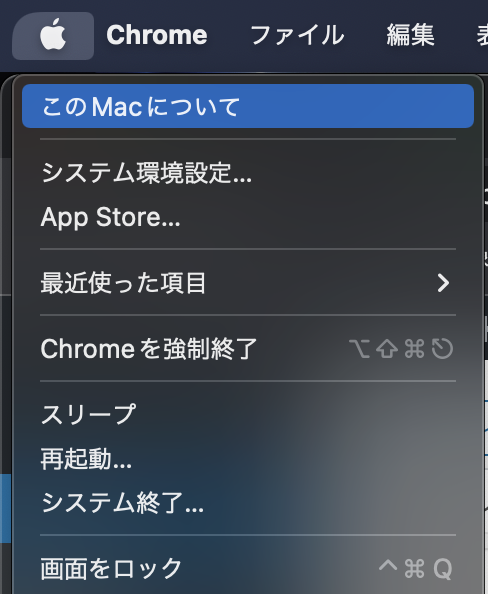
ステップ2.「ストレージ」タブをクリック
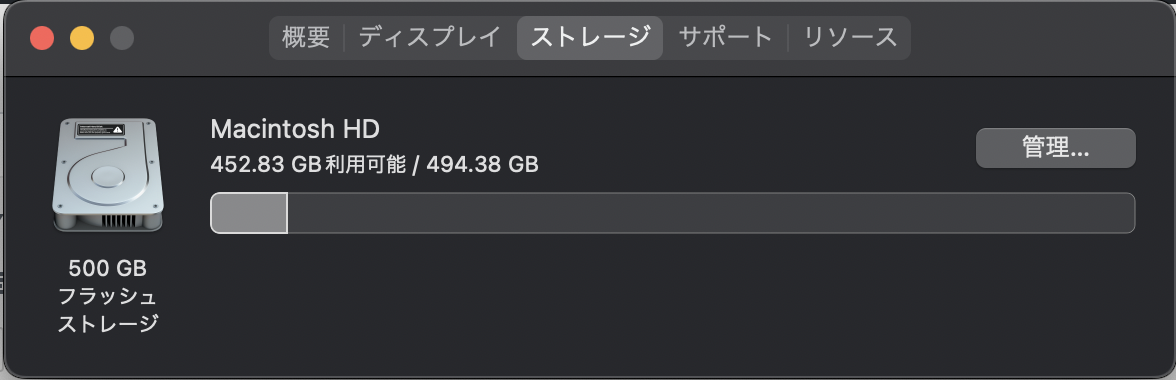
ステップ3.「管理」をクリック
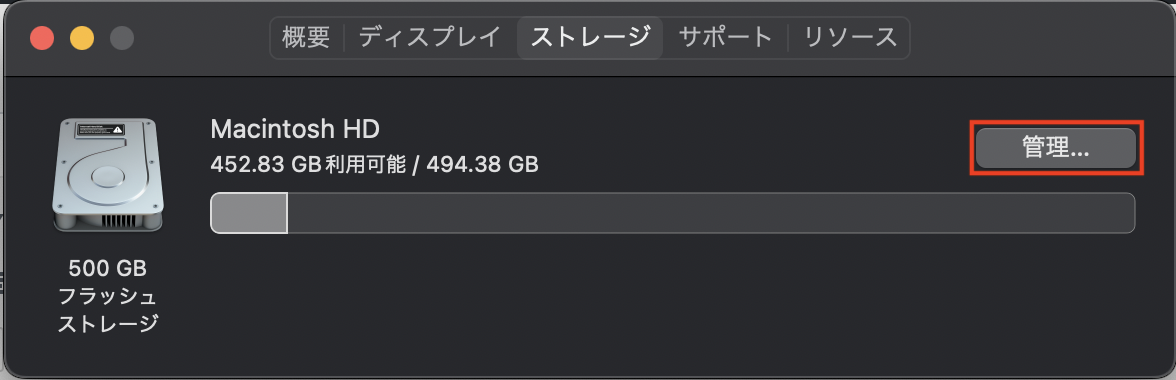
ステップ4.「不要なファイルを削除」から「ファイルを確認」をクリック
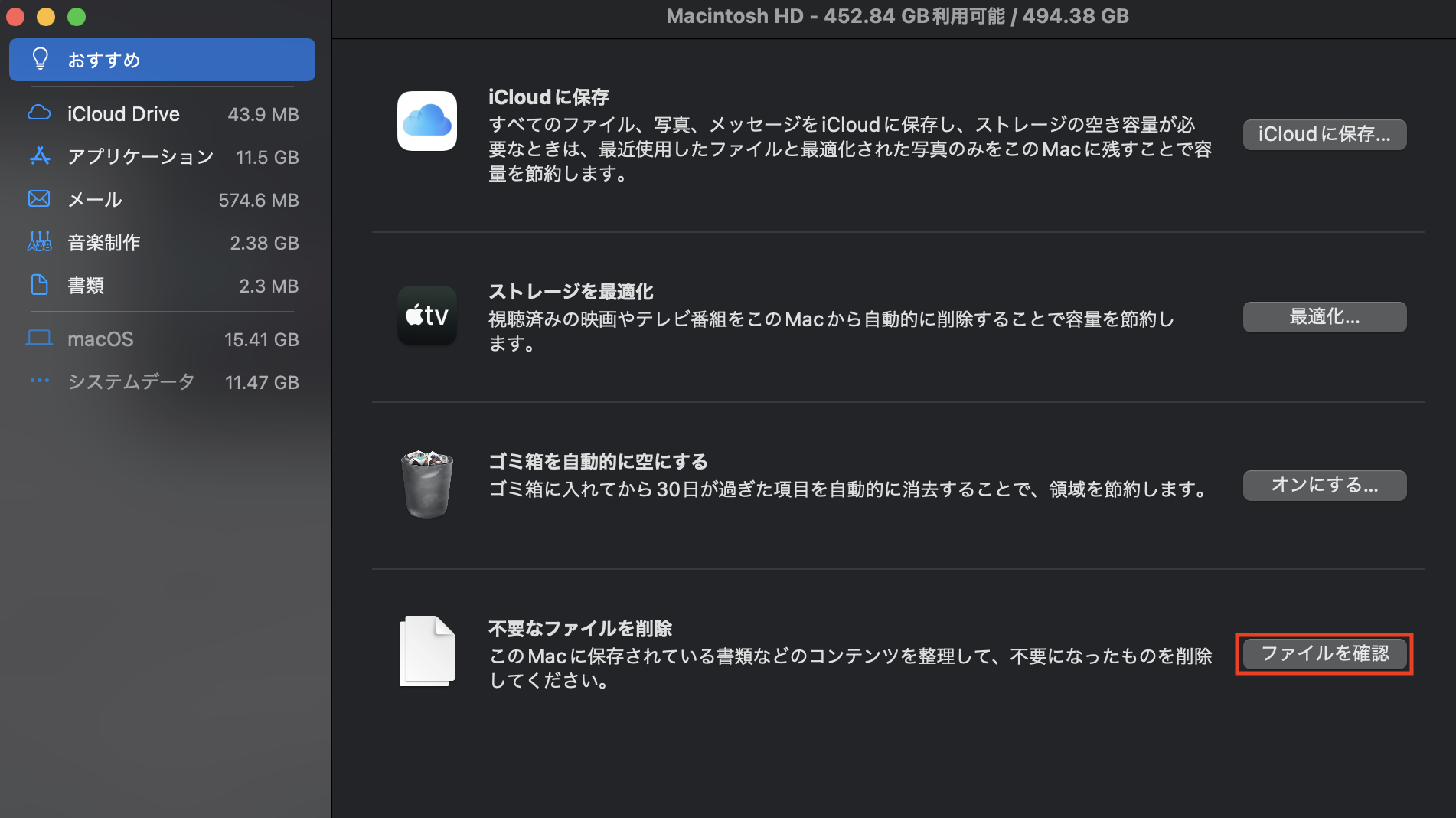
ステップ5.表示されたファイルを任意で削除
以上です。重要なファイルがあった場合は、削除しないように注意してください。
不要なファイルのなかには大容量なものもあるので、ぜひ一度実行してみましょう。
dmgファイルを削除
dmgファイルとは、アプリケーションをインストールするために使用されるディスクイメージファイルです。こちらはアプリケーションのインストール後に不要となるので、削除せずに放置しているとストレージ容量が増える原因になります。
dmgファイルを削除するときは、Finderからdmgファイルを探して手動で削除してください。前述で紹介した「不要なファイルを削除」からもdmgファイルを削除できるので、好きな方法を試してください。
キャッシュファイルの削除
キャッシュファイルはストレージ容量の「その他」や「システムデータ」の多くを占めるシステムです。こちらを削除することで容量不足を大幅に解消できます。
Macのキャッシュファイルを削除するときは、以下のステップで行なってください。
ステップ1.「Finder」を開き上部メニューから「移動」をクリック
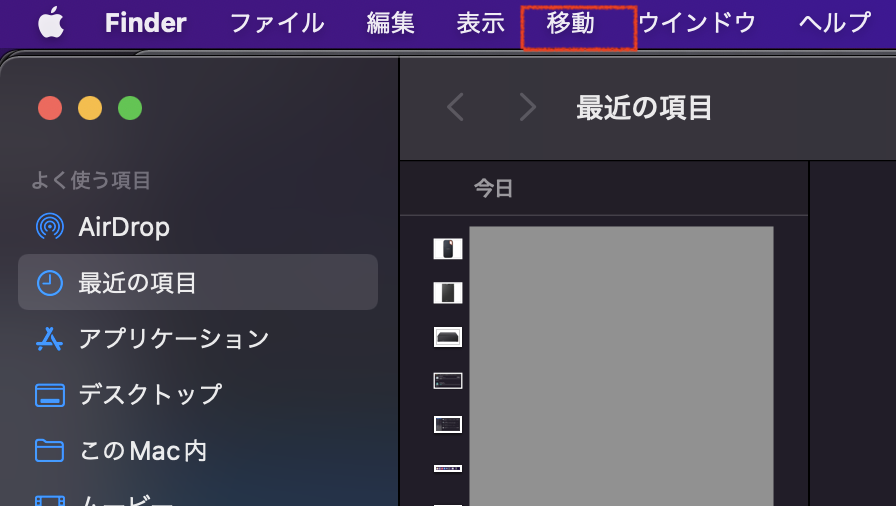
ステップ2.「option(オプション)」ボタンを押して「ライブラリ」をクリック
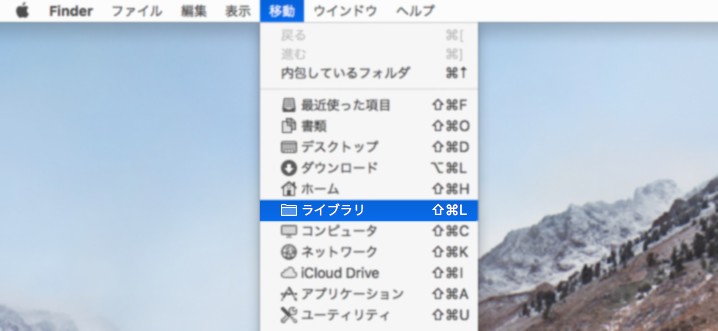
ステップ3.「Caches」フォルダから容量の大きいファイルを削除
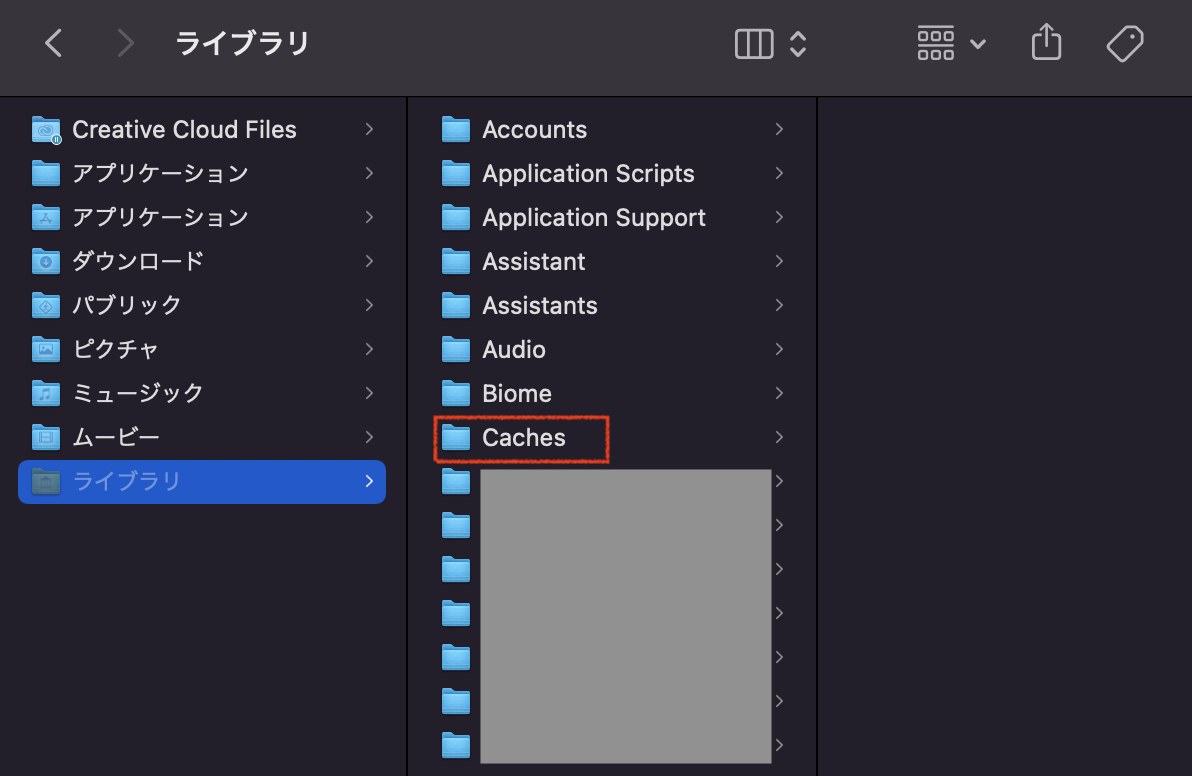
以上です。注意点としてキャッシュフォルダのなかには重要な設定ファイルも含まれるので、内容を確認して慎重に削除してください。
Finderの「サイズ」をクリックすると容量が大きいものから順番に表示できるので、肥大化しているフォルダやファイルを一つずつチェックしましょう。
ファイルの圧縮
Macの空き容量を増やしたいときは、使っていないファイルを圧縮することをおすすめします。Macには圧縮ツールが標準搭載されているため、簡単にファイルを圧縮できます。
圧縮をするときは、圧縮したいファイルを選択して右クリックから「圧縮」をクリックすれば完了です。圧縮されたファイルはZipファイルでまとめられ、クリックすることでいつでも開けます。
まとめたZipファイルを使うことは少ないので、クラウドストレージもしくは外付けハードディスクに移動しておきましょう。
iCloudにデータ移行する
Macの空き容量が少ないときは、iCloudにデータを移行する方法も有効です。MacをはじめApple製品にはクラウドストレージが用意されており、5GBまでなら無料で利用できます。
iCloudのストレージ容量は有料で増やすことができるので、必要に応じて容量を追加できます。動画や写真などのファイルは大きくなりやすいため、不要であればiCloudにデータを移行しましょう。
iCloudストレージをアップグレートするときは、以下の料金を参考にご覧ください。
- 50GB:130円/月
- 200GB:400円/月
- 1TB:1,300円/月
ゴミ箱を空にする
最後にMacのゴミ箱を空にするようにしましょう。ゴミ箱に入れたままのアプリケーションやファイルは、空き容量が減る原因になります。
ゴミ箱の捨て忘れが心配な方は、Finderの「環境設定」から「詳細」をクリックすると「30日後にゴミ箱から項目を削除」を選択できます。
こちらに設定すれば自動的にゴミ箱の中身を削除できるので、捨て忘れをなくしたい方にはおすすめです。
Macの容量を増やすときにおすすめなクリーンアップアプリ3選
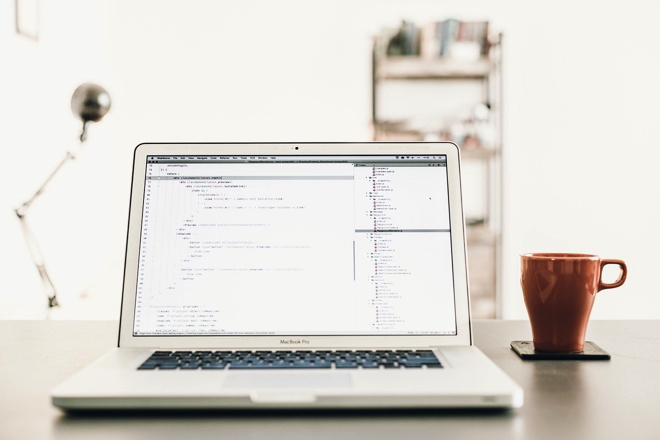
Macのストレージ容量を増やす方法として、クリーンアップアプリの利用がおすすめです。クリーンアップアプリとは、不要なシステムファイルやブラウザデータ、アプリケーションなどを自動的に削除できるアプリです。
こちらでは、初心者でも簡単に利用できるクリーンアップアプリを3つ厳選しました。アプリの詳細や特徴について説明するので、ぜひ参考にご覧ください。
1.CleanMyMac X

CleanMyMac Xは、クリーニングソフトウェアとマルウェア対策ツールの機能を備えたクリーンアップアプリです。Macのさまざまなデータを削除でき、大容量の隠れたファイルも見つけ出して削除可能です。
とくに難しい操作は必要とせず、大きなボタンをワンクリックするだけでクリーニングできます。またMac内部の微弱性をチェックすることもできるため、ウイルスの削除も可能です。
Appleからも公式認証されており、安全性も高くなっています。無料でダウンロードできるので、アプリに迷ったときはCleanMyMac Xを選べば間違いありません。
2.BuhoCleaner

BuhoCleanerは、シンプルな操作でMacを高速化できるクリーンアップアプリです。ワンクリックでストレージ内のジャンクファイルや重複ファイル、大容量ファイルを削除できます。
アプリケーション削除後の残存ファイルも取り除けるため、不要なファイルを残す心配もありません。50MB以上の大容量ファイルもリストアップできるので、不要なファイルをチェックしながら削除可能です。
またシステムの状態をリアルタイムチェックでき、ステータスバーからCPUの負荷や温度、ファンの回転数などを把握できます。Apple M1/M2チップにも対応しているので、最新機種のMac利用者にもおすすめです。
3.Macubeクリーナー
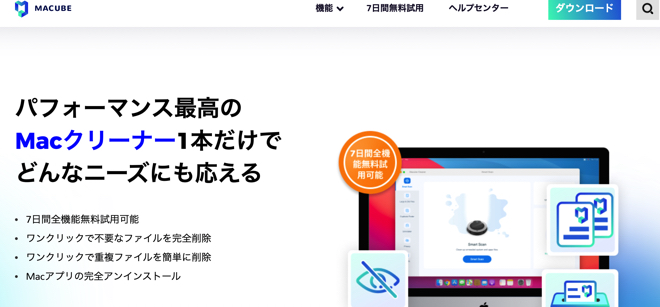
Macubeクリーナーは、Macのパフォーマンス向上を目的としたクリーンアップアプリです。ワンクリックで不要なファイルや重複ファイルを削除できます。
クリーニングは数秒で完了するため、作業中にも手軽に利用できます。また「類似写真ファインダー」機能が搭載されており、Mac上の類似写真を検出可能です。
アフターサービスやサポートも充実しているので、アプリに関する悩みをすぐに解決できます。機能が充実しているクリーンアップアアプリを利用したい方におすすめです。
Macの容量を増やすときにおすすめHDD・SSD3選
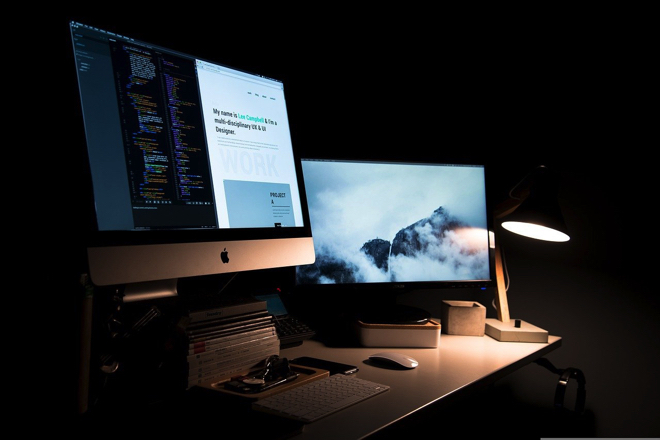
Macのストレージ容量を増やすなら、外付けハードディスクの用意をおすすめします。外付けハードディスクは、Macにアプリケーションやファイルを保存せずにいつでも利用できます。
Macにおすすめの外付けハードディスクは、以下の3つです。
- 【HDD】バッファロー(BUFFALO) ポータブルHDD 2TB HD-PGAC2U3-BA
- 【SSD】SanDisk ポータブルSSD V2SDSSDE61-1T00-GH25
- 【SSD】アイ・オー・データ SSPH-UA500N/E
各製品の詳細や特徴について説明するので、ぜひ購入を検討してみてください。
1.【HDD】バッファロー(BUFFALO) ポータブルHDD 2TB HD-PGAC2U3-BA

バッファローから販売されているHD-PGAC2U3-BAは、2TBのストレージ容量があるHDDです。USBのType-AとType-Cの2種類に対応しており、MacだけでなくWindowsにも利用できます。
本体はゴム素材を採用しているため、滑りにくく落下の心配もありません。側面にあるLEDから故障予測を知らせてくれるので、異常があればすぐに把握できます。
システムバックアップアプリ「スマートツインズ」をダウンロードすれば、簡単にバックアップや復元が可能です。1万円程度で購入できるため、安価で大容量なHDDを求めている方におすすめです。
2.【SSD】SanDisk ポータブルSSD V2SDSSDE61-1T00-GH25

SanDiskから販売されているV2SDSSDE61-1T00-GH25は、持ち運びに最適なSSDです。1TBの大容量ながら52gと超軽量となっており、バッグに忍ばせても邪魔になりません。
最大読出し速度1050MB/秒、最大書込み速度1000MB/秒なので、大容量なデータ移行もスピーディにできます。衝撃・振動耐性も備えているため、耐久性の高さも魅力です。
外への持ち運びに安心な防滴・防塵性能も兼ね備えており、故障の心配もありません。コンパクトで持ち運びができるSSDを求めている方におすすめです。
3.【SSD】アイ・オー・データ SSPH-UA500N/E

アイ・オー・データから販売されているSSPH-UA500N/Eは、約80×80mmのコンパクトサイズなSSDです。重量も61gの軽さとなっており、持ち運びの負担になることもありません。
耐衝撃・耐振動の性能も兼ね備えており、全体をシリコンラバー素材で覆っています。HDDよりも転送速度が3.3倍速いので、大容量データの読み込みもスピーディにおこなえます。
価格も9,000円程度とSSDにしては安価なので、費用をおさえて購入したい方におすすめです。
Macの空き容量に関する悩みはアーストへご相談ください
今回は、Macの空き容量が減る3つの原因から増やす方法まで詳しく紹介しました。Macの空き容量が減る原因として、大容量なアプリ・ファイルが多いことやキャッシュの蓄積、ゴミ箱の捨て忘れなどが考えられます。
まずはMacの空き容量をチェックし、何の容量が多くなっているのかを把握しましょう。それからMacの空き容量を増やす方法を試し、改善を見込めるかを確認してみてください。
もしMacの空き容量に関する悩みがあったときは、Macの修理実績20年を誇るアーストへぜひご相談ください。アーストでは、Macのトラブルでお困りのときはリモート遠隔サポートサービス(有償)によって遠隔操作させていただくことも可能です。
当記事がMacの空き容量に悩む方のお役に立ったなら幸いです。