Macのデータを以前と同じように戻すときは、標準アプリケーションである「Time Machine」を使って復元させます。
しかしTime Machineを開くと「バックアップディスクを使ってファイルのバックアップや復元ができない」というメッセージが表示されることがあります。
バックアップから復元ができなければ大切なデータを失ってしまう恐れがあるので、すぐにでも解決したいと悩む方も多いでしょう。
そこで今回は、Macがバックアップから復元できないときの原因や対処法について詳しく解説します。
【目次】
- ∨Time Machineとは
- ∨Macがバックアップから復元できないときの原因
- ∨Macがバックアップから復元できないときに確認すべきポイント
- ∨Macのバックアップを復元する方法
- ∨旧Macから新Macにバックアップを復元する方法
- ∨Time Machineから復元できないときはアーストへご相談ください
Time Machineとは
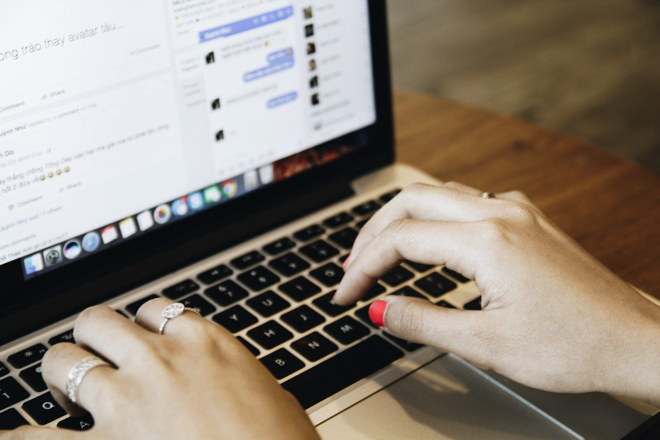
Time Machineとは、macOSに搭載されているバックアップアプリです。ファイルやフォルダをはじめシステムファイル、アプリケーション、環境設定などを自動的にバックアップできます。
バックアップを取るには外付けハードディスクが必要になるので、事前に用意しなければいけません。バックアップは1時間ごとにおこなわれているため、操作を間違ってしまったときはいつでも以前の状態に戻せます。
またバックアップに使用する外付けハードディスクの容量が足りていない場合、以前に保存した古いバックアップデータを削除して新しいバックアップを開始します。もし今までバックアップをしたことがなければ、容量を空けてバックアップを開始する必要があります。
Macの初期化や故障が発生してもTime Machineがあれば、バックアップから以前の状態に復元可能です。
Macがバックアップから復元できないときの原因

Macがバックアップから復元できないときは、OSの復旧領域がTime Machineと異なることに原因があります。例えばMacのOSがMavericksになっているのに対して、Time MachineのバックアップはEl Capitanになっていると復元することはできません。
とくにMacが故障して修理を依頼した場合、工場出荷時のOSに戻されていることがあります。このような問題が発生したときは、macOSを再インストールし、Time Machineとの復旧領域を合わせるようにしましょう。
注意点としてmac OSを再インストールすると保存されているデータは全て消去されるので、事前に外付けハードディスクへバックアップを取っておいてください。
Macがバックアップから復元できないときに確認すべきポイント

Macがバックアップから復元できないときは、以下のようなポイントを確認してください。
- ソフトウェアが最新バージョンになっているか
- バックアップドライブが接続されているか
- バックアップ内容の確認
それでは詳しく解説します。
ソフトウェアが最新バージョンになっているか
まずはMacのソフトウェアが最新バージョンになっているかを確認しましょう。ソフトウェアが古ければ、Time Machineがうまく機能できないことがあります。
Macのソフトウェアをバージョンをアップデートするときは、以下のステップでおこなってください。
ステップ1.「App Store App」を開く
ステップ2.画面上部から「アップデート」 をクリック
ステップ3.リスト表示された横にある 「アップデート」 をクリック
以上です。アップデートが完了すると、ソフトウェアが最新バージョンとなります。
Macを再起動し、Time Machineで復元できないエラーが表示されないかをチェックしてみてください。
バックアップドライブが接続されているか
Time MachineからMacのバックアップを復元するには、バックアップドライブを接続する必要があります。外付けハードディスクを用意し、MacのUSBポートに接続できているかをチェックしましょう。
Macと外付けハードディスクを接続するときは、外部のUSBハブを通さず本体へ直接つなげるようにしてください。またバックアップドライブの容量が十分に足りているかも合わせて確認しましょう。
容量不足になっている場合、Time Machineの復元ができないエラーが表示される恐れがあります。接続状況とバックアップドライブ容量不足を確認し、問題がないかを事前にチェックしておきましょう。
バックアップ内容の確認
MacではTime Machineのバックアップ内容を確認することができます。バックアップについて確認することで何が問題になっているのかを理解できます。
Time Machineのバックアップ内容を確認するときは、以下のステップでおこなってください。
ステップ1.Mac上部右上メニューから「Time Machine」アイコンをクリック
ステップ2.「option」キーを長押しして「バックアップを検証」 をクリック
以上です。もし検証結果からバックアップに問題が発生していた場合、内容が画面に表示されます。
何が原因でバックアップの復元ができないのかわからないときは、検証結果から指示に従って問題を解決しましょう。
Macのバックアップを復元する方法

Macのバックアップを復元するときは、まずバックアップ先の外付けハードディスクを本体へ接続します。注意点として、Macのバックアップを復元するときは時間がかかることがあるので、時間に余裕があるときに実行するようにしましょう。
Time MachineからMacのバックアップを復元するときは、以下のステップでおこなってください。
ステップ1.本体をシャットダウンする
ステップ2.「command」+「R」キーを同時押ししながら電源ボタンを押す
ステップ3.アップルマークが表示されたら指を離す
ステップ4.macOSユーティリティから「Time Machineバックアップから復元」をクリック
ステップ5.「続ける」をクリック
ステップ6.復元元を選択からバックアップドライブを選択
ステップ7.「続ける」をクリックしてバックアップ日時を選択
ステップ8.「続ける」をクリックしてインストール先を選択
ステップ9.「ディスク消去を選択」をクリック
ステップ10.「OK」をクリック
以上です。復元が完了後、再度Macを立ち上げてみましょう。
注意点として、macOSが古い場合は先に最新OSのインストールを先に済ませておく必要があります。
macOSユーティリティから「macOSを再インストール」をクリックすることで実行できるので、本体のOSが古いときは事前に済ませておきましょう。
旧Macから新Macにバックアップを復元する方法

旧Macから新Macにデータを移行する場合、Time Machineのバックアップからデータを復元できます。旧Macから新Macに引き継ぎたいデータがあるときは、以下のステップでおこなってください。
ステップ1.新しいMacを起動して「日本語」 を選択から「このMacに情報を転送」 画面へ進む
ステップ2.「Mac、Time Machineバックアップ、または起動ディスクから」 を選択
ステップ3.旧Macと外付けハードディスクを新Macへ接続
ステップ4.「Time Machineバックアップ」を選択して「続ける」をクリック
ステップ5.最新バックアップ項目を選択して「続ける」をクリック
ステップ6.「インストール先の選択」 画面から「Macintosh HD」を選択して「復元」 をクリック
以上です。新しいMacの情報は全て削除され、バックアップにデータが上書きされます。
バックアップのデータサイズによっては数時間かかることもあるので、時間に余裕があるときにおこなうようにしましょう。
Time Machineから復元できないときはアーストへご相談ください
今回は、Macがバックアップから復元できないときの原因と対処法を解説しました。Macがバックアップから復元できないときは、OSの復旧領域がTime Machineと異なることに原因があります。
そのためMacのソフトウェアが最新バージョンになっているか、バックアップドライブが正しく接続されているかなどを事前にチェックしておきましょう。Time Machineからデータを復元するときは、ぜひ当記事の対処法を試してみてください。
それでもTime Machineからデータが復元できないときは、何らかの操作を間違えている可能性があります。20年以上の修理実績を持つアーストでは、修理だけでなくMac関連のトラブル解決をリモート遠隔サポート(有料)で実施しております。
何が原因で解決しないのかを丁寧に回答させていただくので、ぜひ気軽にご相談ください。


