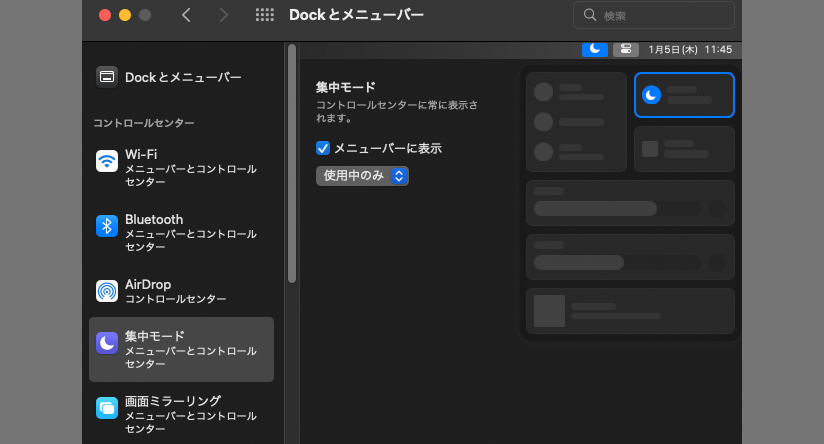Macには集中モードという機能があり、作業に集中したいときに活用できます。しかし人によっては「集中モードの使い方がよくわからない」という悩みもあるでしょう。
集中モードの使い方を理解できれば作業効率は向上し、仕事や学習でも役に立ちます。そこで今回は、Macの集中モードの詳細や使い方・設定方法について詳しく解説します。
集中力を高めて作業に専念したい方は、ぜひ参考にご覧ください。
Macの集中モードとは
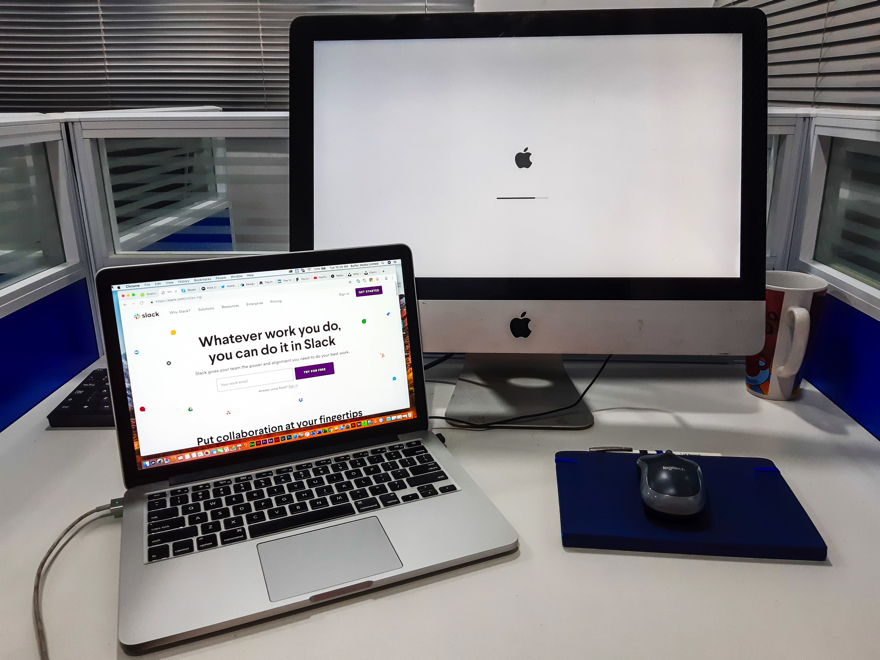
Macの集中モードとは、macOS Montereyから搭載された機能です。名前の通り作業に集中することも目的に開発されており、通知を一時的にオフにできます。
特定のアプリを使用したり特定の場所に来たりするときに通知をオンにすることも可能です。またMacだけでなくiPhoneやiPad、Apple Watchなどにも設定を同期できます。
例えばMacで集中モードをオンにすると、全てのデバイスでも集中モードをオンにする設定ができるのです。逆に1つのデバイスから全てのデバイスの通知をオフにすることもできるため、簡単に作業へ集中できるようになります。
集中モードの使用用途
集中モードの使用用途としては、仕事に集中したいときに最適です。不要な情報をなくすことで集中力が阻害されなくなり、作業効率を高められます。
仕事の関係者からの通知をオンにすることもできるため、急ぎの要件も見逃すことはありません。ほかにもプライベートな時間を楽しむときに集中モードはとても役立ちます。
例えば映画の鑑賞中やゲーム中でも集中モードをオンにすることで邪魔される心配はないです。さまざまなシチュエーションにおいて、集中モードは便利な機能となっています。
集中モードの使い方
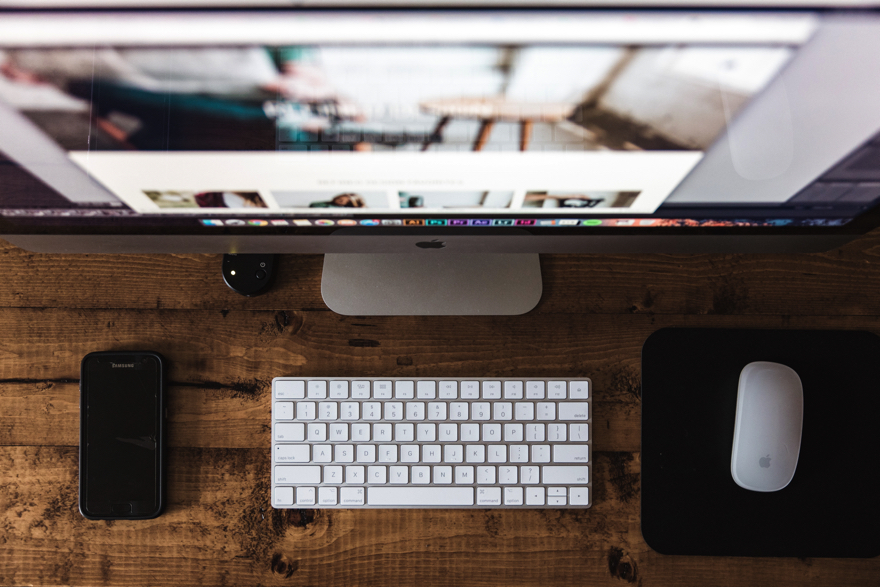
それでは本題である集中モードの使い方について説明します。集中モードを使うときは難しい操作は必要とせず、いつでも簡単に設定できます。
Macで集中モードを使うときは、上部右上のメニューバーから「コントロールセンター」を開いて「集中モード」をクリックします。

「1時間」、「今日の夜まで」、「このイベントが終了するまで」と集中モードを維持する時間を設定可能です。
iPhoneやiPadから集中モードを使うときは、画面右上から下にスワイプして「集中モード」をタップしましょう。
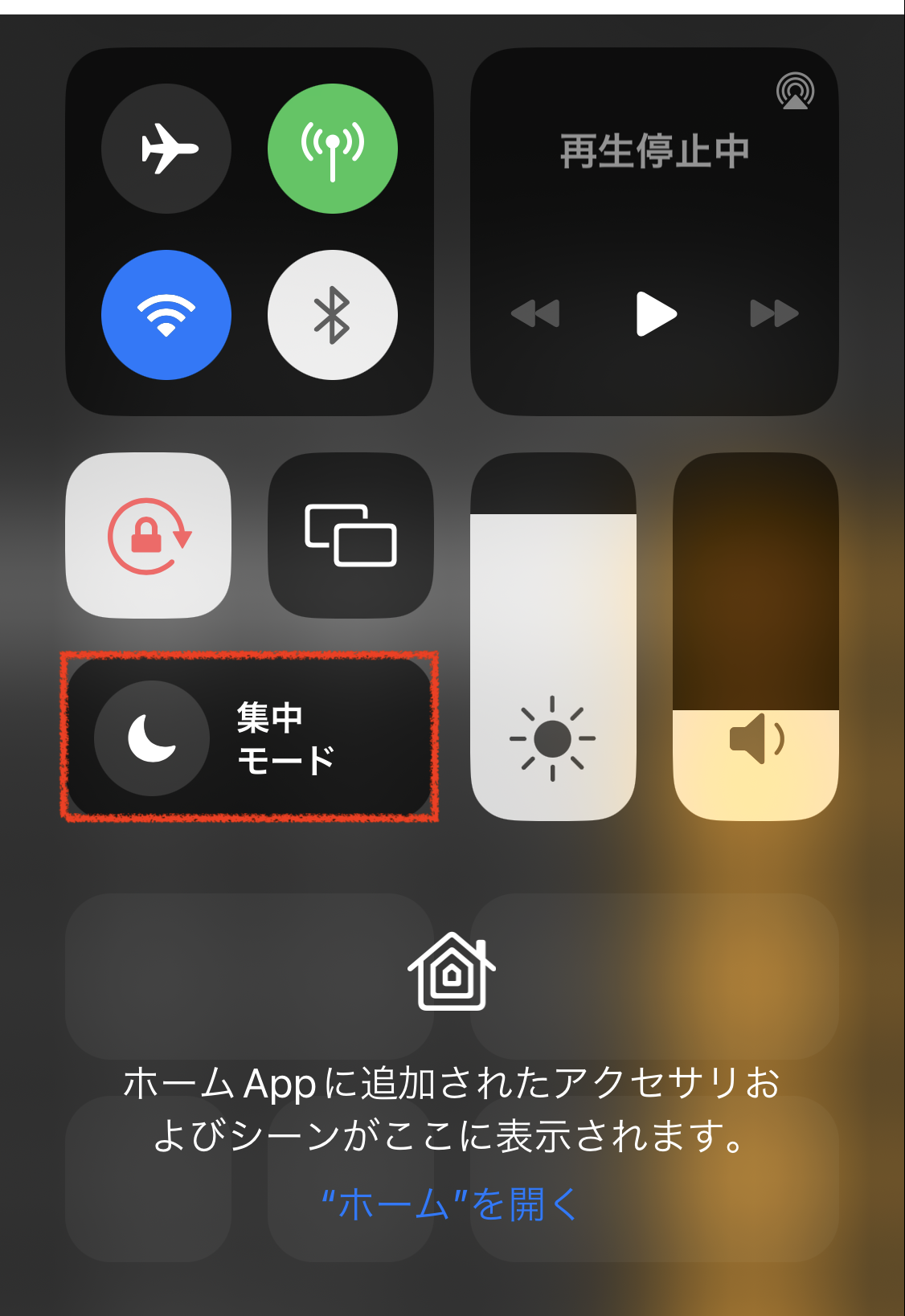
集中モードの細かな設定を加えたいときは、システム環境設定から変更するようにしましょう。
集中モードの設定方法
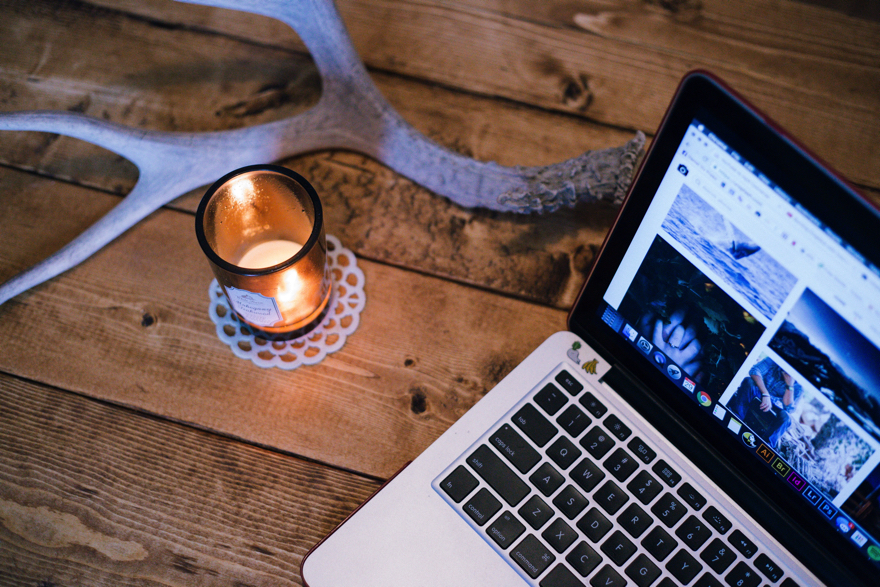
集中モードを設定するときは、以下のような方法があります。
- 通知の設定方法
- 集中モードのオン/オフを切り替える方法
- 集中モード状況の共有方法
- 集中モードの削除方法
それでは詳しく解説します。
通知の設定方法
通知内容を設定することで、それぞれアプリケーションの通知のオンとオフを変更できます。
アプリケーション通知設定をするときは、以下のステップでおこなってください。
ステップ1.上部アップルメニューから「システム環境設定」をクリック

ステップ2.「集中モード」をクリック
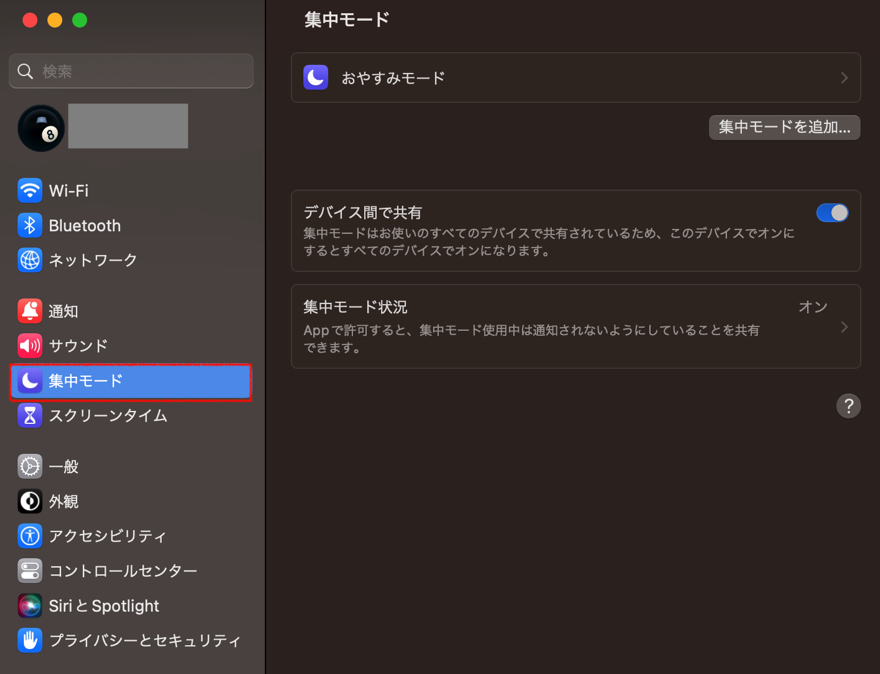
ステップ3.「おやすみモード」をクリック
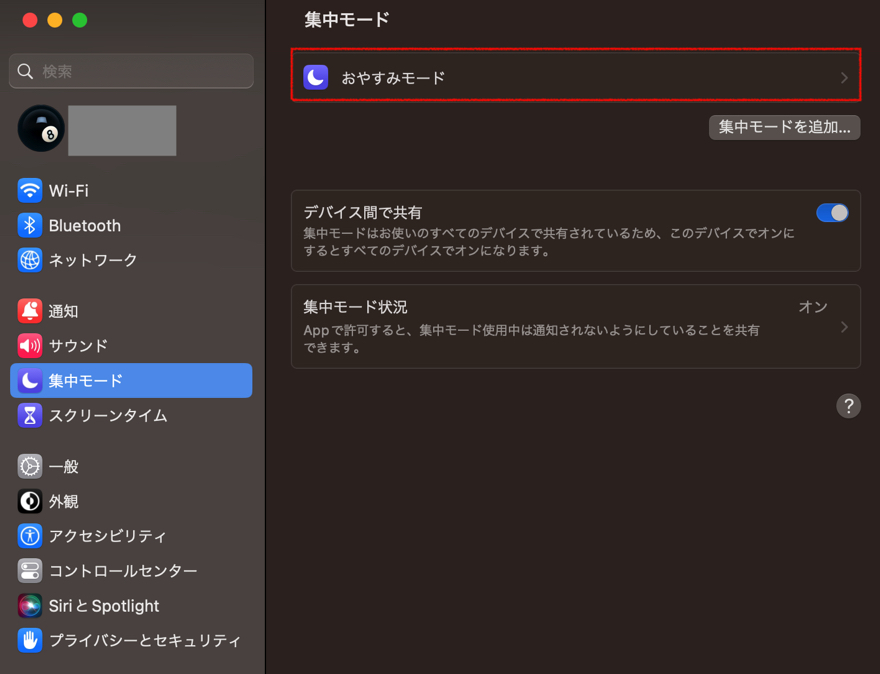
ステップ4.「通知されるApp」をクリック
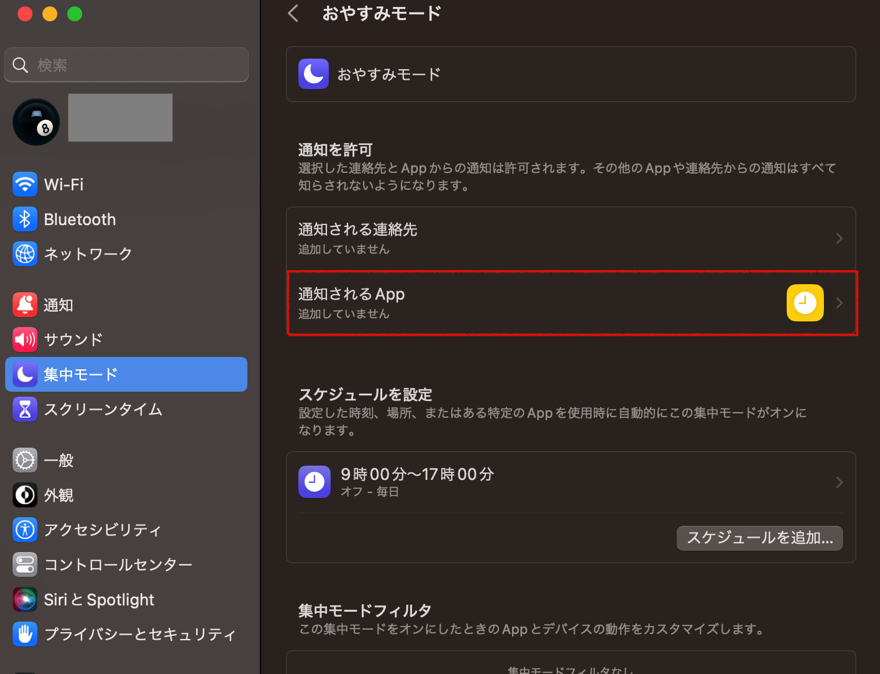
以上です。
こちらからアプリケーションを追加することで、集中モードでも通知がくるように設定できます。
同じく「通知される連絡先」をクリックして追加すると、集中モードを使っているときに特定の相手からの通知を許可できます。
集中モードのオン/オフを切り替える方法
集中モードは、時間帯によってオンとオフを切り替えることもできます。時間によって設定すれば、集中したいタイミングでそのまま反映可能です。
集中モードのオン/オフを切り替えるときは、以下のステップでおこなってください。
ステップ1.上部アップルメニューから「システム環境設定」をクリック

ステップ2.「集中モード」をクリック
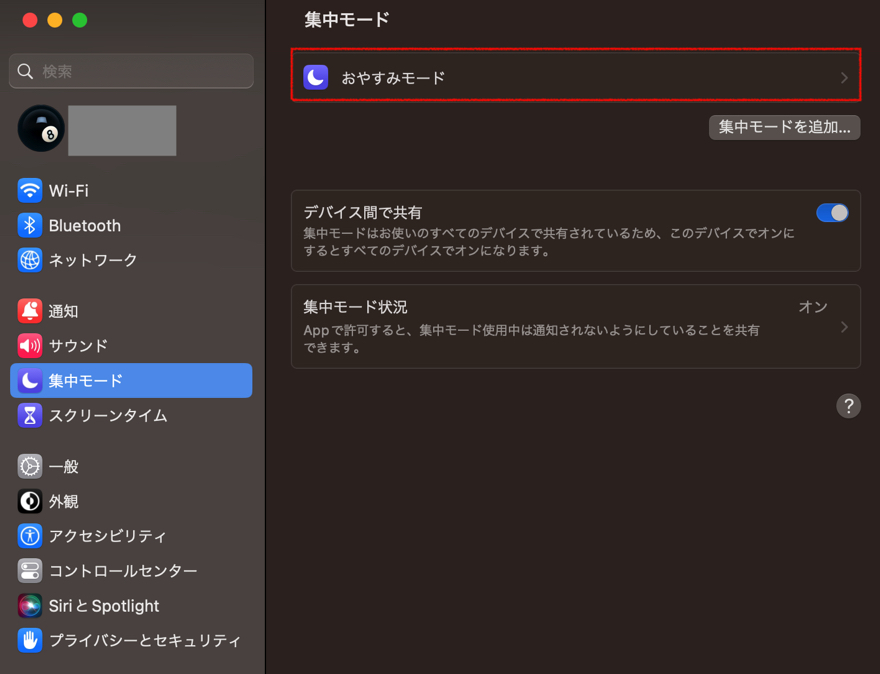
ステップ3.「スケジュールを設定」から「スケジュールを追加」をクリック
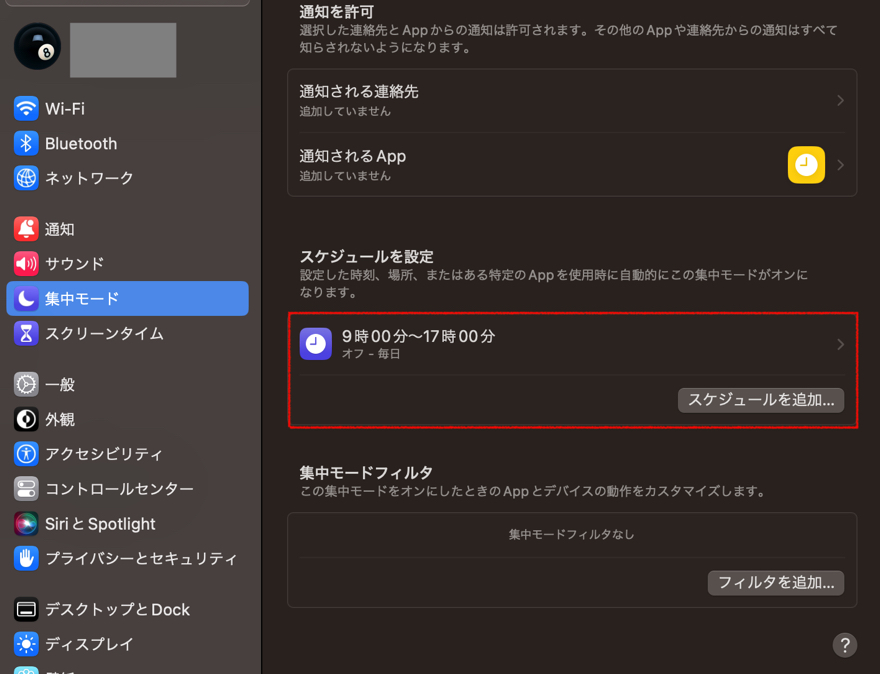
ステップ4.「時刻」をクリックして開始時間と終了時間を入力して「完了」をクリック
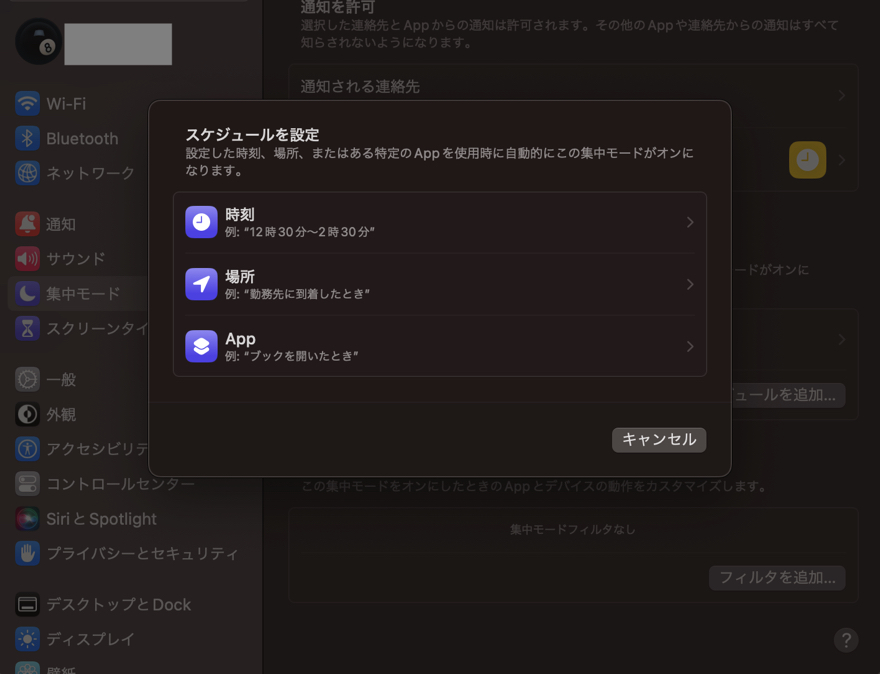
以上です。
ほかにも時間帯だけでなく、位置情報やアプリケーションに基づいた設定もできます。
こちらを設定すれば開始時間がくると自動的に集中モードがオンになり、終了時間になるとオフになります。
集中モードの必要に応じてオンとオフを切り替えるようにしましょう。
集中モード状況の共有方法
メッセージを送信した連絡先に対して、集中モードをオンにしていることを知らせないように設定できます。
逆に重要な内容なら、そのまま通知することを選択してもらうことも可能です。
集中モード状況を共有するときは、以下のステップでおこなってください。
ステップ1.上部アップルメニューから「システム環境設定」をクリック
ステップ2.「集中モード」をクリック
ステップ3.「集中モードフィルタ」から「フィルタを追加」をクリック
ステップ4.「メッセージ」から「連絡先のリストでフィルタ」をオンにする
以上です。
仕事中に通知を許可している人のみチャットをしたいときに活用してみましょう。
集中モードの削除方法
集中モードの設定は、不要になれば削除することもできます。追加や削除はいつでもできるので、必要に応じて設定可能です。
集中モードの設定を削除するときは、以下のステップでおこなってください。
ステップ1.上部アップルメニューから「システム環境設定」をクリック
ステップ2.「集中モード」をクリック
ステップ3.リストで集中モードを選択して「集中モードを削除」をクリック
以上です。
「ゲーム」や「パーソナル」を追加している場合は削除されますが、あとで追加することもできます。
集中モードの設定が不要になったときはぜひ活用してください。
まとめ
今回は、Macの集中モードの詳細や使い方・設定方法について詳しく解説しました。集中モードを使うことで作業に集中できるため、仕事や学習にも役立ちます。
またMacだけでなくiPhoneやiPad、Apple Watchなどにも設定を同期できるので、作業効率が一気に向上します。ぜひ当記事で紹介した使い方や設定方法をもとに集中モードをうまく利用してください。
Macの修理を取り扱うアーストでは、Apple製品に関わる疑問や悩みについてサポートをしております。集中モードをはじめ気になる機能や製品の問題があれば、ぜひ気軽にご相談のほどお待ちしております。