はじめに
今回は今話題のMesh対応のWi-Fiルーター「TP-Link Deco M5」の設定をしました。
以前の環境は鉄筋コンクリートの3階建てで各階にはLANケーブルを配線してあり
フロアごとにAirMac Extremeを設定していました。
Wi-Fi拡張機能も使っておらず、
・場所によって電波状況が悪い
・フロアを移動するとWi-Fiが切り替わりそのタイミングでインターネット接続が不安定になる
などの問題がありました。
そこで今回は上記のMesh対応Wi-Fiルーター「TP-Link Deco M5」を導入。
1階に親機を、3階に子機を設置してみました。
この状態で電波の安定具合や届き具合を確認してみて、場合によっては3台目を
2階にも設置を検討するといった具合です。
まずは開封画像です。

インストールが完了したら「TP-Link Deco」をタップして起動。
大きさはAirMac Expressより一回り大きい感じ。
AirMac Extremeよりは一回り小さいです。

ポートは2ポート(LANとWANは自動切り替えの様です)。
親機以外は基本使用しません。あとはリセットボタンがあるだけのシンプルな構造です。

同梱物は本体、電源アダプタ、LANケーブル、説明書のみ。
設定
まず、iPhoneもしくはiPadのBluetooth機能をオンにしてカメラアプリでパッケージに記載されているQRコードを読み込みApp Store内の「TP-Link Deco」(無料)というAppをダウンロードする。もしくはApp Store内で「Deco」と検索すれば一番上に出てきます。
iPadの場合は通常だと検索しても出てこないのでまずは「Deco」と検索し、画面左上のiPadのみをiPhoneのみに変更すると出てきます。
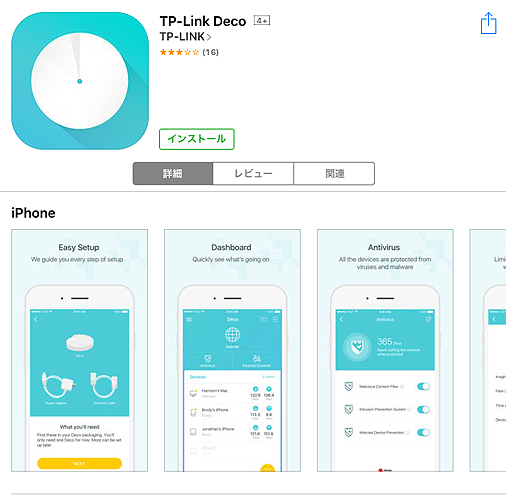
インストールが完了したら「TP-Link Deco」をタップして起動。

登録をタップしてアカウントを登録する。
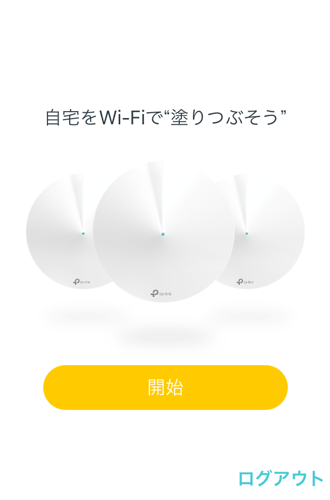
開始をタップ
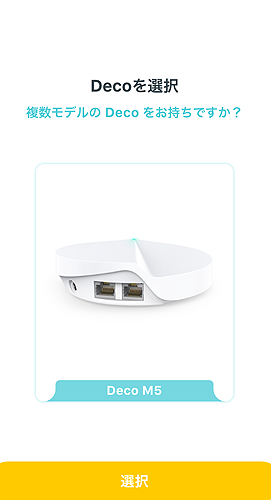
機種を選択。今回はDeco M5を選択。
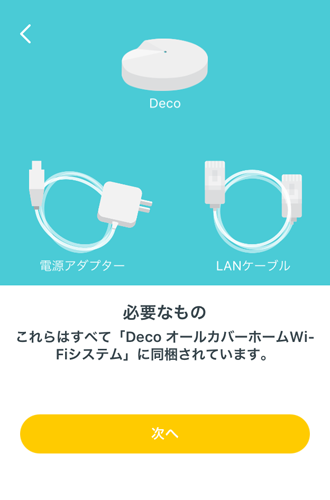
内容物を確認して次へをタップ。

指示通りモデムの電源をオフにする。
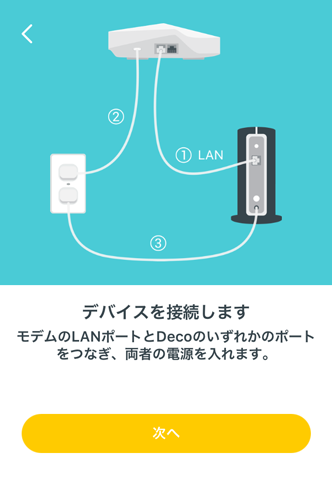
図の通りに配線をする。
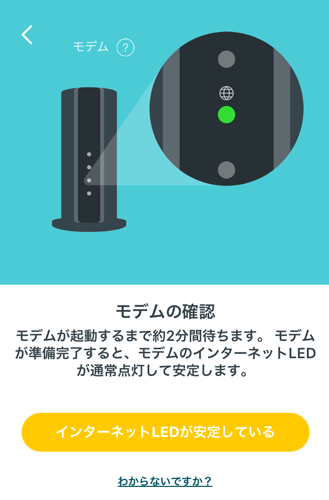
モデムを起動する。
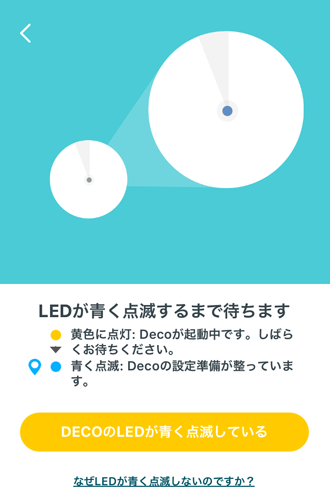
LEDが青くなるまで待つ。


1台目のDeco M5を設置する場所の名称を決める。

インターネット接続タイプを選択する。
ルーターとして使用する場合はPPPoEを選択してプロバイダ接続IDとパスワードを設定する。今回は、ブリッジモードで使用しDeco M5のIPアドレスも固定に設定したいので静的IPを選択する。
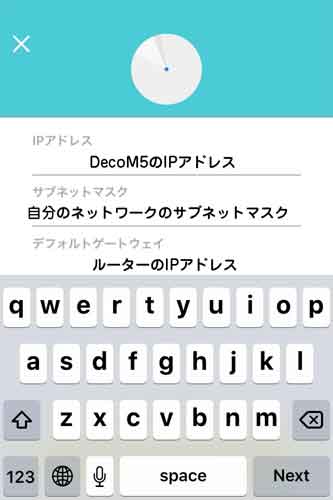
Deco M5に設定したいIPアドレス、サブネットマスク、デフォルトゲートウェイを入力する。

Wi-Fiのネットワーク名と接続パスワードを決めて入力する。

Wi-Fiネットワークの作成に成功したら1台目の設定は完了です。
次に2台目以降の設定をします。下記画面で2台目の機種を選択します。
今回は2台目もDeco M5なのでDeco M5を選択します。
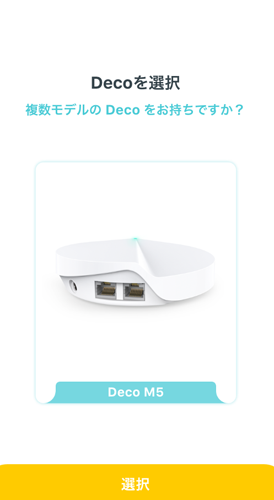
下記画面が出たら2台目のDeco M5を設置したい場所に設置しコンセントに繋ぐ。

しばらく待つと1台目のDeco M5と2台目のDeco M5が接続を開始します。
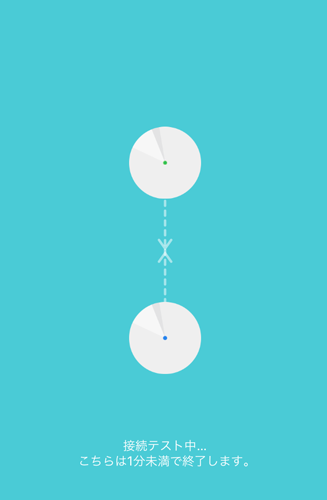
接続が完了したら下記画面になります。3台目がある場合は新たなDECOを追加するを選択して上記の繰り返し。
今回は2台のみなので今はここで終了するをタップ
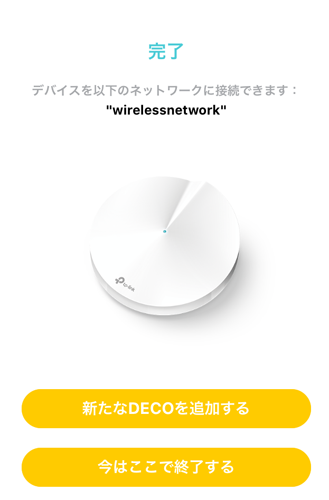
そうすると下記ホーム画面が表示されます。
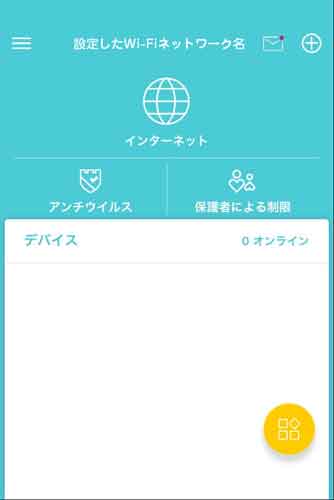
ここまで完了した段階で、Wi-Fiは使用できますが設定状況を確認したところ、標準でルーターモードになっており192.168.1.XのIPアドレスがふられる設定になっていました。
なのでブリッジモードに設定を変更します。ホーム画面の右下にある黄色い丸いアイコンをタップすると下記ルーター設定画面になるので詳細設定をタップします。
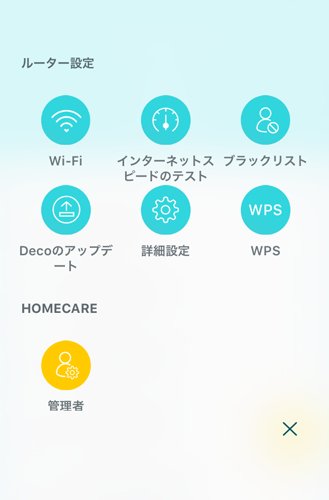
下記詳細設定画面で今回はブリッジ設定にしたいので動作モードをタップしてブリッジモードを選択します。
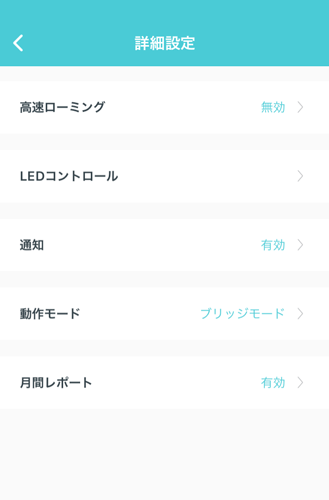
正しいIPアドレスがくる様になれば設定完了です。
感想
今回は開封から設置までの流れをできるだけ詳細にお伝えしようとした為、必然的に写真(イラスト)が多くなりました。その為なんだか大変そうだなと思われるかもしれませんが、実際のところは比較的簡単に設定できたというのが正直な感想です。つどつど出てくるイラストと合わせた指示もわかりやすいです。しばらく使用してみて気づいた事などや感想などをまたご報告できればと思います。同機器を導入ご検討の方は参考にしていただけたら幸いです。


