「Macに新しいフォントを追加したい」
「Macで不要になったフォントを削除したい」
当記事ではこのような悩みを持った方に向けて書いています。
Macにはデフォルトアプリ「Font Book」に複数のフォントが用意されており、必要に応じて使い分けることができます。しかし求めているフォントがMacになければ困りますよね。
そんなときは外部から新しいフォントを追加することができます。当記事では、Macに新しいフォントを追加する方法や使用停止、削除する方法まで詳しく紹介します。
記事後半にはおすすめのフリーフォントやフォント表示がおかしいときの対処法まで紹介するので、ぜひ最後までご覧ください。
【目次】
- ∨Macでフォントを追加する方法
- ∨Macのフォントが追加される場所
- ∨Macにおすすめのフリーフォント3選
- ∨Macに追加したフォント表示がおかしいときの対処法
- ∨まとめ
- ∨フォント関連のトラブルはアーストへお任せ!
Macでフォントを追加する方法

Macでフォントを追加するにはダウンロードとインストールの手順が必要です。こちらでは、Macのデフォルトアプリ「Font Book」を使った方法を紹介します。
フォントを使用停止にする方法も紹介しているので、ぜひ参考にご覧ください。
フォントのダウンロード手順
まずはじめにMacで使いたいフォントをダウンロードしましょう。フォントをダウンロードするときは、ネット検索からフォントを配布しているホームページを開きます。
「〇〇フォントをダウンロードする」というボタンが用意されているので、クリックしてダウンロードします。ダウンロードするときはMacのOSに対応しているかをチェックしておきましょう。
圧縮されたzipファイルがダウンロードされるため、ダブルクリックをして解凍すれば完了です。
フォントのインストール手順
次にダウンロードしたフォントファイルをMacで使えるようにインストールします。ダウンロードしただけでは自動的に反映されないので設定が必要です。
フォントをインストールするおきは、以下のステップで行なってください。
ステップ1.Finderからダウンロードしたフォントファイルをダブルクリック
ステップ2.Font Bookが起動したら「フォントをインストール」をクリック
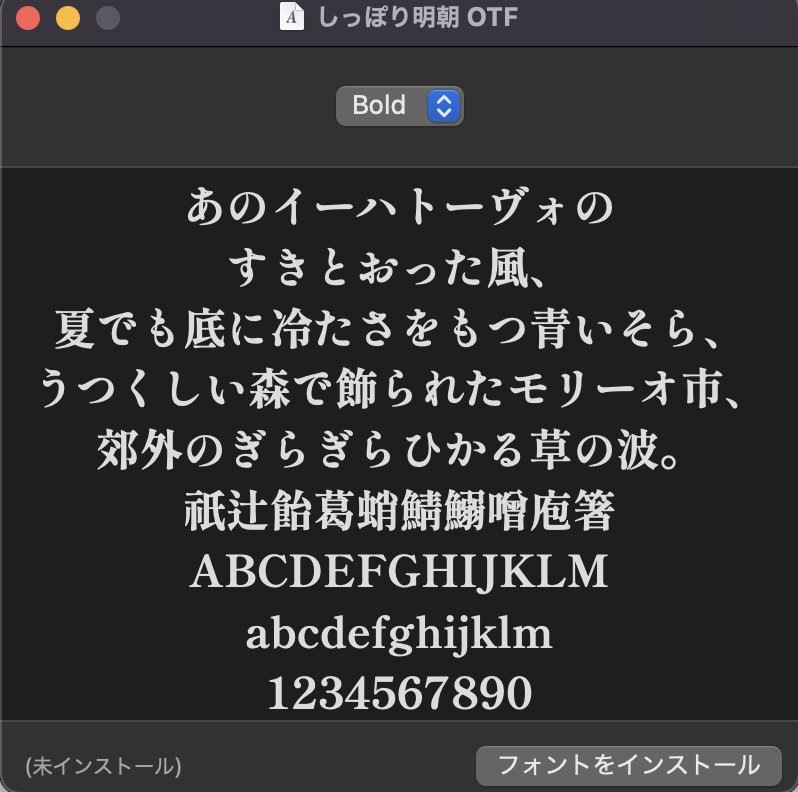
ステップ3.Font Bookの環境設定から追加したフォントを使えるのかチェック
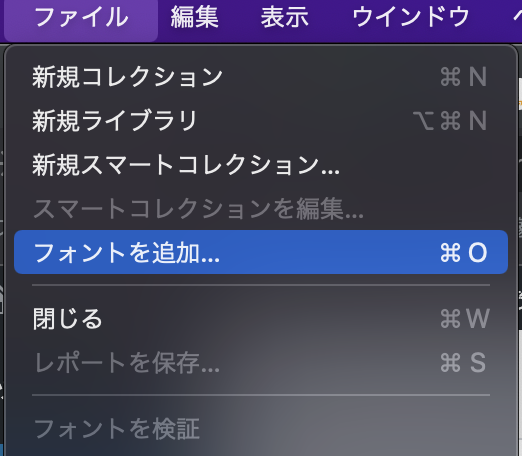
以上です。実際にインストールしたフォントが使えるのかを確認するためにワードやメモ帳などのアプリを使ってみましょう。
FinderからFont Bookが開けないときは、フォントファイルを右クリックして開くようにしましょう。
フォントを使用停止・削除する方法
Macでは、使わなくなった不必要なフォントを使用停止・削除にすることができます。使わないフォントをなくせば間違って文字変換される心配もありません。
まずフォントを使用停止にするときは、以下のステップで行なってください。
ステップ1.Font Bookアプリを開いて使用停止にするフォントを選ぶ
ステップ2.上部メニューから「編集」をクリック
ステップ3.「〇〇を使用停止」をクリック
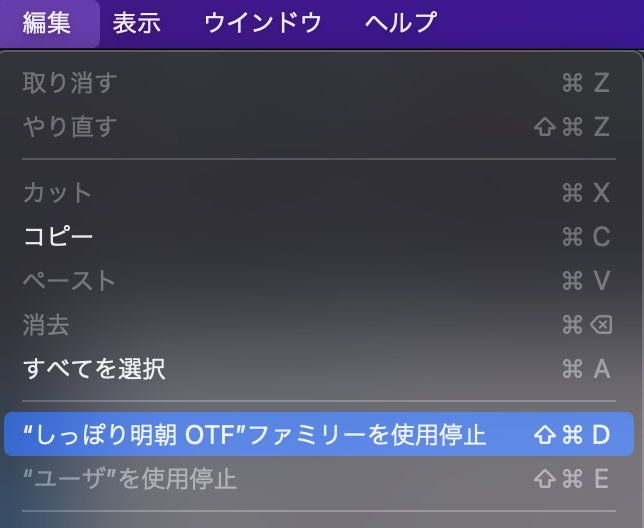
以上です。使用停止にすると、インストールはされたままですがフォントメニューには表示されません。
使用停止になっているフォントはFont Bookのフォント名で「オフ」となっているのでチェックしてみましょう。
次にフォントを削除するときは、以下のステップで行なってください。
ステップ1.Font Bookアプリを開いて削除するフォントを選ぶ
ステップ2.上部メニューから「ファイル」をクリック
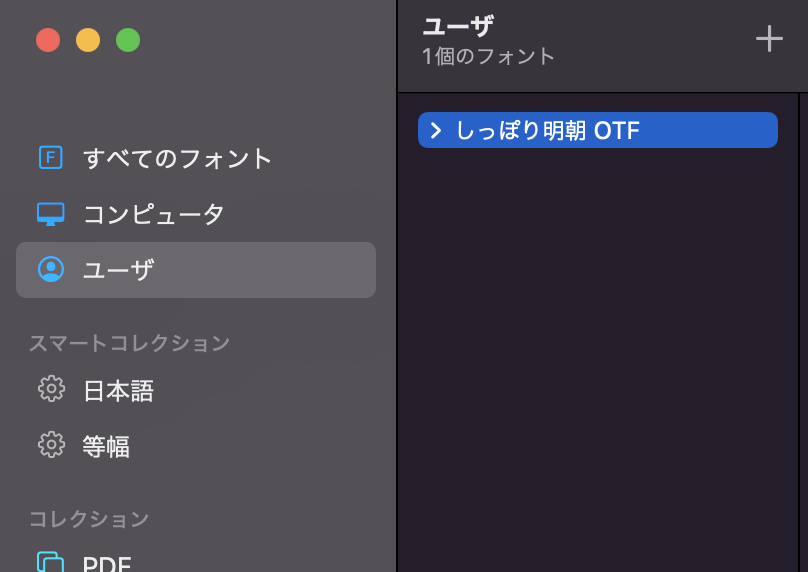
ステップ3.「〇〇を削除」をクリック
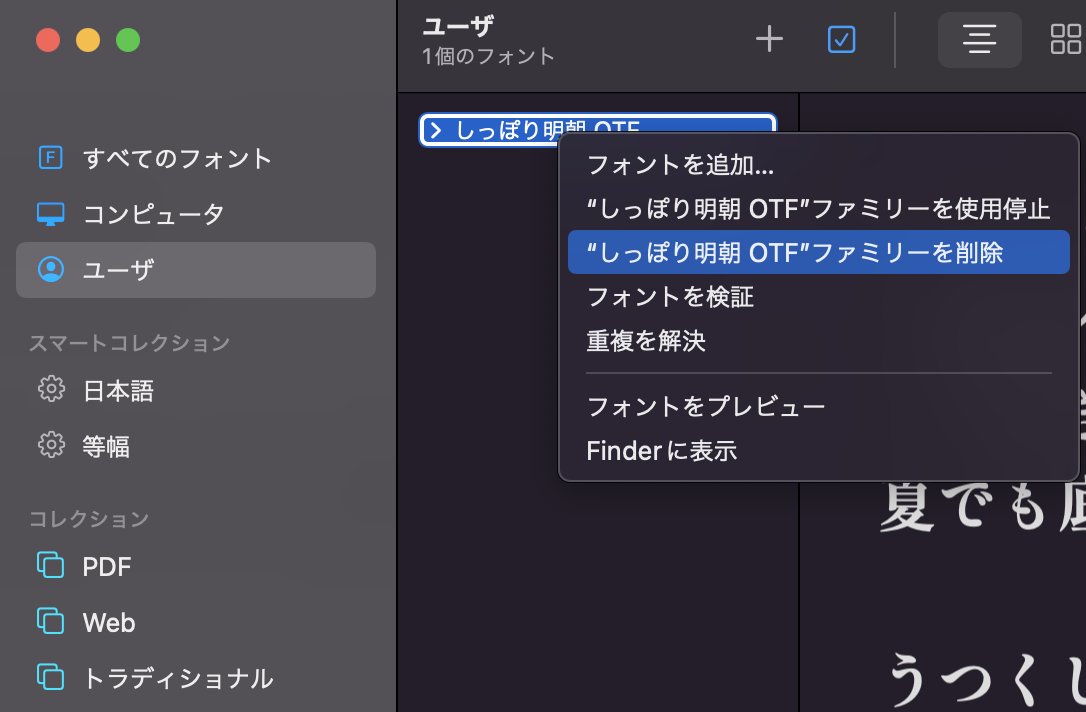
以上です。削除されたテキストファイルはゴミ箱へ移動するので「空にする」をクリックして削除しておきましょう。
Macのフォントが追加される場所

Macでは、フォントが保存されているフォルダとして以下の3種類があります。
- システムフォント(OSが利用)
- ライブラリフォント(全ユーザが利用可能)
- ユーザーフォント(特定ユーザのみ利用可能)
上記種類から「システムフォント」のファイルを操作することはないので、基本的には「ライブラリフォント」か「ユーザーフォント」からインストール先を選択できます。
Font Bookのアプリでは管理画面上で使えるユーザーを選択することもできるため、複数人でMacを使う場合は変更してみると良いでしょう。
Macにおすすめのフリーフォント3選

こちらでは、Macにおすすめのフリーフォントを紹介します。フォントは使いやすさや見やすさから3つを厳選しました。
それぞれの特徴を説明するので、ぜひインストールを検討してみてください。
1.IPA明朝
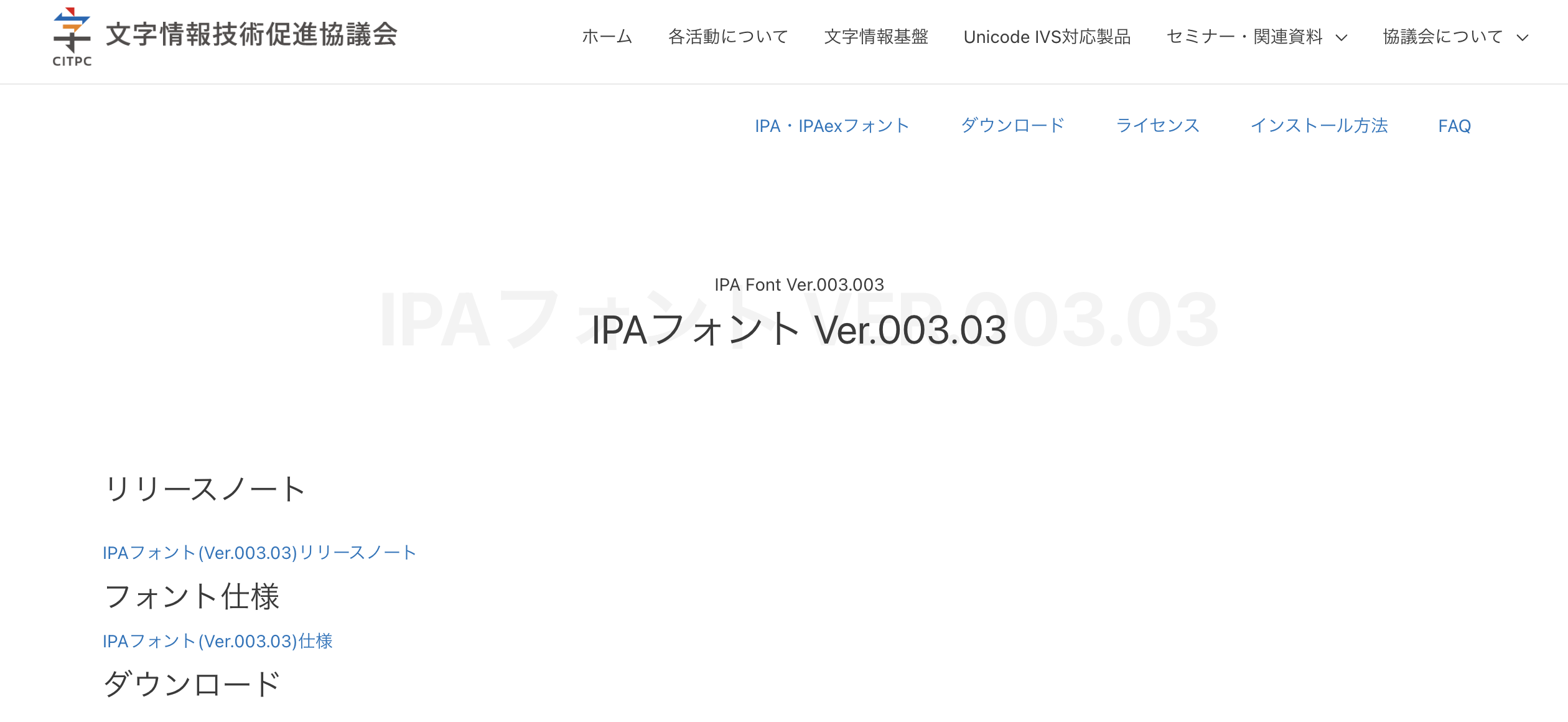
IPA明朝は、独立行政法人情報処理推進機構によって開発されたフリーフォントです。シンプルながら整ったデザインとなっており、丁寧な文章を書きたいときに向いています。
一般ユーザーの日常的な印刷に使用できる品位の日本語アウトラインフォントとっているため、商用としても利用されています。現在では新バージョンの「IPAexフォント」が展開されており、和文文字を固定幅、欧文文字を変動幅として単一のフォントに統合されている点が特徴です。
定番かつ使いやすいフリーフォントを求めている方におすすめです。
2.源ノ明朝
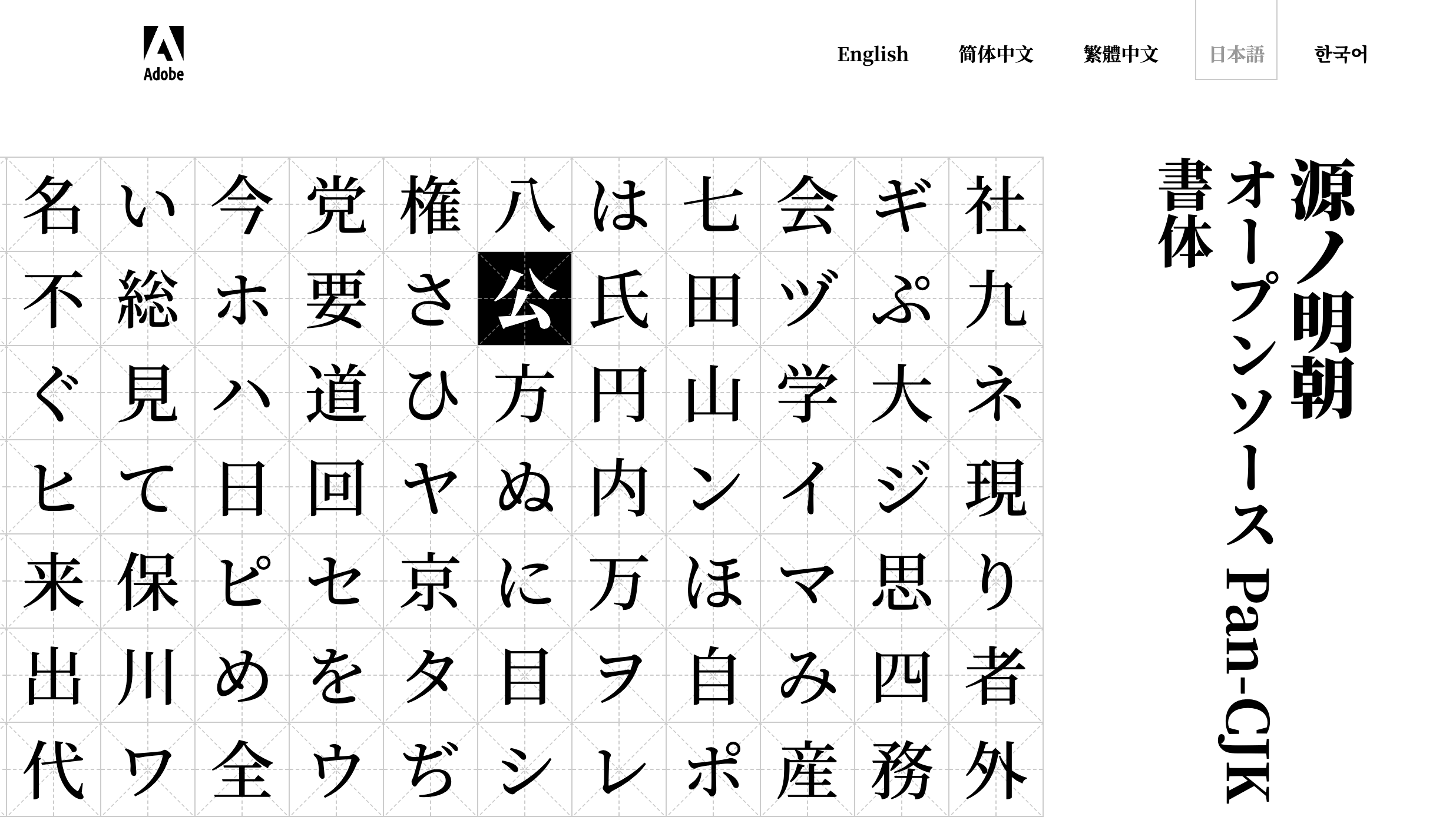
源ノ明朝は、、AdobeがGoogleと共同開発したフリーフォントです。日本語と韓国語、中国語を用いた繁体字と簡体字のグリフに対応しています。
フォントファミリーには合計で約46万グリフが収録されている点も特徴の一つです。各国のフォントメーカーと協力することで各言語への対応を実現しているため、国内だけでなく海外からも人気があります。
派生フォントも豊富に用意されているので、幅広い使い方をしたい方におすすめです。
3.しっぽり明朝v2
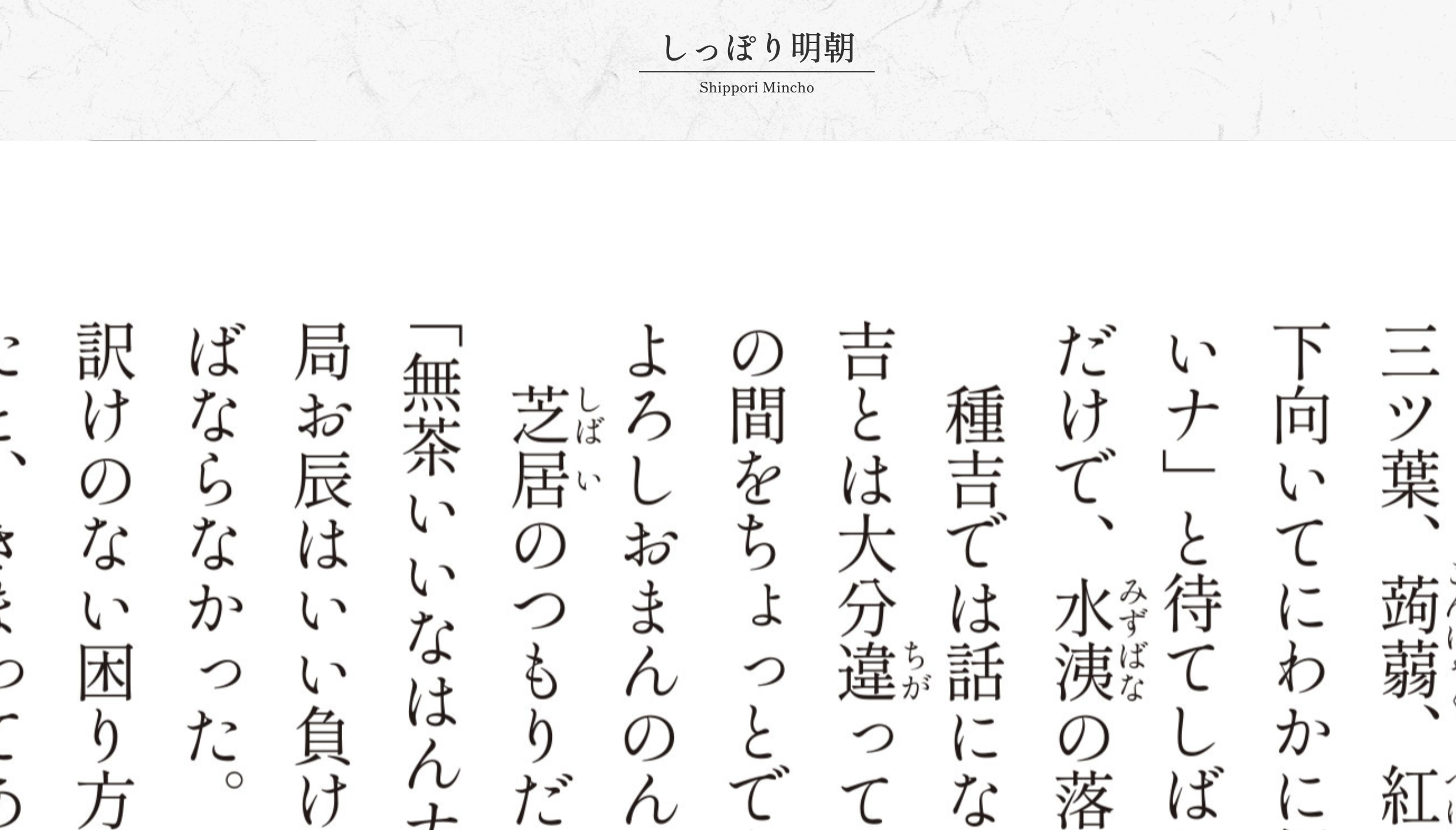
しっぽり明朝v2は、FONTDASUによって開発されたフリーフォントです。東京築地活版製造所の書体「五号活字」をベースに制作されており、三角形や角立てといった曲線の表現が美しくなっています。
な行やま行といったテキストにも濁点が付いていて、ハートマークも使うことができます。商用・同人誌利用可能となっているため、ビジネスとして使いたい方にも最適です。
上品ながら親しみのあるデザインなフォントを求めている方におすすめです。
Macに追加したフォント表示がおかしいときの対処法

Macに追加したフォント表示がおかしいときには、以下のような対処法を試してみましょう。
- 再起動をする
- SMCリセットを実行
- セーフブートを実行
それでは順番に説明します。
再起動をする
Macにフォントを追加したタイミングで何らかのエラーが発生することもあります。そんなときは一度本体の再起動を実行しましょう。
再起動をすれば内部システム情報がリセットされるので、エラーの問題が復旧します。Macを再起動するときは、上部アップルメニューから「再起動」をクリックして再起動を実行してください。
電源ボタンを搭載したiMacの場合は「control」キーと電源ボタンを同時に押すことでダイアログからも再起動できます。再起動を実行後、Macに追加したフォントを使用できるのかをチェックしてみましょう。
SMCリセットを実行
SMCとは、電源やバッテリー、冷却ファンの熱管理などを管理している機能のことです。Macのフォントもシステム上で管理されているものなので、リセットをすることで修復される可能性があります。
SMCリセットはMacの種類によってやり方が異なるため、こちらでは基本的な方法で説明します。まずは上部アップルメニューから「システム終了」をクリックして本体の電源を完全に落とします。
電源を入れて起動後すぐに「shift」+「control」+「option」キーを同時に押し続けます。10〜15秒間押し続けたらキーを離してMacを起動すれば完了です。
それぞれのモデルに合わせたやり方でSMCリセットを実行してみましょう。
セーフブートを実行
セーフモードとは、Macを起動する方法の一つです。こちらを起動するとフォントキャッシュの破損を修復してくれるので、追加したフォントも表示されます。
セーフモードを実行するときはMacの電源をシャットダウンした状態で「shift」キーを押しながら電源ボタンを押します。アップルマークが表示されたらshiftキーを離せば完了です。
こちらもMacのモデルによってやり方が違うので、製品に合った方法で実行してみましょう。
まとめ
今回は、Macにフォントを追加する方法から使用停止・削除する方法まで詳しく紹介しました。MacではFont Bookというアプリでフォントを管理しているため、インストールしたフォントはこちらに保存されます。
設定によって追加したフォントを使用するかを決められるので、そこまで難しい手順はありません。なかにはMacのOSに対応していないフォントもあるので、ダウンロードをする前にOSが対応しているのかをチェックしましょう。
ぜひあなたが使いたいフォントを追加してデザインやライティングに活かしてみてください。
フォント関連のトラブルはアーストへお任せ!
当記事をご覧いただいた方のなかには「Macにフォントをインストールする方法がわからない」という悩みを持っているのではないでしょうか。あまりMacを操作したことがないと手順を理解することは難しいですよね。
アーストの修理サービスでは、リモート遠隔サポート(有料)によるMac関連のトラブル解決をしております。フォント関連の追加や削除、インストール方法も丁寧にお答えするので、ぜひ気軽にご連絡くださいませ。
Macの修理も実施しているため、もし本体が故障してしまったときはご相談いただければ幸いです。


