「Macをスリープさせないようにしたい」
「Macのスリープ時間を調整したい」
当記事は、このような悩みを持つ方に向けて書いてみます。
Macを触っていないとき自動的に休ませられる「スリープ機能」。スリープ解除のパスワード入力を必須にしていると何度もログインしないといけなくて面倒ですよね。
できるならスリープをさせずにずっと使い続けたいという方も多いと思います。そこで今回は、Macをスリープさせないようにする設定方法とおすすめアプリを紹介します。
わずか1分程度で実行できるので、すぐに改善したい方はぜひご覧ください。
Macのスリープ機能とは
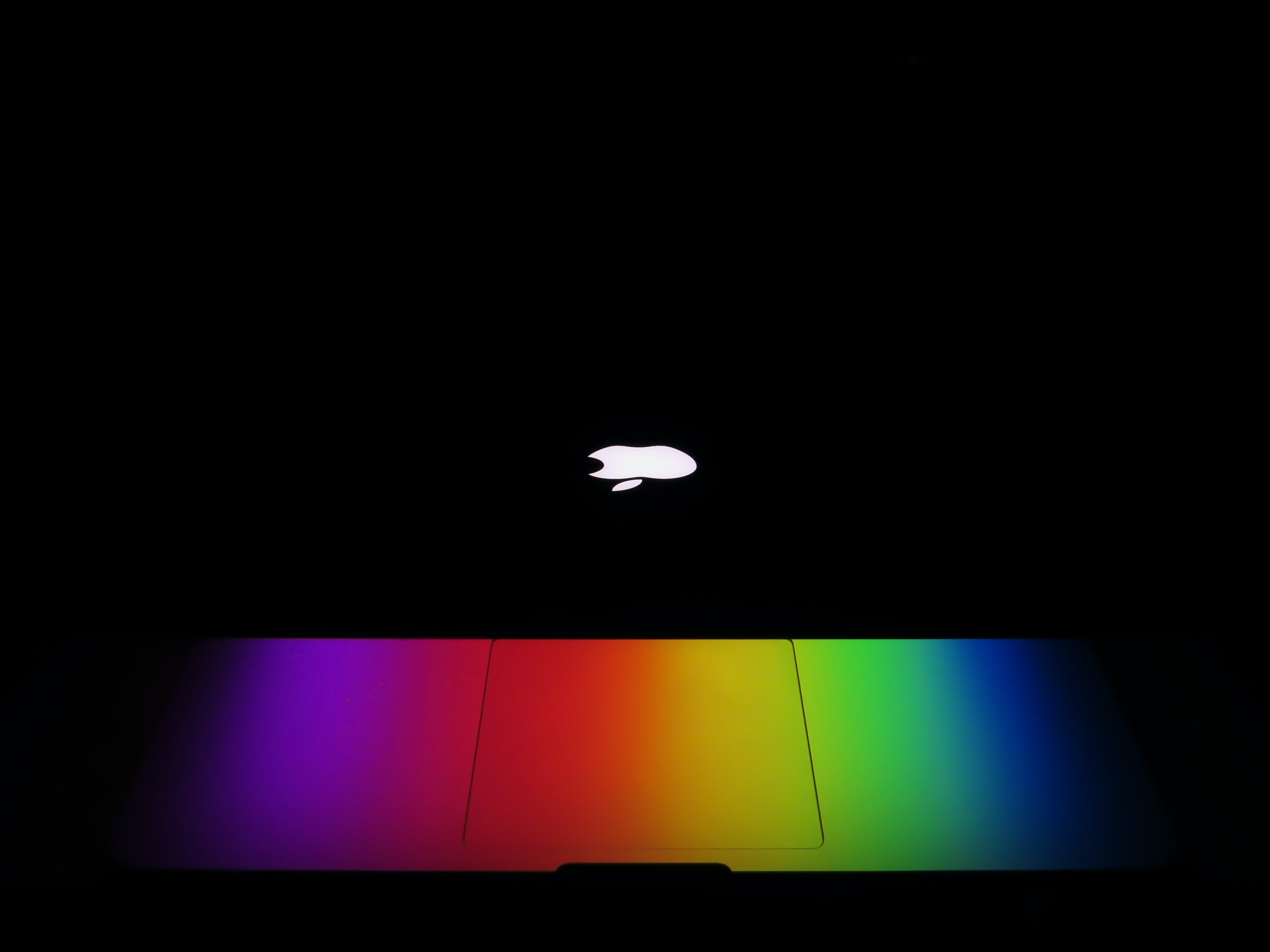
Macに搭載されているスリープ機能とは、使っていないときに第三者が操作できないようにしたり消費電力をおさえたりする機能です。例えば学校の講義でMacBookを置いたまま席を立たないといけないときでも、誰かが勝手に触ることはできなくなります。
とくにMacBookは充電できないときには役立ちますが、スリープ中はファイルやアプリのダウンロードが中断されるデメリットもあります。使うタイミング次第では便利な機能ですが、作業が多い方にとっては少々面倒な機能かもしれません。
Macをスリープさせないようにする手順

Macをスリープさせないようにするには、以下のいずれかの手順を試してみてください。
- 省エネルギーからオフにする方法
- ターミナルでコマンド入力する方法
- 起動と解除を日時設定する方法
それでは順番に解説します。
省エネルギーからオフにする方法
まずはじめにMacの「システム環境設定」にある「省エネルギー」から、スリープをオフにする方法を紹介します。
電源アダプタを接続しているとき、接続していないときに分けて紹介するので、ぜひご覧ください。
電源アダプタ接続しているときの方法
電源アダプタ接続しているときにスリープさせないようにするには、以下のステップで実行してください。
ステップ1.上部アップルメニューから「システム環境設定」をクリック
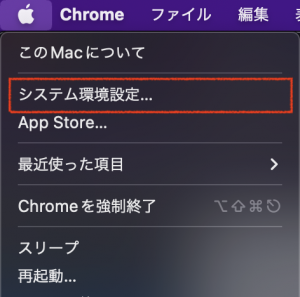
ステップ2.「省エネルギー」をクリック
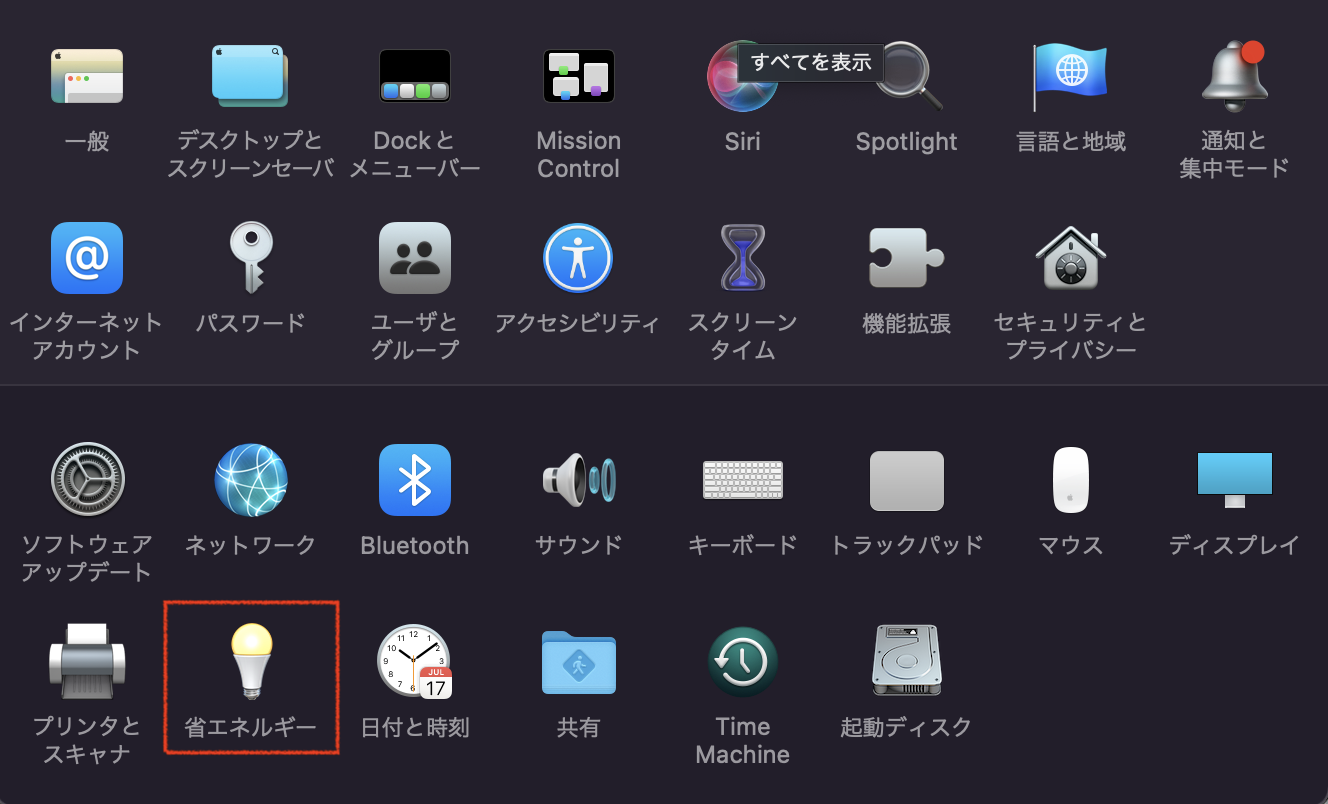
ステップ3.「電源アダプタ」のタブをクリックして「ディスプレイをオフにするまでの時間」を「しない」にする
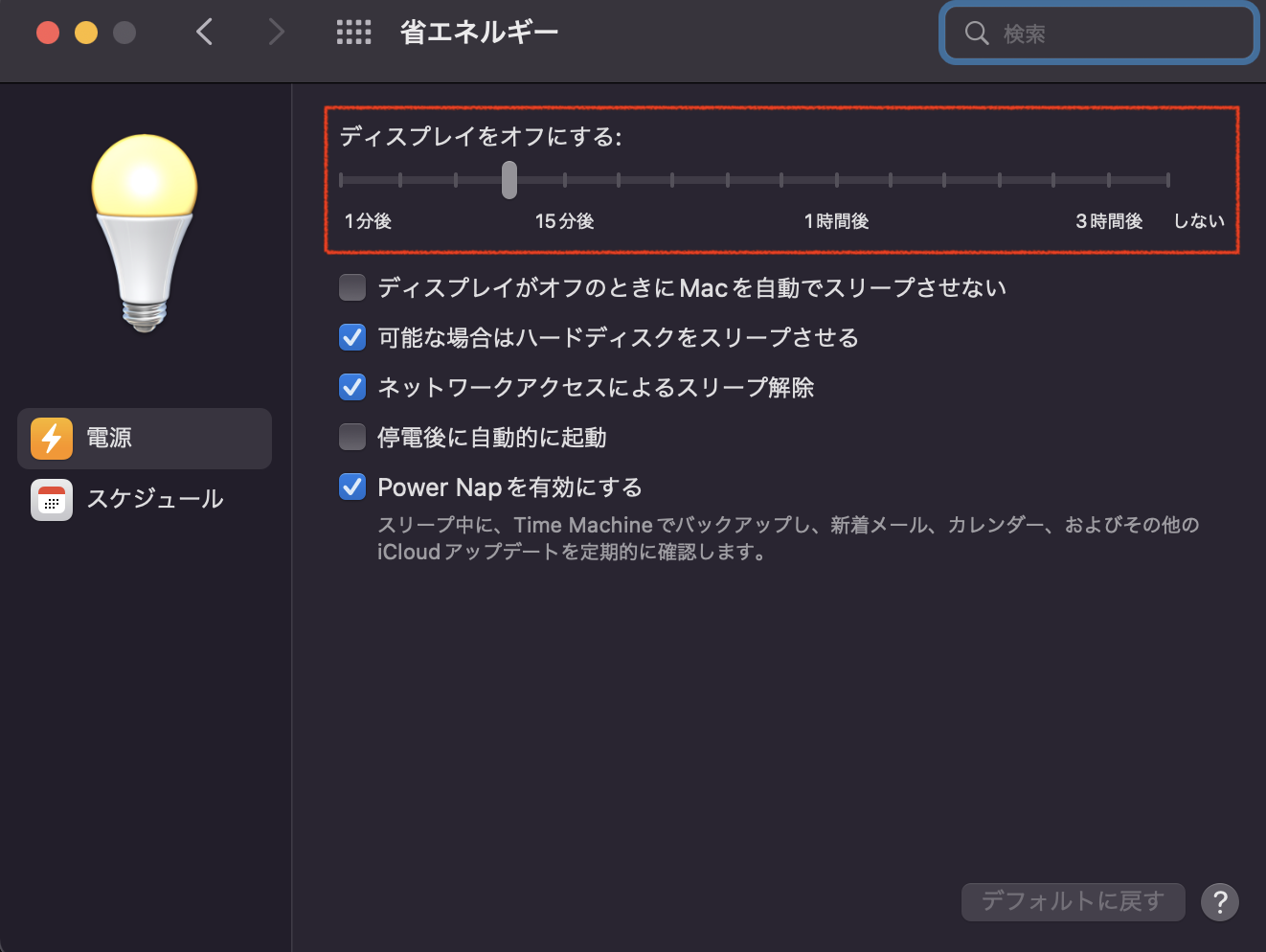
ステップ4.「注意事項」ダイアログが表示されるので「OK」をクリック
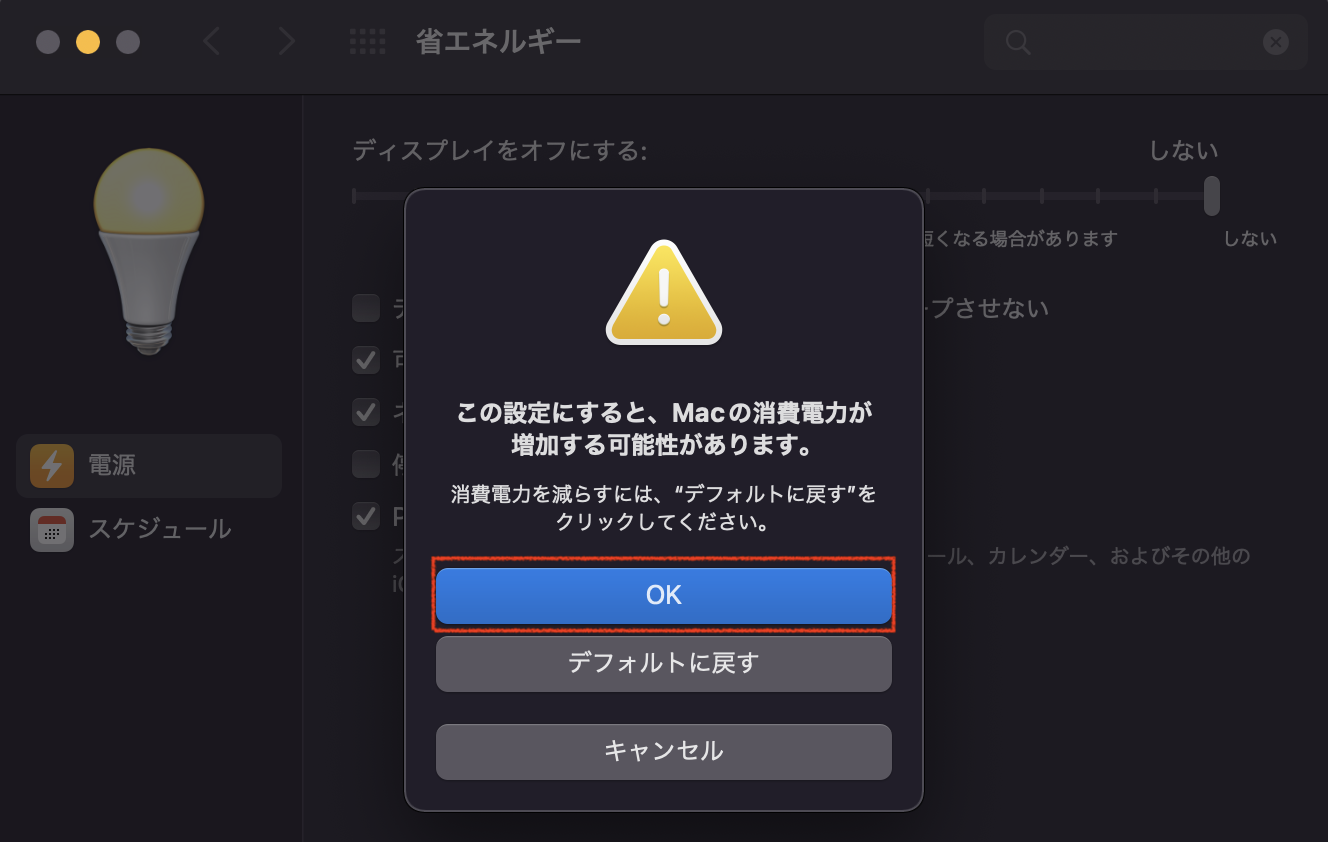
ステップ5.「ディスプレイがオフのときにコンピュータを自動でスリープさせない」にチェックを入れる
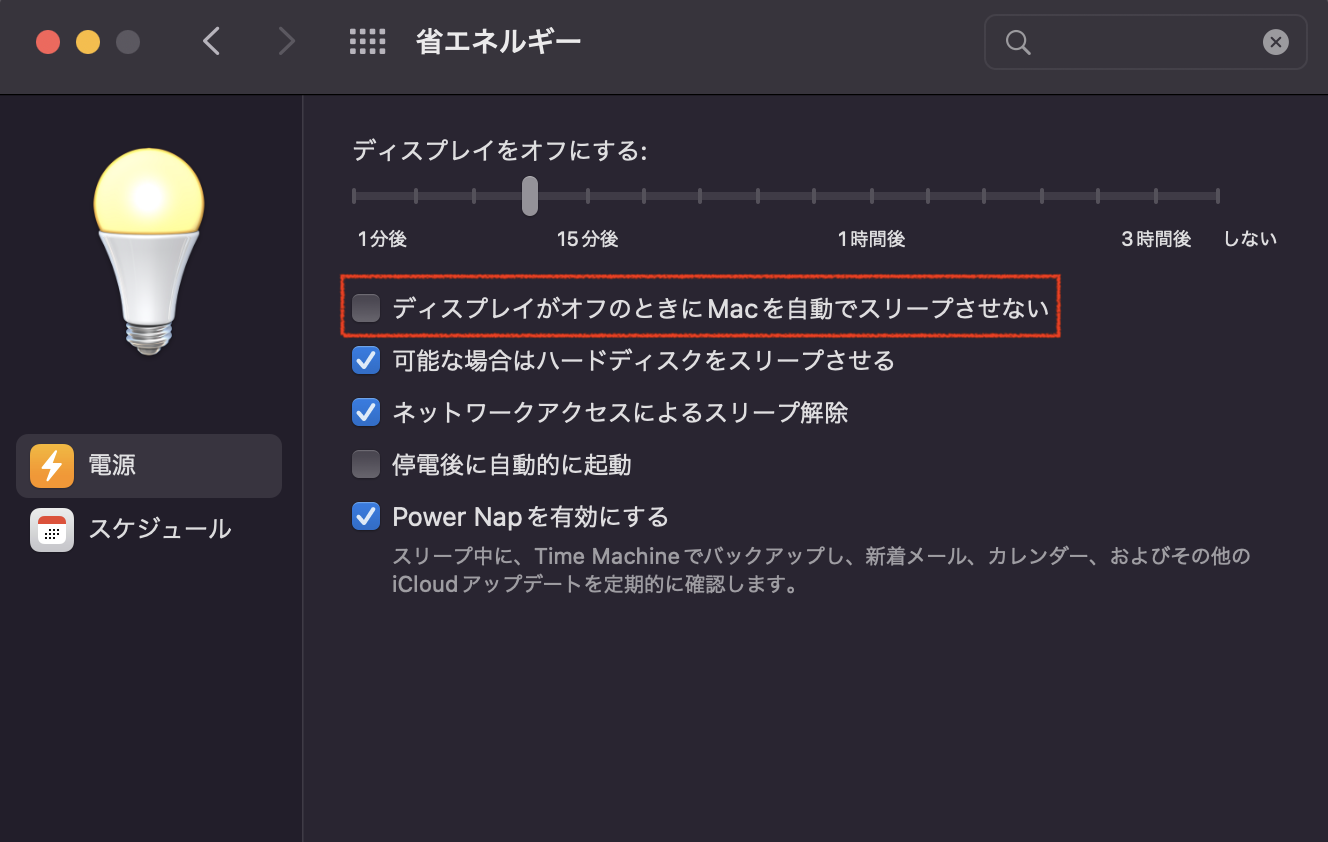
ステップ6.「可能な場合はハードディスクをスリープさせる」のチェックを外す
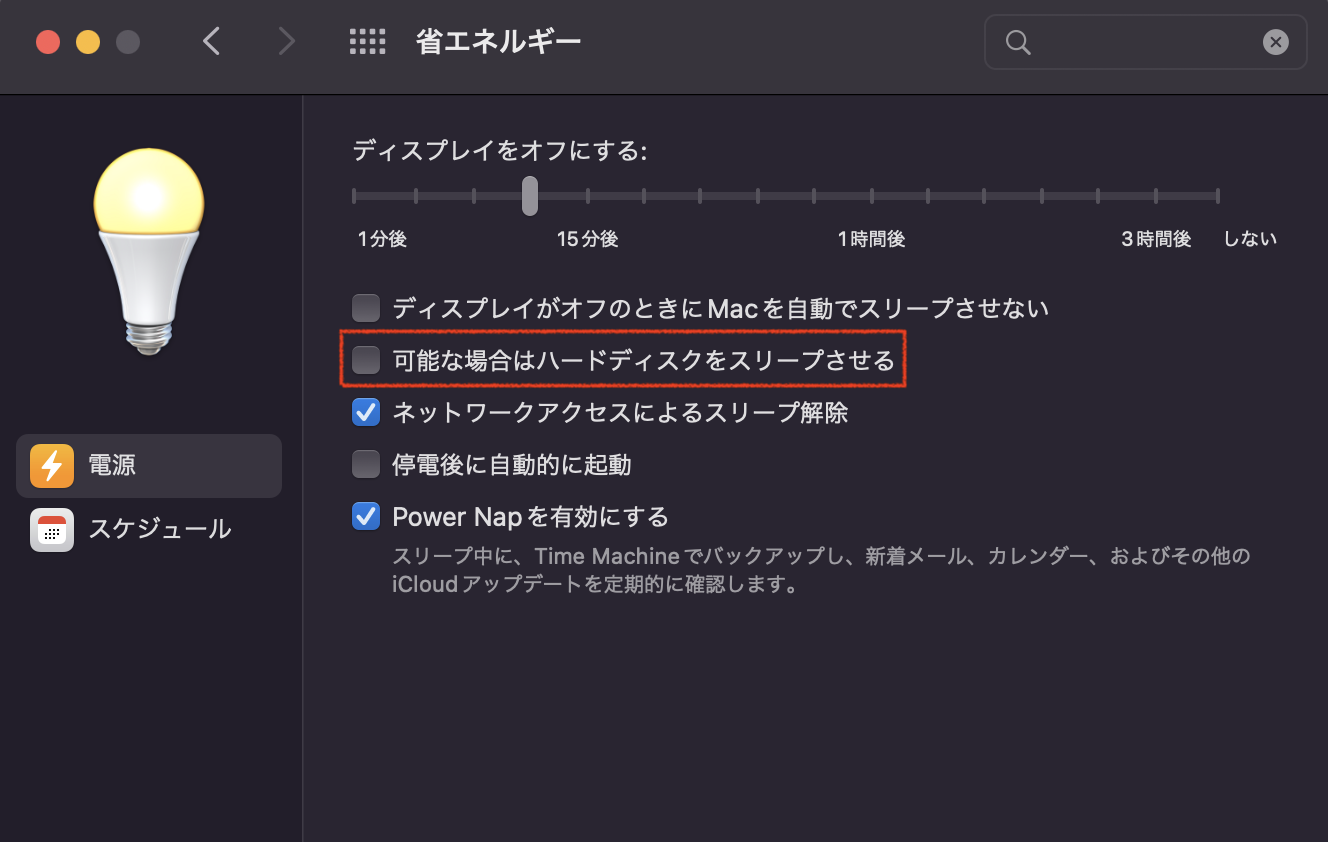
以上です。
こちらの設定を完了させておけば、電源アダプタ接続しているときにスリープする心配はありません。
電源アダプタ接続していないときの方法
続いて電源アダプタ接続していないときにスリープさせないようにするには、以下のステップで実行してください。
ステップ1.「省エネルギー」を開き、「バッテリー」タブをクリック
ステップ2.「ディスプレイをオフにするまでの時間」を「しない」にする
ステップ3.「注意事項」ダイアログが表示されるので「OK」をクリック
ステップ4.「可能な場合はハードディスクをスリープさせる」のチェックを外す
以上です。
電源アダプタ接続していないときに実行するとバッテリーの消費が多くなるので、残量をチェックしてから行いましょう。
ターミナルでコマンド入力する方法
Macの「ターミナル」アプリからコマンド入力しても、スリープ機能はオフにできます。
少し手順は難しいですが慣れると簡単なので、ぜひ以下のステップで試してみてください。
ステップ1.Finderの「アプリケーション」から「ユーティリティ」をクリック
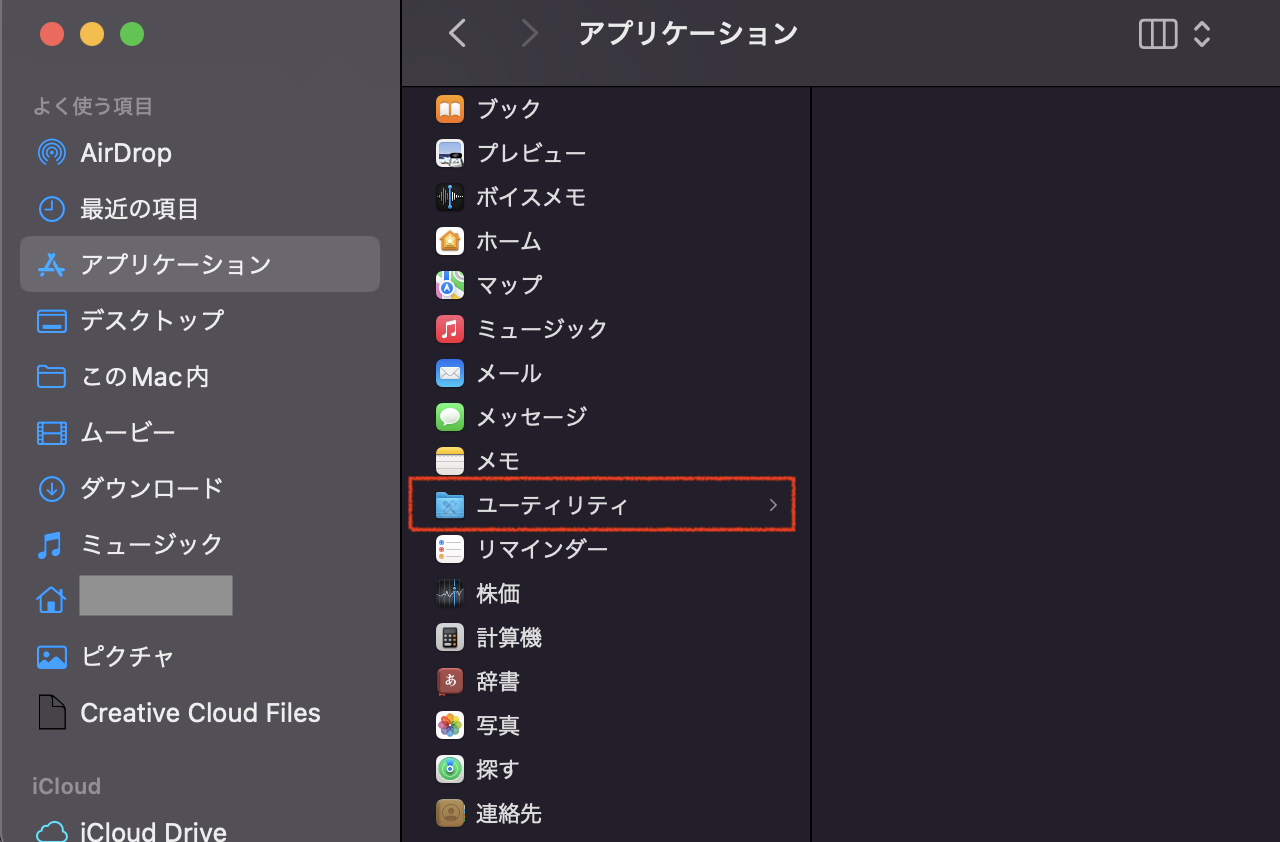
ステップ2.「ターミナル」アプリをクリック
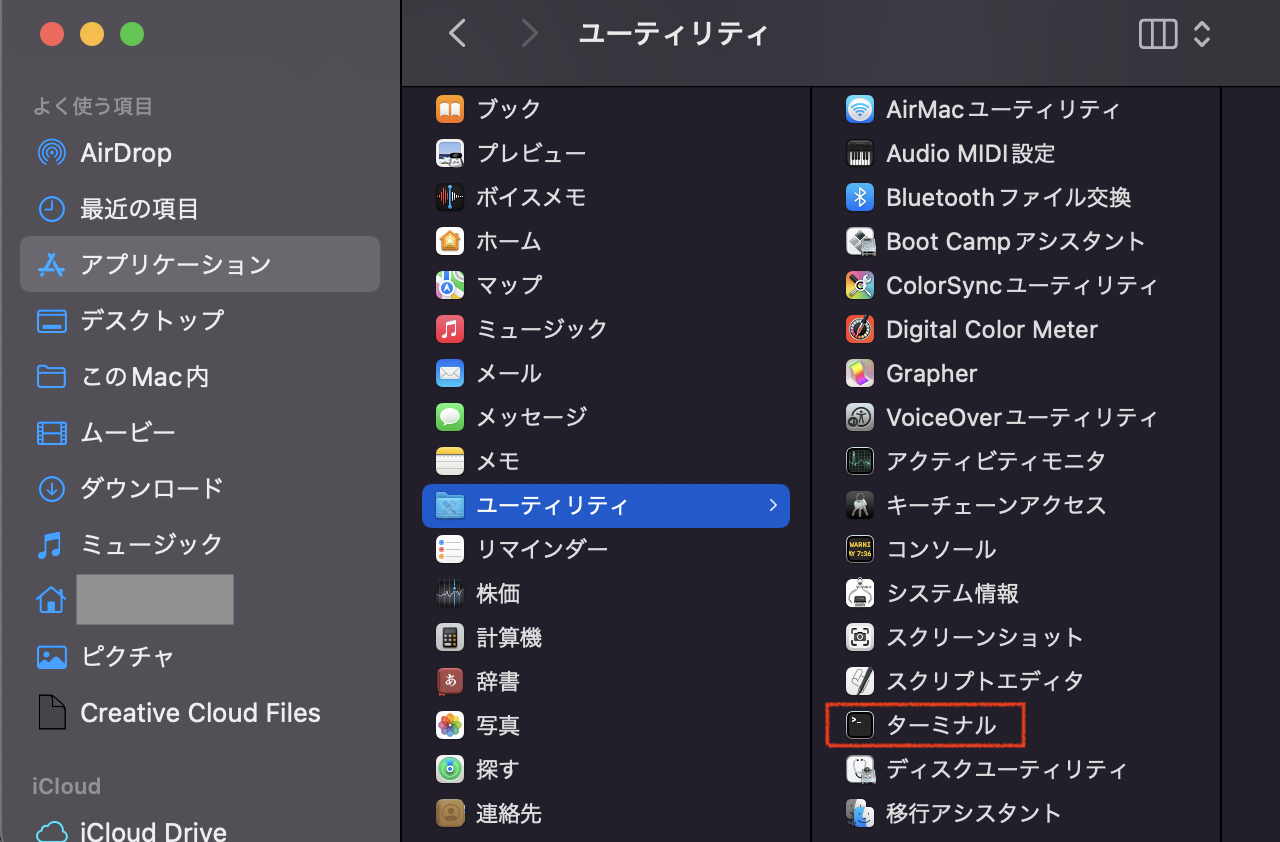
ステップ3.ターミナル画面で「sudo pmset -a disablesleep 1」のコマンドを貼り付け
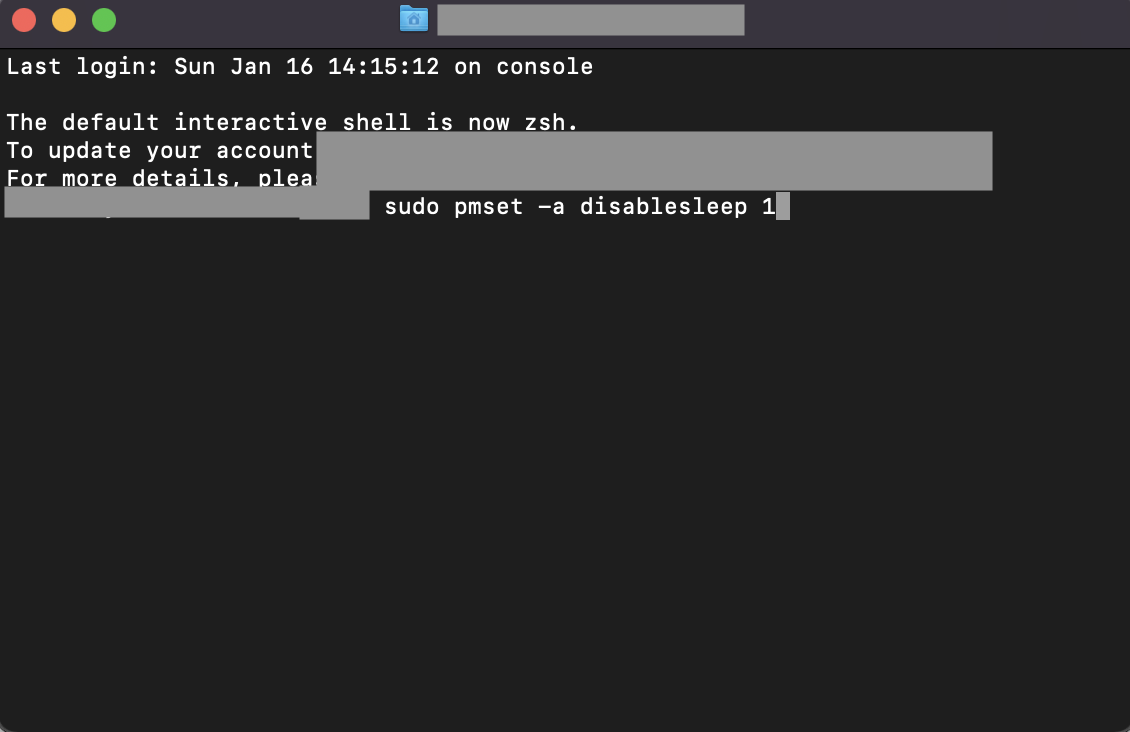
ステップ4.貼り付けが完了したらエンターキーをクリック
以上です。
設定が問題ないかどうかをチェックしたいときは、再度ターミナルアプリを開いて「pmset -g」のコマンドを貼り付けてください。そしてエンターキーをクリックし、実行結果から「SleepDisabled」が「1」となっていればスリープ機能が無効されています。
最後に上部「ターミナル」のメニューバーから「ターミナルを終了」をクリックすれば完了です。ターミナルを使いこなせばMacのさまざまな設定ができるようになるので、練習のためにも実行してみてください。
起動と解除を日時設定する方法
「Macをスリープさせたくないけど、必要なときは使いたい」
なかにはこのような悩みを持つ方もいると思います。そんなときはスリープの起動と解除を日時設定する方法がおすすめです。
スリープの日時設定をするときは、以下のステップを行なってください。
ステップ1.「省エネルギー」を開いて右下の「スケジュール」をクリック
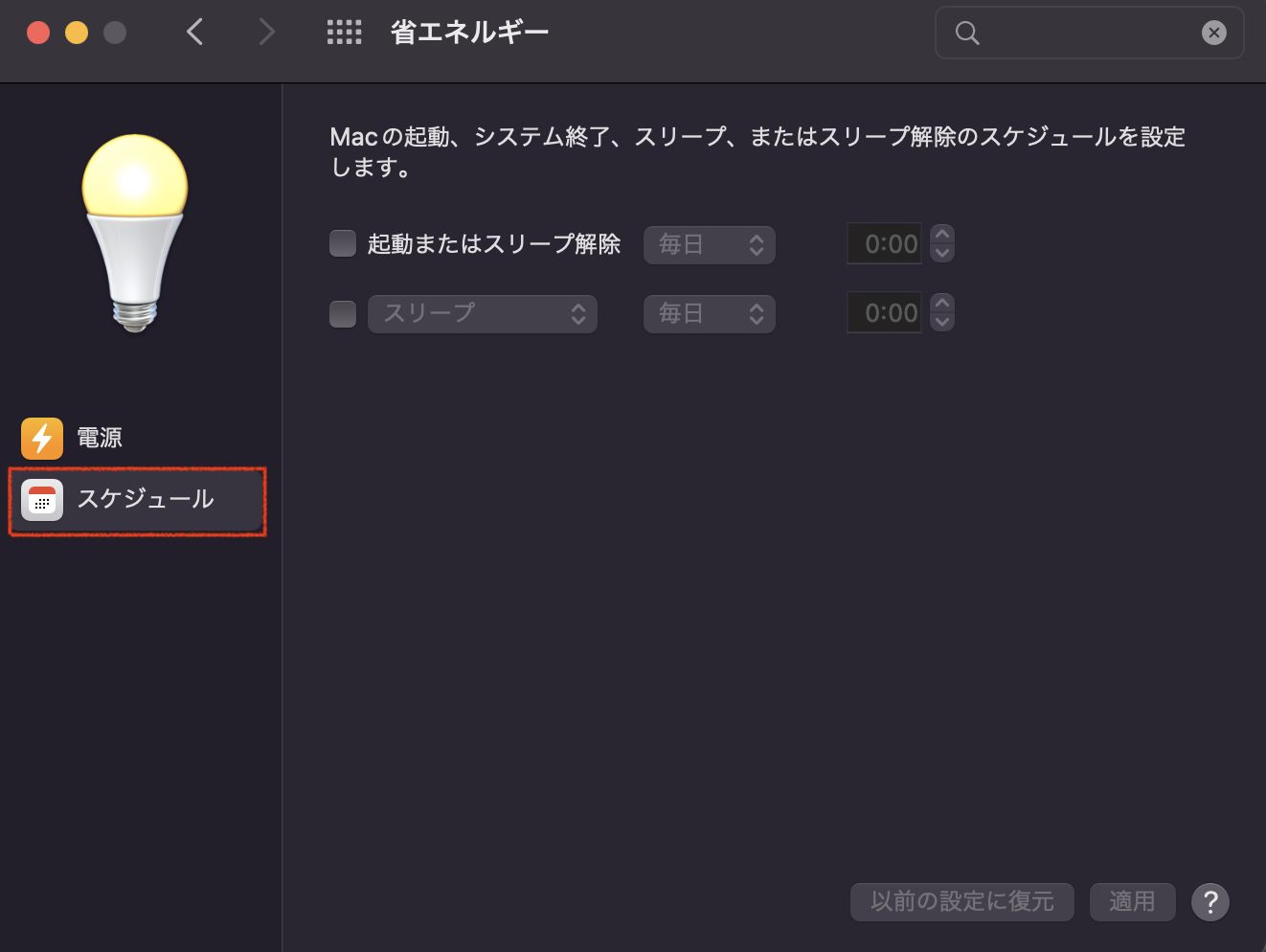
ステップ2.「起動またはスリープ解除」の時間帯を任意で変更
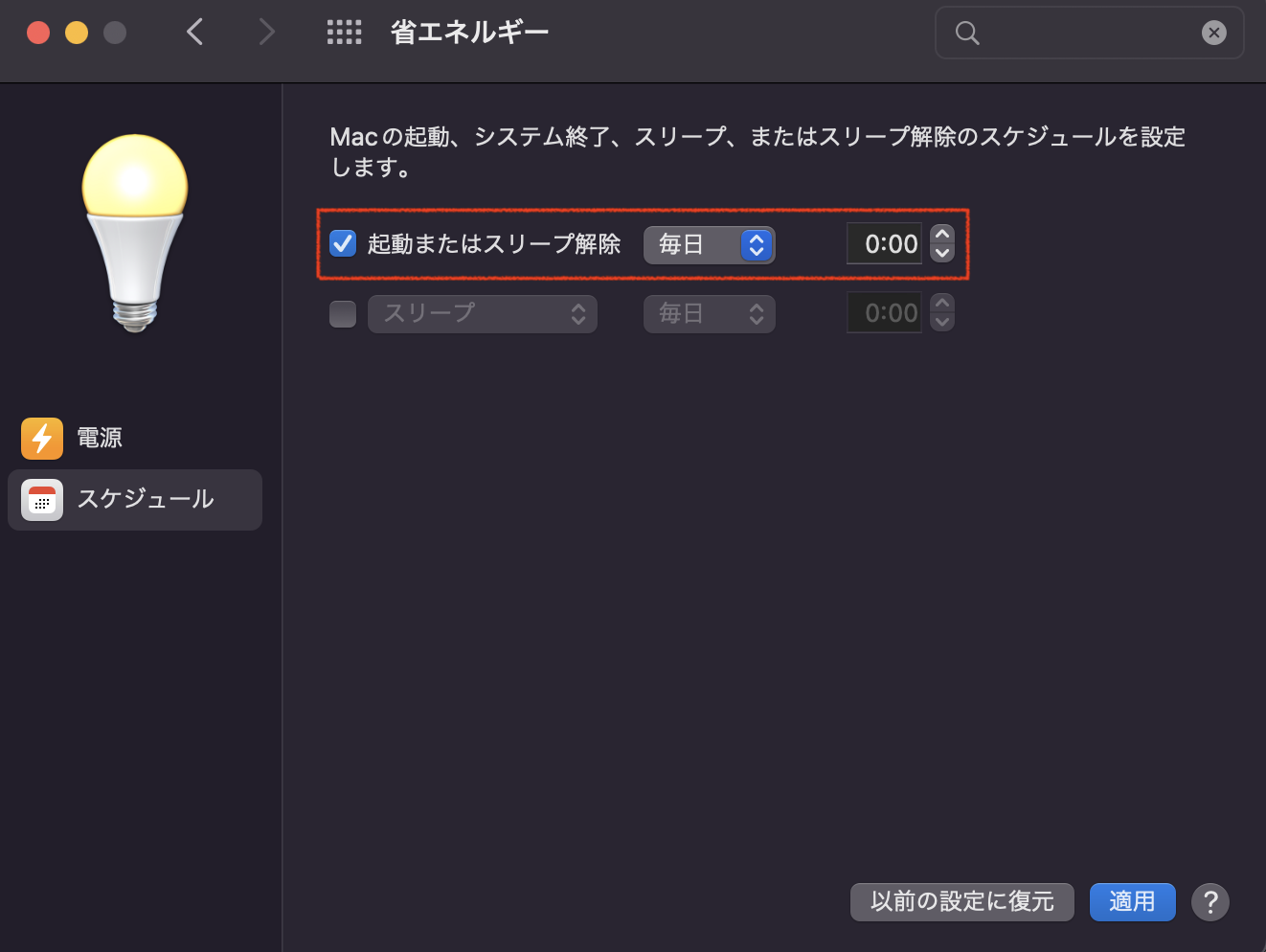
以上です。
さらに細かく設定したいときはプルダウンの項目から「スリープ」、「再起動」、「システム終了」のどれかを選び、曜日によって変更できます。
使う日時によってスリープのタイミングを調整したい方は、ぜひうまく活用してみてください。
Macをスリープさせないときのおすすめアプリ3選

Macをスリープさせないようにするには、専用のアプリを使うことで実行することもできます。
手間なくアプリで済ませたい方は、以下のアプリを使ってみてください。
- Amphetamine
- Caffeine
- Theine
それぞれのアプリの特徴を順番に解説します。
1.Amphetamine
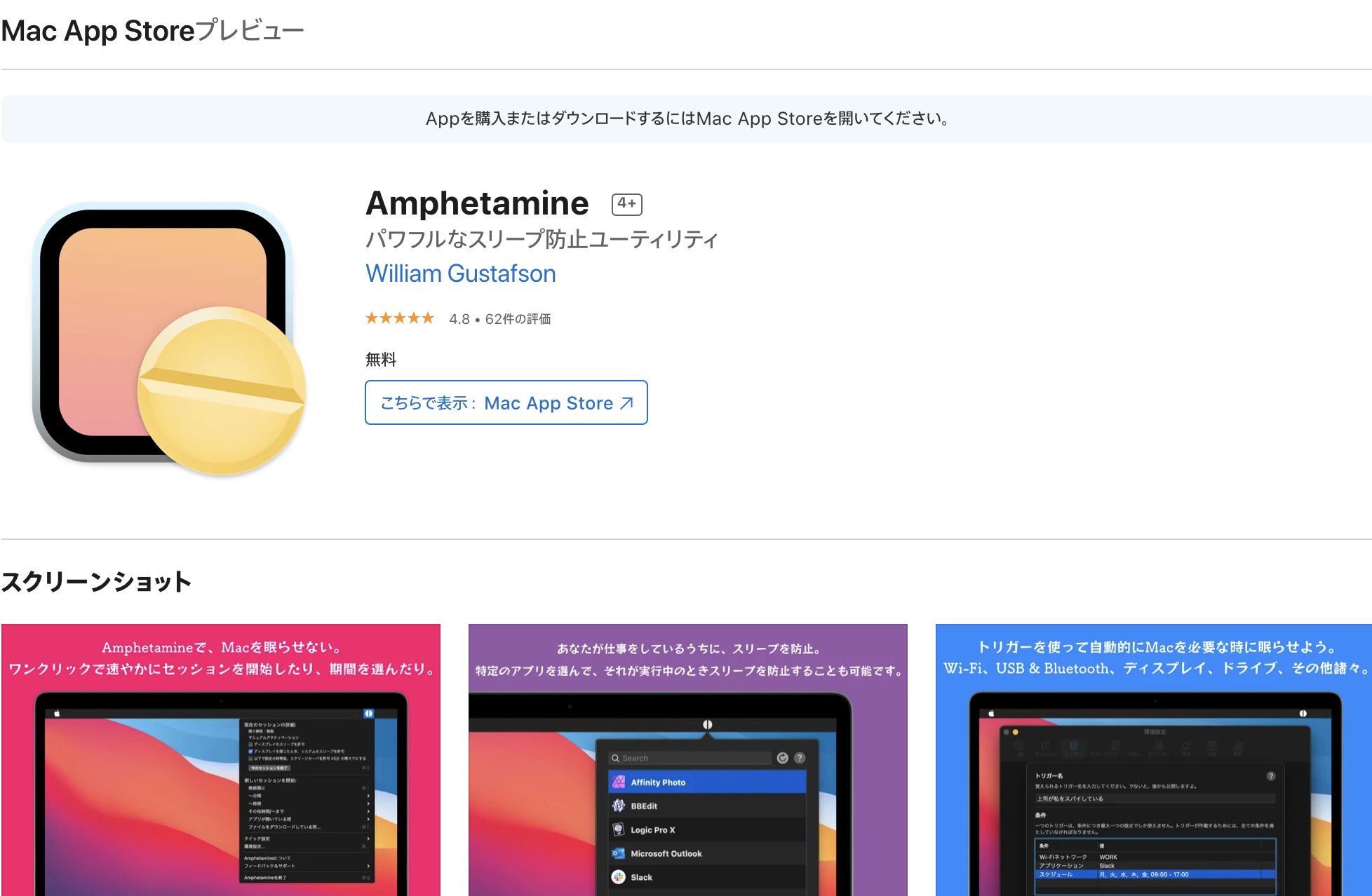
「Amphetamine」は、MacOSのために開発されたスリープ防止アプリです。無期限もしくは時間指定をしてスリープのオン・オフを切り替えることができます。
こちらのアプリではスリープ禁止の設定を「セッション」と呼んでおり、開始と終了を簡単に実行可能です。セッション開始中はアイコンが縦になるので、目視でも確認がしやすくなっています。
価格帯も無料で使えるので、費用をかけずスリープさせたくない方におすすめです。
2.Caffeine

「Caffeine」は、コーヒーのアイコンが特徴的なスリープ防止アプリです。スリープが起動しているときはアイコンのカップが空になっており、スリープをさせないときはアイコンのカップにコーヒーが注がれているかたちとなります。
見た目としても面白く、長時間の大型アップデートやアプリのインストール時にも便利です。細かな時間設定によってスリープさせないようにできるので、Macの使い方に合わせて変更できます。
前述のアプリと同じく無料で使えるため、第2候補としておすすめです。
3.Theine
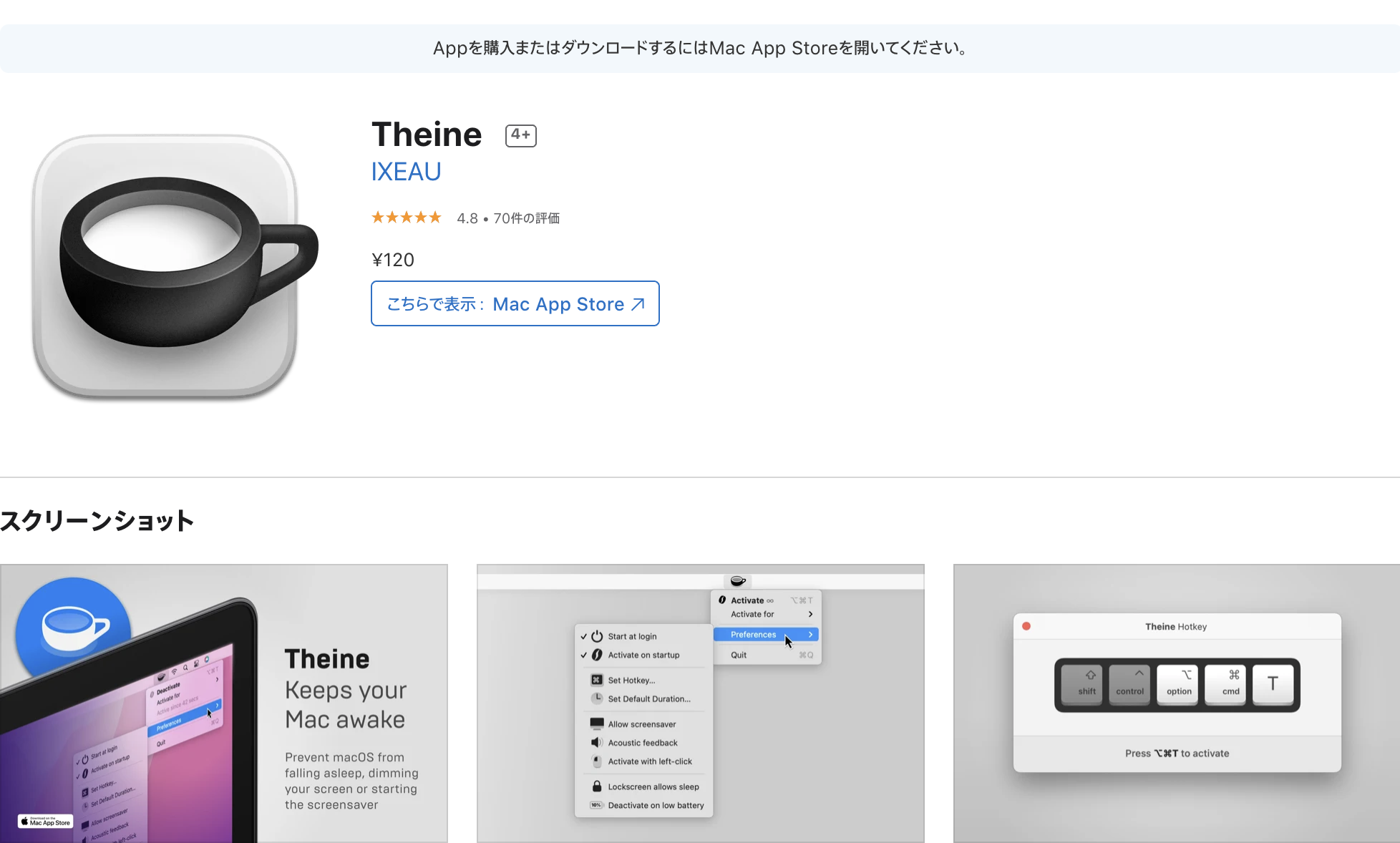
「Theine」は、APP ANIIEが提供しているスリープ防止アプリです。スリープ機能を無期限で解除したり細かな指定時間を調整したりできます。
スリープ解除の時間設定は5分から8時間と細かく設定できるので、使うタイミングに合わせて調整できます。アイコンのデザインもシンプルなので見やすい点も特徴です。
残念ながらインストールには100円がかかるため、ほかのアプリでは物足りないという方にはおすすめです。
まとめ
今回は、Macをスリープさせないようにする設定方法やおすすめアプリを解説しました。
スリープ機能は第三者の操作を防止したり消費電力をおさえたりできます。そのため完全にスリープさせないようにするのではなく、時間調整してスリープまでの時間を伸ばすことをおすすめします。
ぜひ当記事で紹介した方法やアプリを試してスリープ機能をうまく扱ってみてください。当記事がMacのスリープに悩む方の役に立ったなら幸いです。


