初めてMacBookを購入した方は「まず何からやればいいのかわからない」という悩みを持っているのではないでしょうか。MacBookはいくつかの設定を完了させることで使いやすさを向上できます。
しかしMacBookの知識がない状態で設定をすると間違ってしまうことも多いです。できることなら失敗せずに設定を済ませて安全に使いたいですよね。
そこで今回は、MacBook初心者の方に向けて最初にやすべき設定方法を詳しく解説します。記事後半では最初にインストールしておくべきアプリも紹介するので、ぜひ参考にご覧ください。
MacBookで最初にやるべき8つの設定

MacBookで最初にやるべき設定は、以下の8点があります。
- Apple IDの設定
- 最新OSヘアップデート
- システムバックアップの設定
- ホットコーナーを設定
- トラックパッド・マウスを設定
- 省エネルギーを設定
- セキュリティーを設定
- Finderの設定
それでは順番に解説します。
1.Apple IDの設定
MacBookをはじめるには、Apple IDへのサインインが必要です。Apple IDにサインインをしなければApp StoreやiCloudの利用、ファイルのダウンロードができません。
Apple IDへサインインするには、以下のステップで行なってください。
ステップ1.上部アップルメニューから「システム環境設定」をクリック
ステップ2.「サインイン」をクリック
ステップ3.Apple ID とパスワードを入力
以上です。サインインにはApple IDが求められるので、最初に設定したIDとパスワードを入力してください。
すでにiPhoneやiPadなどのデバイスでAppleアカウントを作成しているなら同じものを利用できます。もし作成したApple IDがわからないときはAppleサポートセンターに連絡してみましょう。
2.最新OSヘアップデート
Apple IDのサインインを完了したら、MacBookが最新OSへアップデートされているかをチェックしましょう。OSをアップデートすることによってパフォーマンスが改良された最新の機能を利用できます。
MacBookのOSをアップデートするときは、以下のステップで行なってください。
ステップ1.上部アップルメニューから「このMacについて」をクリック
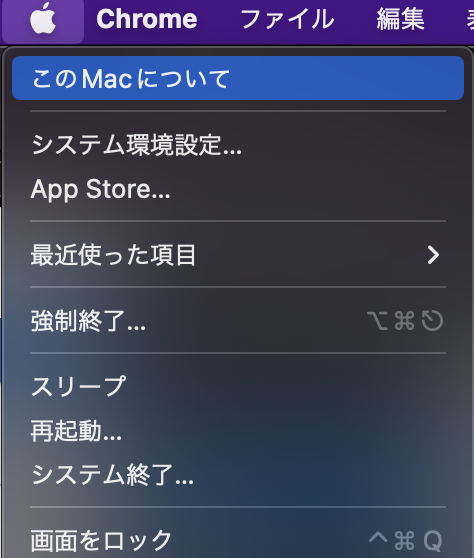
ステップ2.「ソフトウェア・アップデート」をクリック
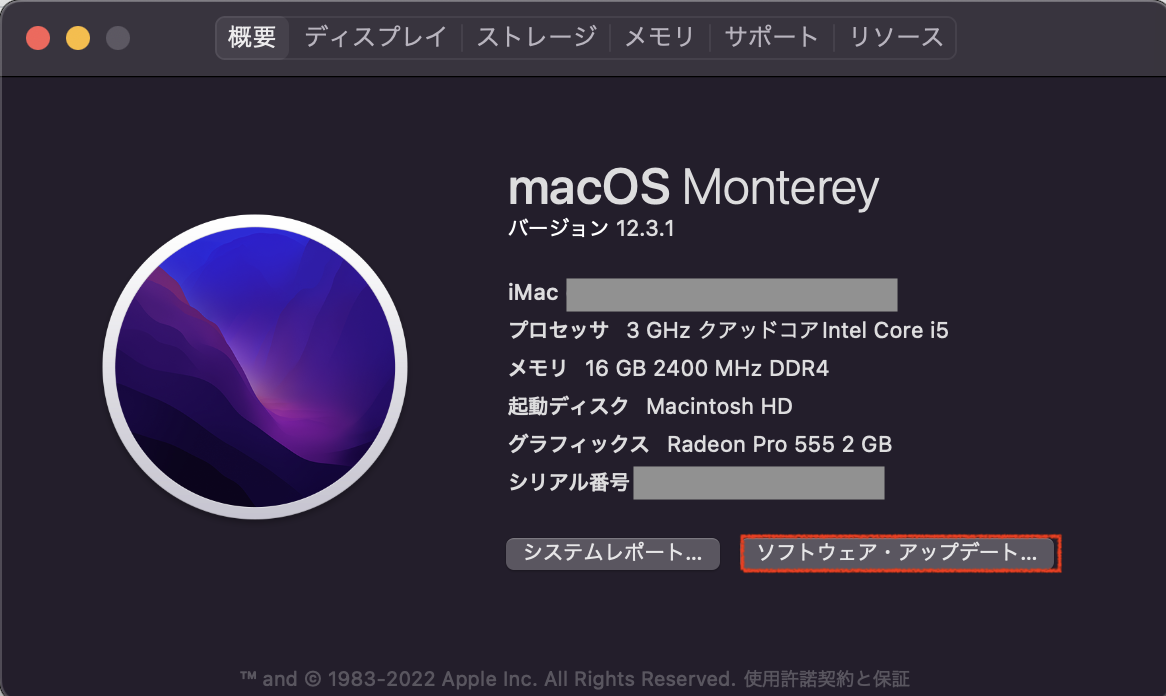
以上です。すでにOSが最新の状態にアップデートされているときは、ポップアップウインドウに「このMacは最新の状態です」と表示されます。
OSのアップデートは時間がかかることもあるので、時間に余裕があるときに行いましょう。
3.システムバックアップの設定
MacBookを使っていると、思わぬトラブルから大切なデータが消失することもあります。そんなときにシステムバックアップをしておけば、安全にデータを復元できます。
MacBookには標準アプリとして「Time Machine」というバックアップアプリがあり、日々更新されていくデータをバックアップ可能です。バックアップを実行するにはクラウドストレージもしくは外部ストレージが必要なので、保存しておきたい容量に合わせて用意しておきましょう。
バックアップは1時間、1日、1週間と範囲指定ができるので、はじめの設定で済ませておくことをおすすめします。
4.ホットコーナーを設定
MacBookの使いやすさを向上したいときはホットコーナーを設定しましょう。ホットコーナーは画面にある4つのコーナーにそれぞれ機能を割り当てて、ポインタを移動すると機能が立ち上がる仕組みです。
ホットコーナーを設定するときは、以下のステップで行なってください。
ステップ1.上部アップルメニューから「システム環境設定」をクリック

ステップ2.「デスクトップとスクリーンセーバ」 をクリック
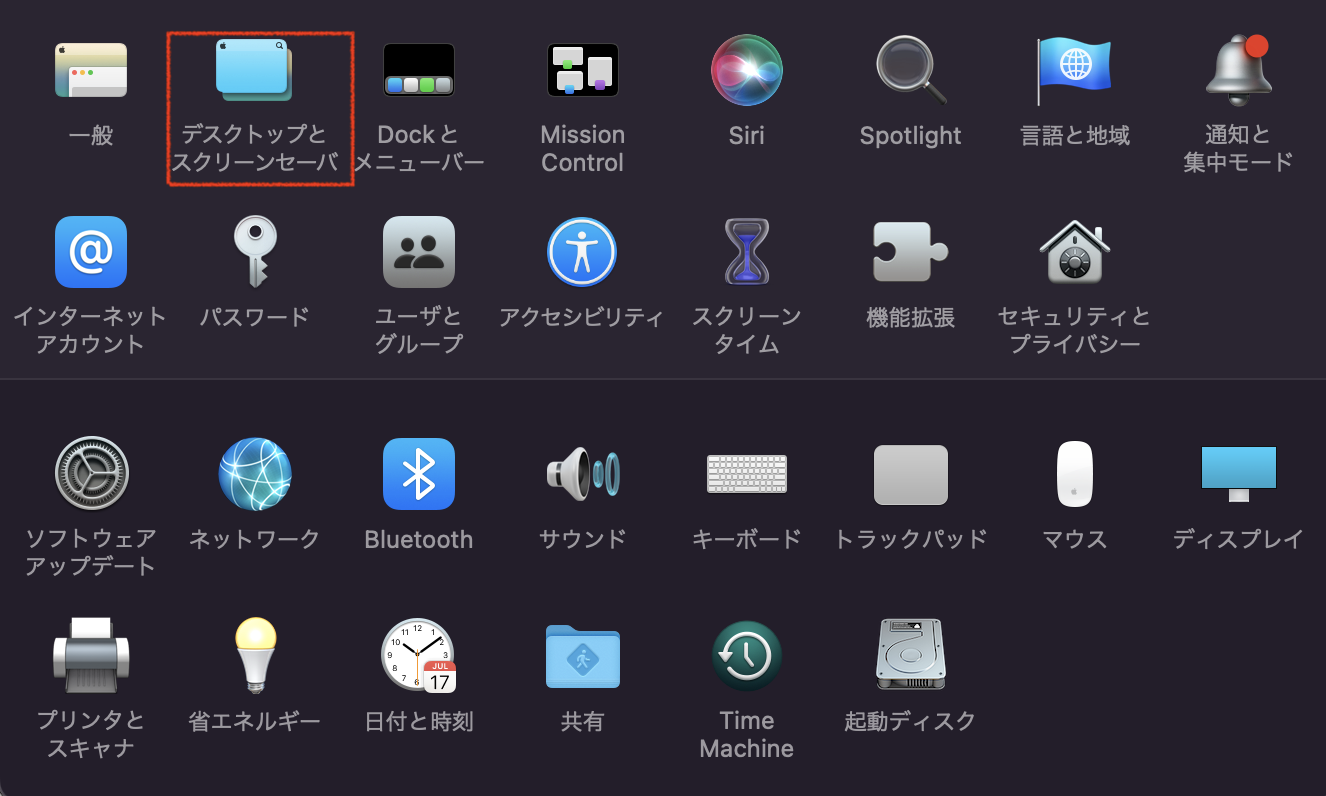
ステップ3.スクリーンセーバのタブから「ホットコーナー」をクリック
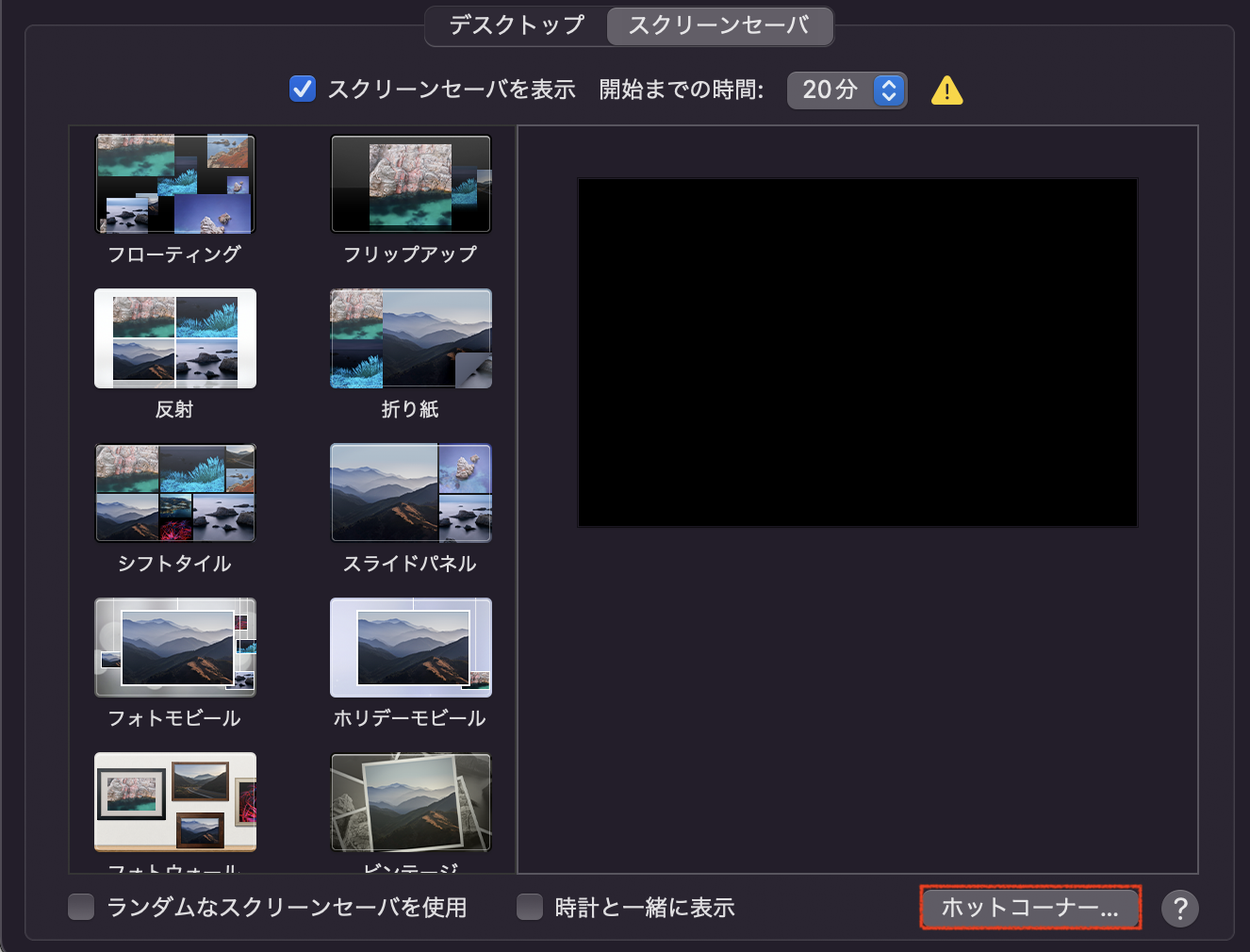
ステップ4.使用するコーナーごとに、ポップアップメニューをクリック
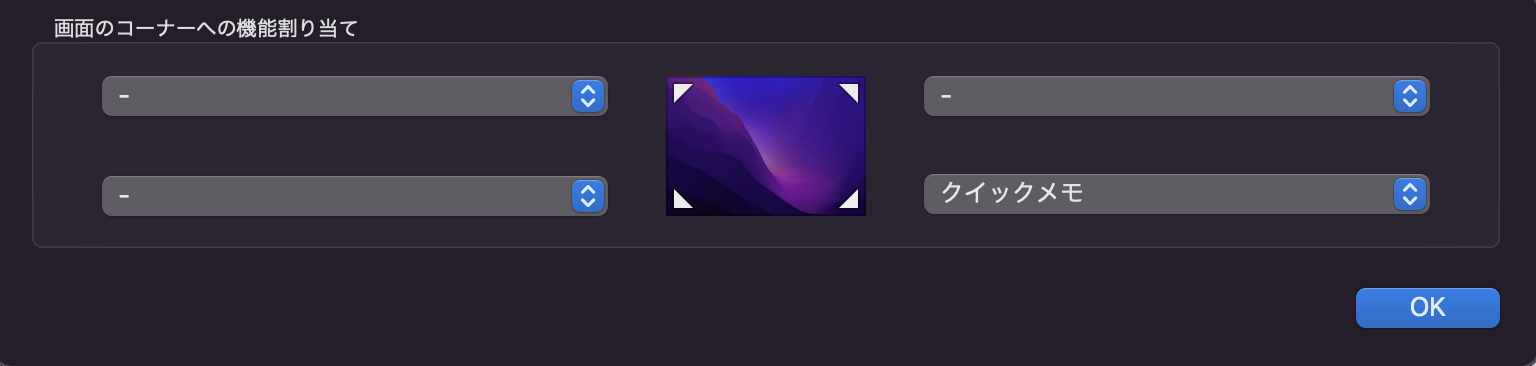
ステップ5.設定が完了したら「OK」をクリック
以上です。4つのコーナーには「画面をロックする」、「Launchpadを開く」、「デスクトップを表示する」などの機能を割り当てられるので、使いやすい機能を設定しましょう。
5.トラックパッド・マウスを設定
次にMacBookの操作性を上げるためにトラックパッドもしくはマウスの設定を行いましょう。カーソルを動かすスピードや動かす方向を設定することによって、自分らしく使いやすい操作を実現できます。
こちらではトラックパット・マウスのスピードとスクロール方向の設定方法を順番に説明するので、ぜひ参考にご覧ください。
トラックパッド・マウスのスピード設定
トラックパッド・マウスのスピードを設定するときは、以下のステップで行なってください。
ステップ1.上部アップルメニューから「システム環境設定」をクリック

ステップ2.「トラックパッド」もしくは「マウス」をクリック
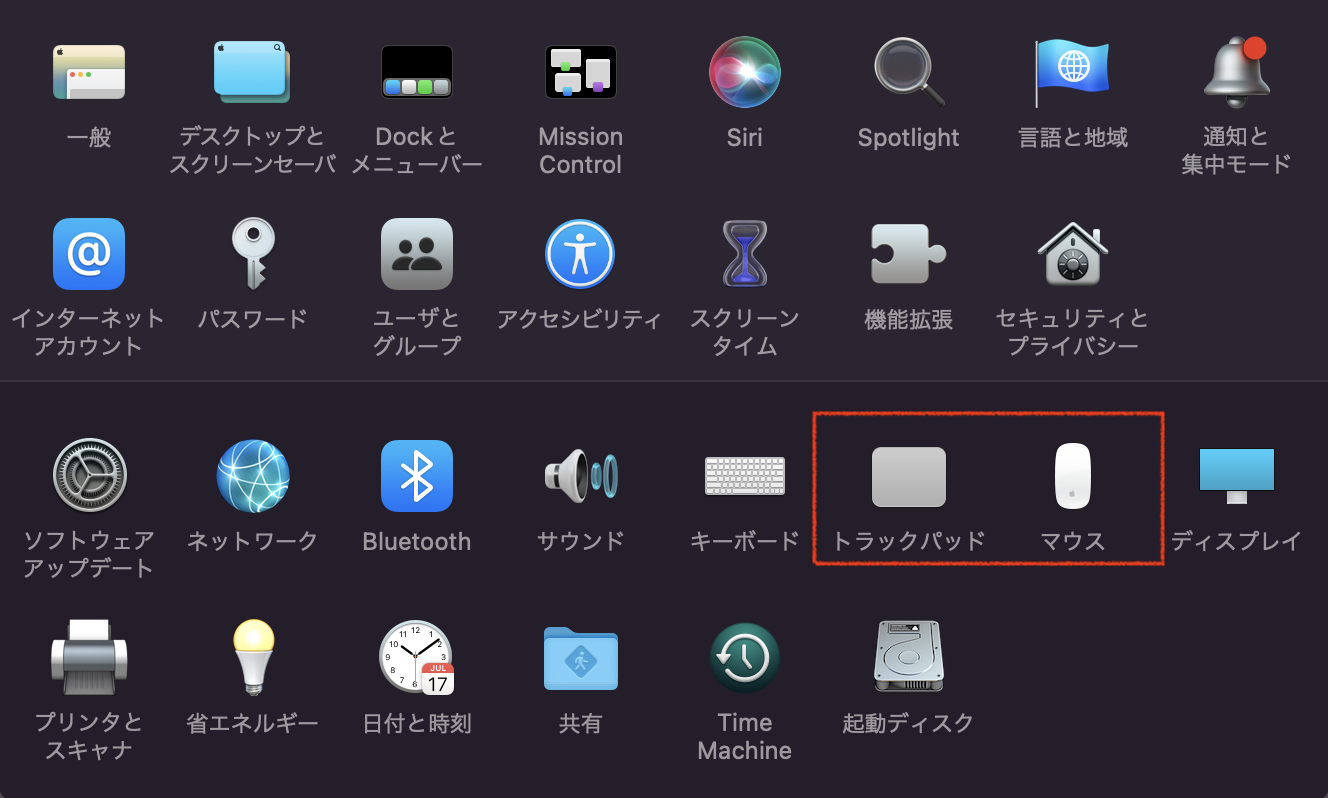
ステップ3.「軌跡の速さ」を任意変更
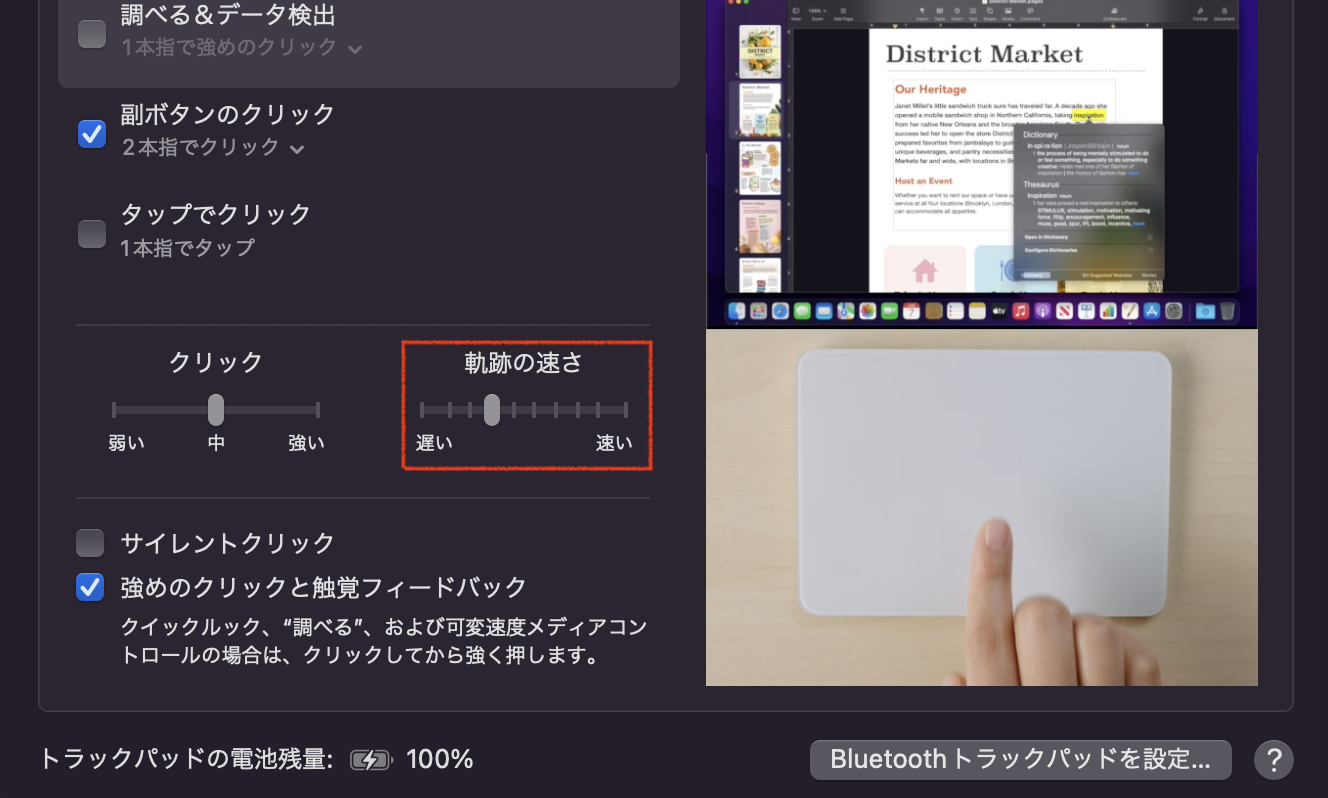
以上です。軌跡の速さは実際に操作をしながら変更することをおすすめします。
素早い動きを求めるなら「速い」に変更し、ゆっくり正確な動きを求めるなら「遅い」にしましょう。
トラックパット・マウスのスクロール設定
トラックパット・マウスのスクロール方向を設定するときは、以下のステップで行なってください。
ステップ1.上部アップルメニューから「システム環境設定」をクリック

ステップ2.「トラックパッド」もしくは「マウス」をクリック
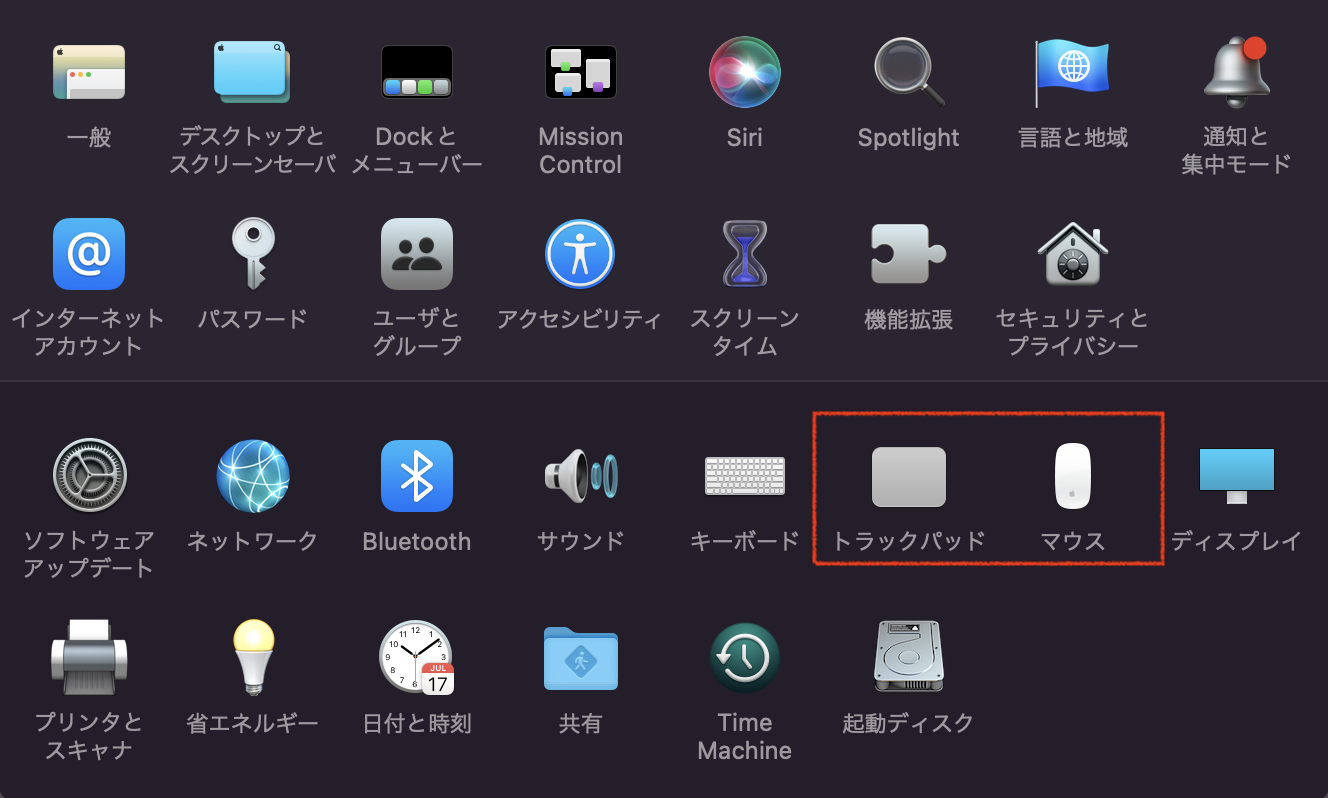
ステップ3.「スクロールの方向:ナチュラル」のチェックを外す
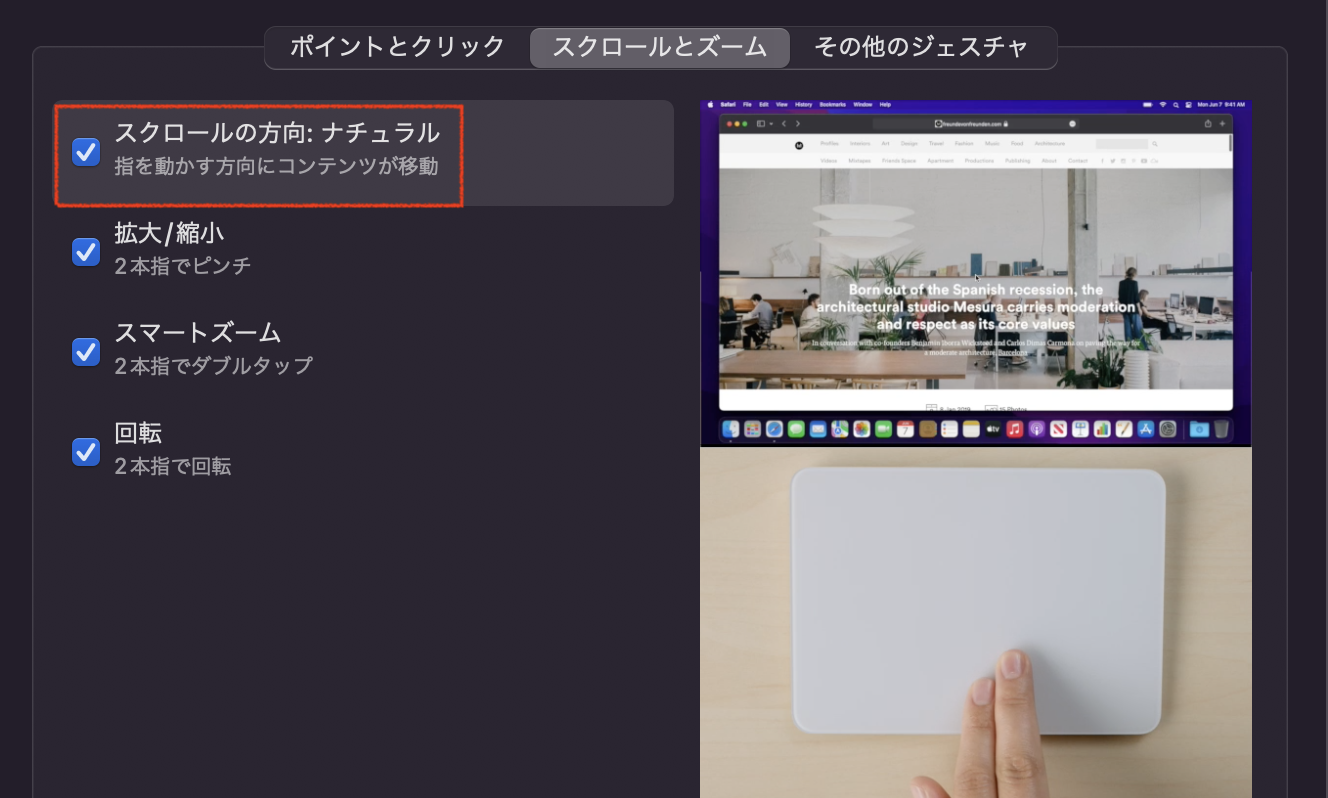
以上です。スクロール方向が「ナチュラル」になっていると下へ動かしたときに上へ移動するので、はじめてMacBookを利用する方は困惑しがちです。
慣れると「ナチュラル」でも問題はありませんが、基本的な動きにしたい方はチェックを外して利用しましょう。
6.省エネルギーを設定
MacBookは持ち運びをして使うことが多いので、なるべく消費電力をおさえる取り組みが大切です。本体の消費電力が多いとすぐにバッテリーを消耗してしまうので、突然電源が切れてしまうことも少なくはありません。
省エネルギーを設定するときは、以下のステップで行なってください。
ステップ1.上部アップルメニューから「システム環境設定」をクリック

ステップ2.「省エネルギー」をクリック
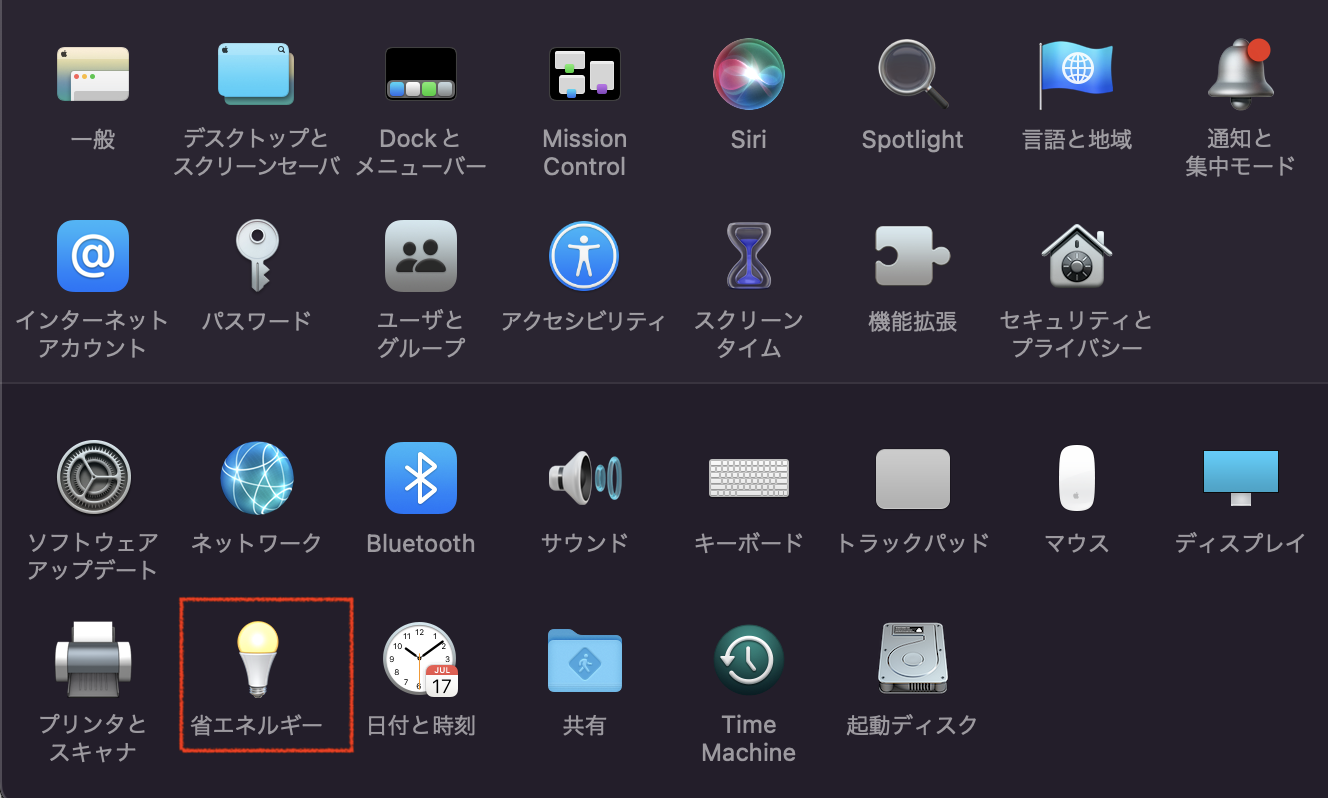
ステップ3.ディスプレイをオフにする時間を設定
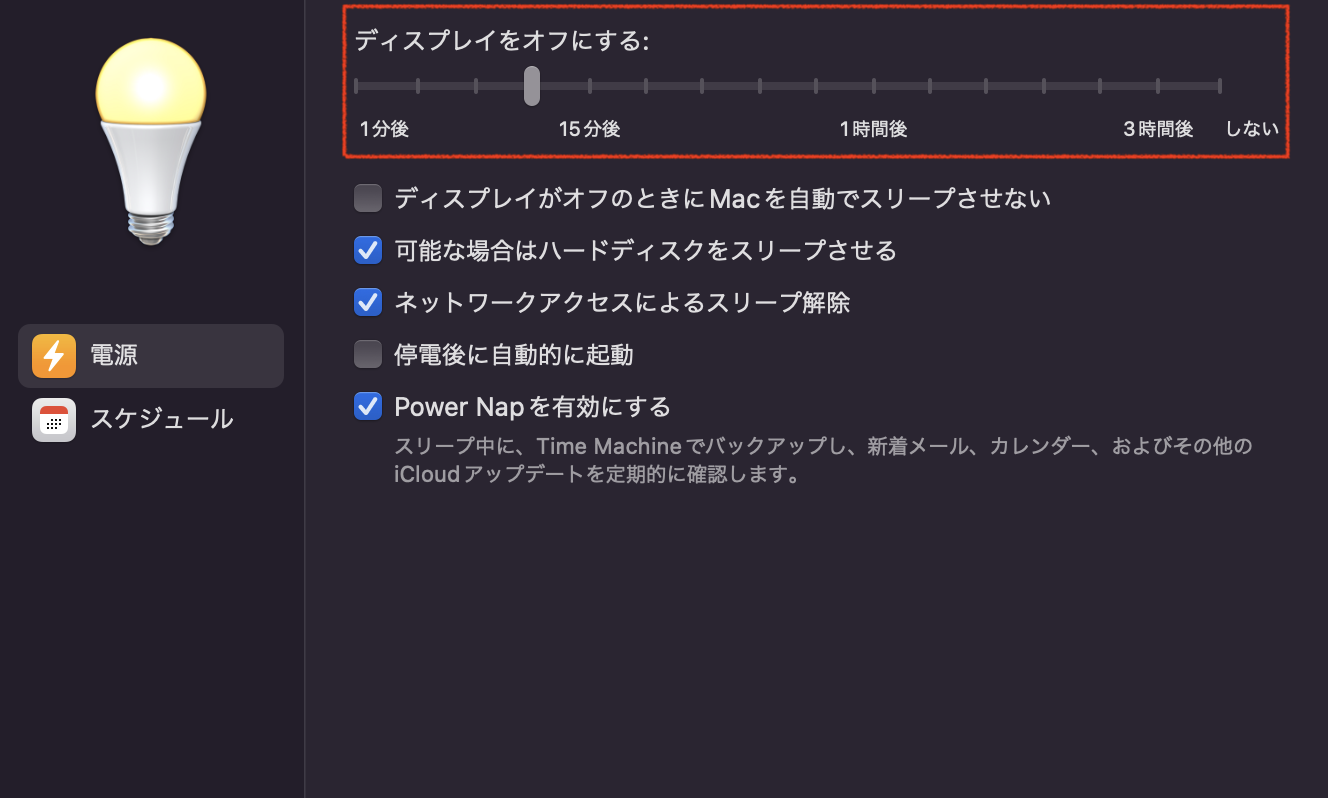
以上です。ディスプレイをオフにする時間を設定することで、何も操作をしていないときに本体が自動的にスリープモードとなります。
設定時間が短いほど早くスリープしてしまうため、少し触らないだけでディスプレイ画面がすぐに閉じてしまいます。そのためバッテリーの消耗速度と使用時間のバランスを考えて調整しましょう。
7.セキュリティーを設定
MacBookの安全性を高めるには、セキュリティーを設定することも大切です。MacはWindowsよりもセキュリティ性が高いといわれていますが、近年Mac利用者が多くなっていることから注意しなければいけません。
Macのセキュリティーを設定するときは、以下のステップで行なってください。
ステップ1.上部アップルメニューから「システム環境設定」をクリック

ステップ2.「セキュリティとプライバシー」をクリック
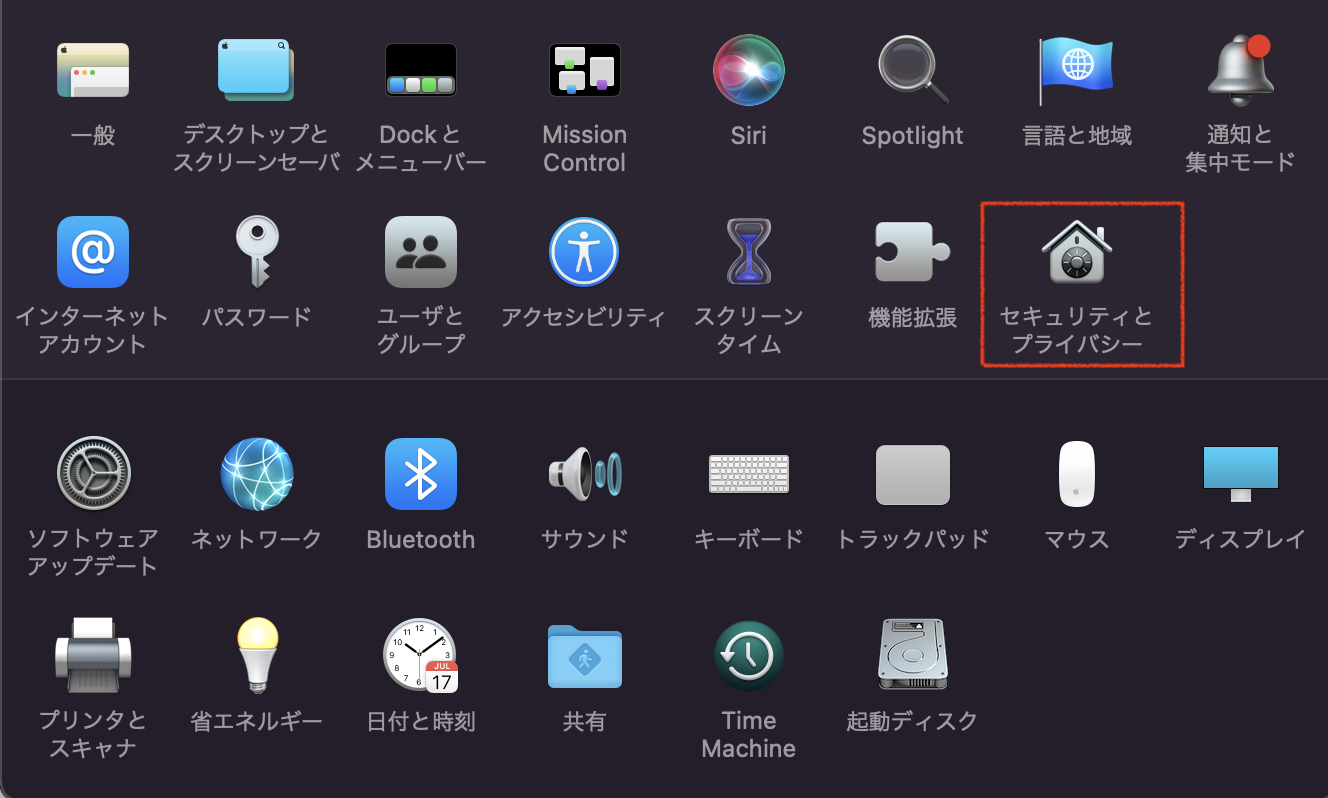
ステップ3.「ファイアウォール」タブから「ファイアウォールをオンにする」をクリック
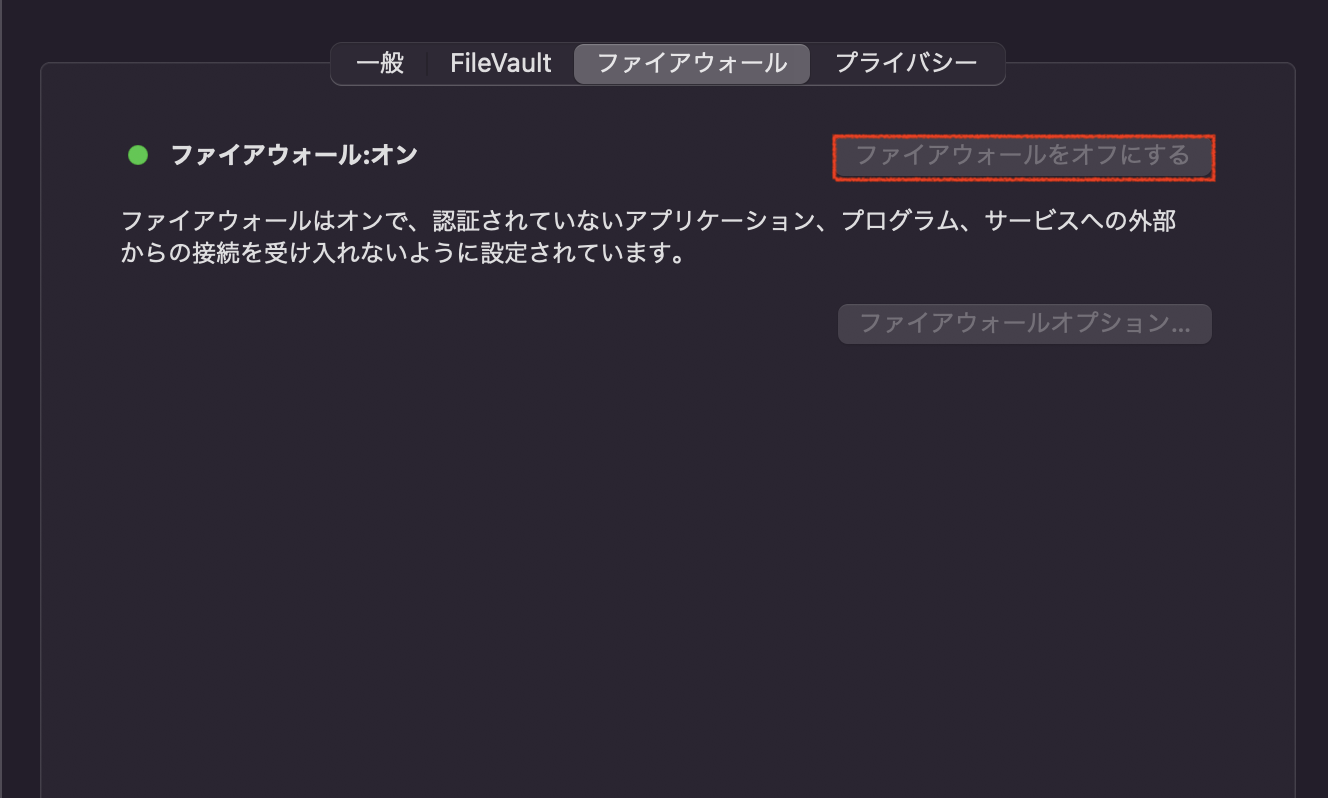
以上です。ファイアウォールをオンにするにはパスワードを求められるので入力しましょう。
ファイアウォールは外部からの攻撃を防御できるだけでなく、内側から外部への望まない通信を制御することもできます。ウイルス被害に合わないよう事前に設定を済ませておきましょう。
8.Finderの設定
Macでは「Finder」というアプリを使ってさまざまな操作を行います。Finderはファイル管理やアプリケーション管理などを行えるので、Macでは最も基本的なアプリとなっています。
Finderを設定することでデスクトップやサイドバーに表示する項目やタグなどを変更可能です。Finderを設定するときは、以下のステップで行なってください。
ステップ1.Finderアプリを開く
ステップ2.上部Finderメニューから「環境設定」をクリック
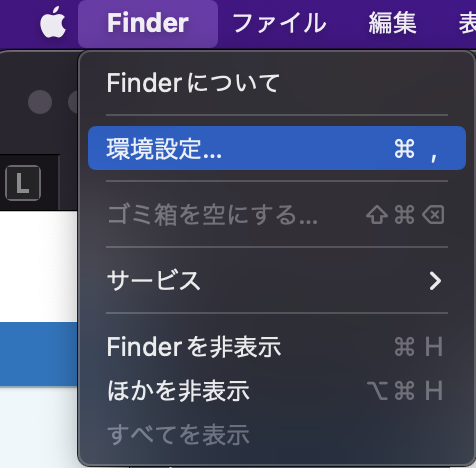
ステップ3.任意で表示項目を設定
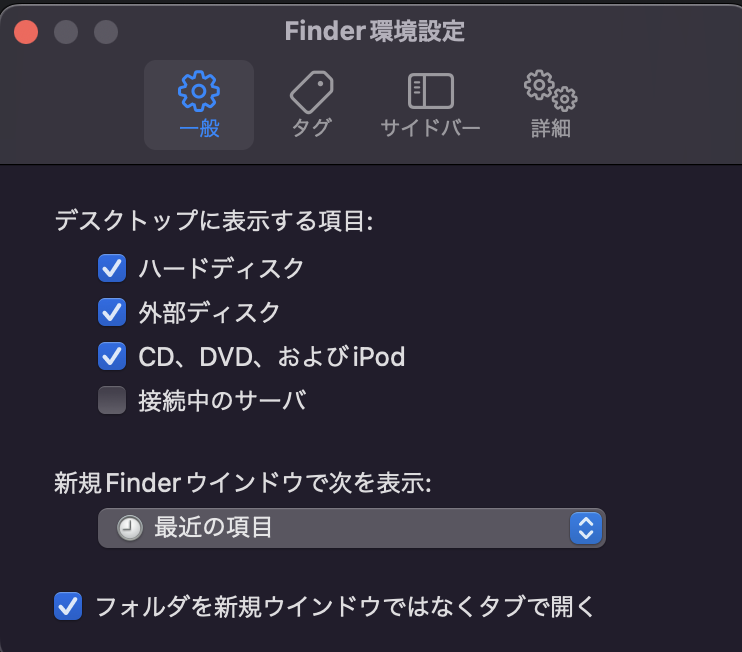
以上です。Finderの環境設定ではゴミ箱に入れてから自動的に削除する設定もできるので、消し忘れが多い方にも便利です。
MacBookで最初にインストールすべきアプリ3選

MacBookの設定が完了したあとは、より安全かつ便利に使えるアプリのインストールをおすすめします。導入すべきおすすめアプリとして、以下の3つがあります。
- Google 日本語入力
- Google Chrome
- Alfred
それぞれのアプリの特徴について説明するので、ぜひインストールを検討してみてください。
1.Google 日本語入力
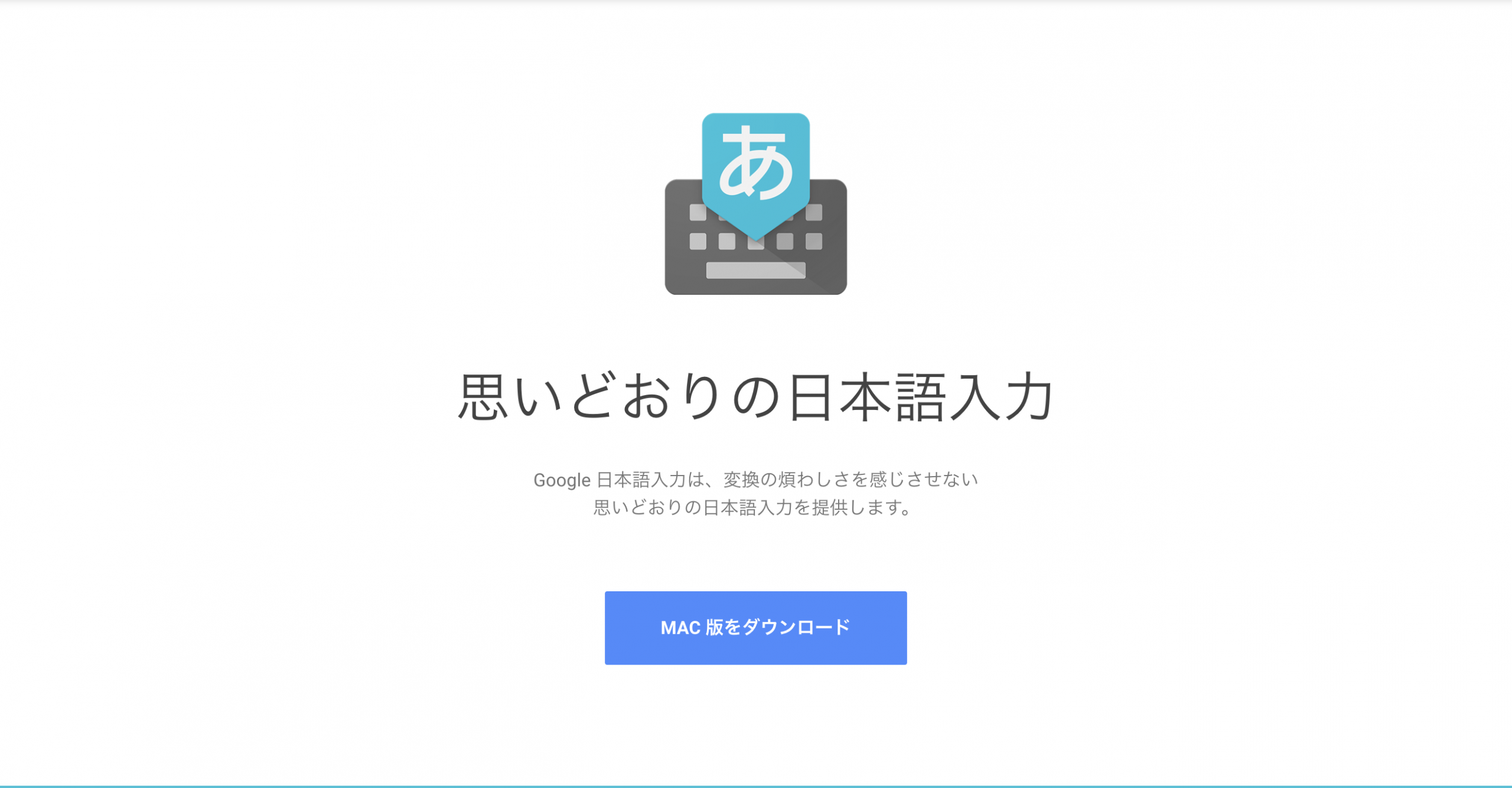
Google 日本語入力は、変換の煩わしさを感じさせない日本語入力アプリです。よく使うフレーズを覚えてくれる自動補完機能があるので、素早くタイピングができます。
また豊富な語彙力は常に最新アップデートされており、珍しい人名や地名、難しい専門用語まで最新の語彙を利用できます。さらに世界的なシェア率があるGoogleが提供しているため、安全性やセキュリティ性も高いです。
Mac既存の日本語入力ソースには自動補完機能はないので、よく使うフレーズを素早くタイピングしたい方におすすめのアプリです。
2.Google Chrome
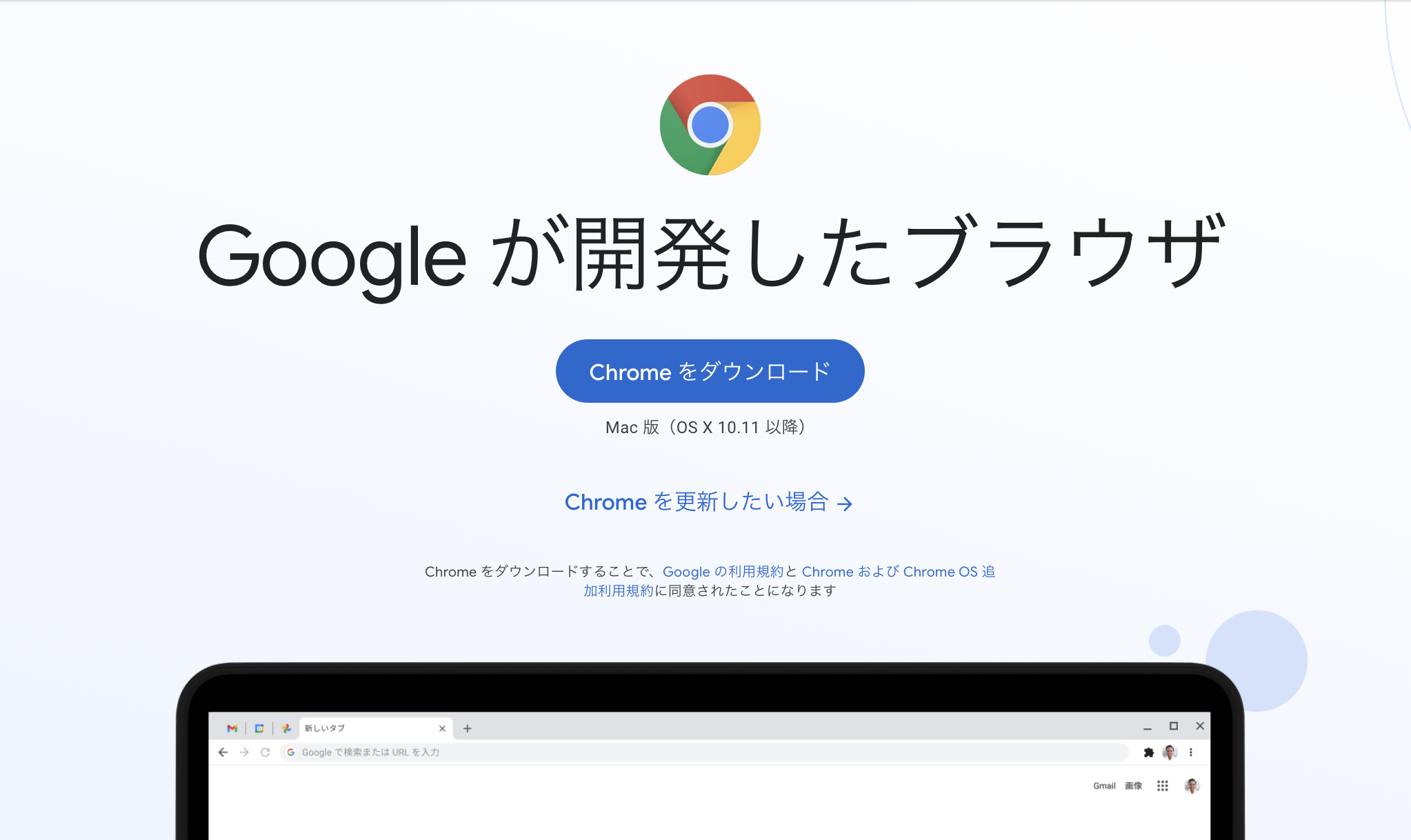
Google Chromeは、Googleが開発したWebブラウザアプリです。MacBookでは標準アプリとして「Safari」が入っていますが、世界的なシェア率を考えるとGoogle Chromeの利用者が多くなっています。
シンプルかつ直感的な操作ができるので、パソコン初心者の方でも簡単に利用できます。またショートカットキーが豊富の用意されているので、よく使うキーを覚えておけば作業効率も向上可能です。
世界で最も利用者が多い検索エンジンであるGoogleのツールなので、自分が必要としている検索結果が得やすいです。そのためGoogle Chromeをメイン、Safariをサブのブラウザとして使うことをおすすめします。
3.Alfred
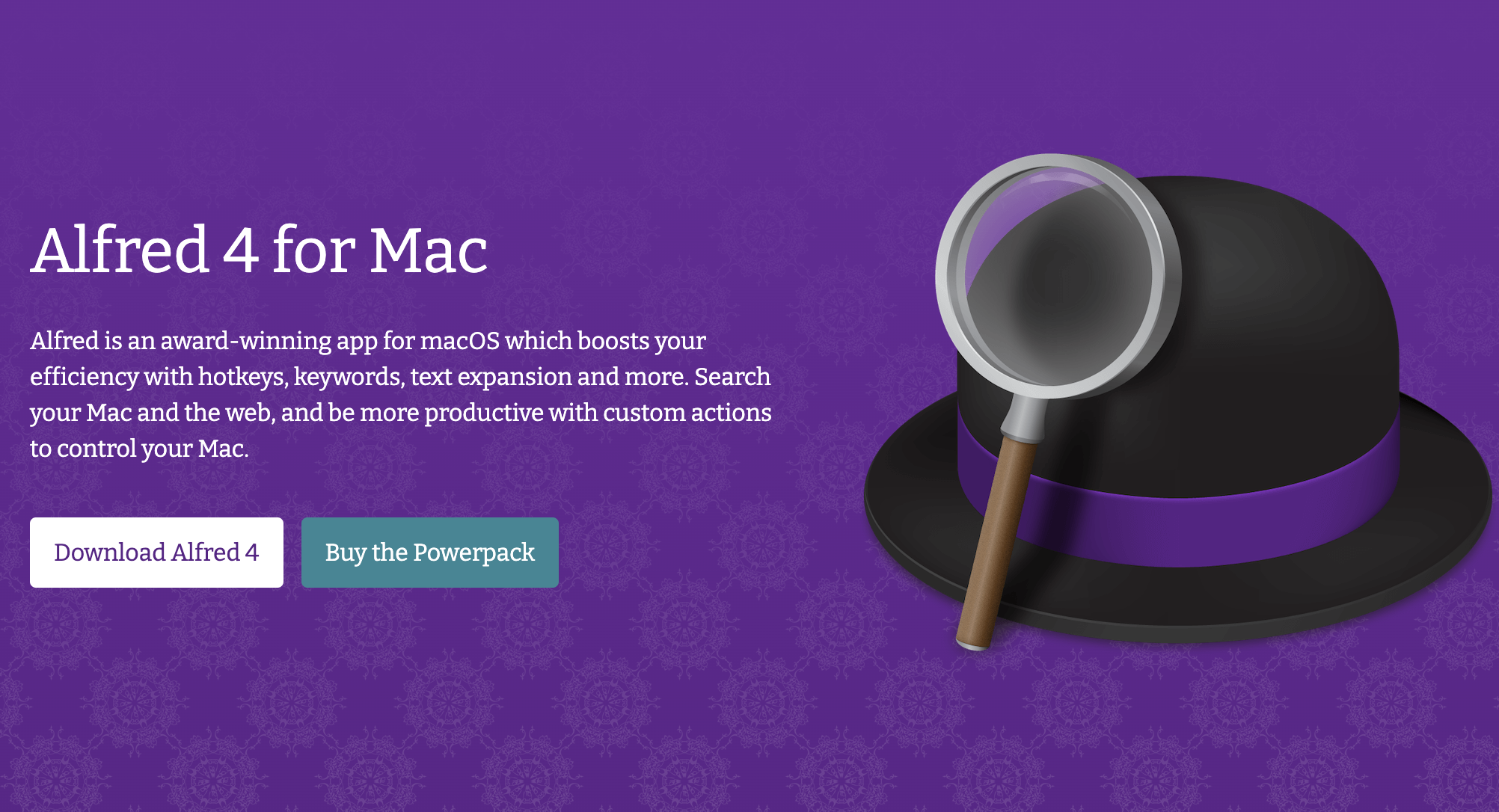
Alfredは、インストールしているアプリケーションを簡単に検索できるアプリです。複数のアプリを使っていると、どこに何があるのか見つけることが大変になります。
Alfredを利用すれば目的のアプリをすぐに立ち上げられるので、作業効率が向上します。また使ったコマンドや検索内容を記憶してくれるので、自分らしい使い方が可能です。
無料版でも基本的な機能を使えるので、効率性を向上したい方にはおすすめです。
まとめ
今回は、MacBookを購入してからやるべき設定内容を詳しく解説しました。はじめに設定を済ませておくことでMacBookを便利かつ安全に利用できるようになります。
また快適に操作ができれば作業効率も向上するので、これからのリモートワークもはかどるはずです。ぜひ当記事で紹介した設定方法やアプリをもとにMacBookを使ってみてください。

