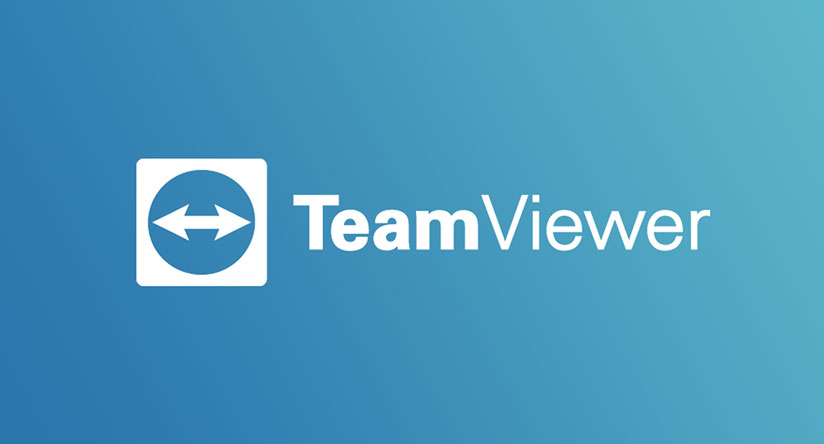はじめに(OS10.14以上のMacでTeamViewerを利用する場合)
弊社ではお客様のMacに遠隔でのリモートサポートを行う場合は『TeamViewer』というアプリを使用しております。このTeamViewerですが、AppleがMacOS10.14から導入したセキュリティ設定の影響で、それまでのように当該アプリをインストールして立ち上げるだけではリモート開始させる事が出来なくなってしまいました。こちらについてはオフィシャルのサイトに詳しい解説が載っていますが実例の画像が英語でしたのでこちらでは日本語環境でご案内する事にします。
その前に・・・
遠隔(リモート)サポートの利点はMacに不具合が起きた際、郵送したりお持ち込みいただかなくてもネットさえ繋がっていればその場で状態を診ることが出来るという点にあります。またトラブル以外でもレッスンやアプリのインストール、ちょっとした設定のお手伝いなど幅広く対応できるため弊社でもこのリモートサポートをご利用いただく方が多くなっています。
この記事をご覧いただいているのは既にTeamViewerのインストールがお済みの方が殆どかと思いますが、念のためダウンロードはこちらとなります。
https://www.teamviewer.com/ja/download/
アクセスの許可が必要になった
前述の通り、今までならTeamViewerをダウンロードして立ち上げればそのままアクセスするためのIDとパスワードが表示されますので、それらを操作する側に伝えれば自然と接続できる流れになっていました。ところがMacOS10.14以降のMacをお使いの方については下記のようなダイアログが表示されてしまいます。
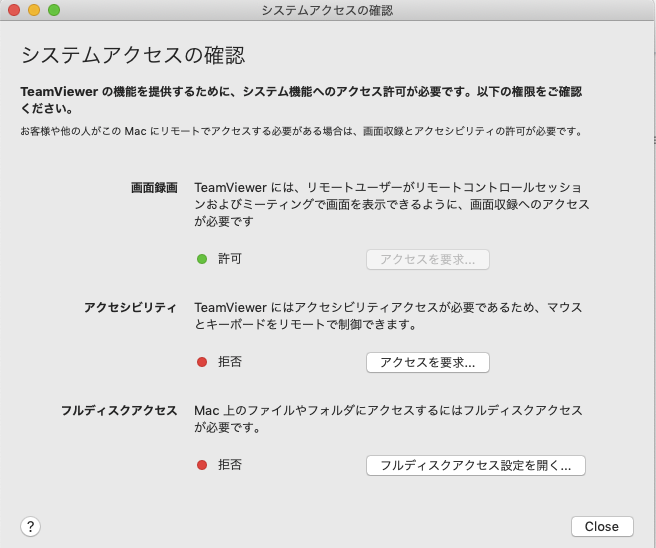
1、初めてこのダイアログが表示される方は上記『画面収録』『アクセシビリティ』『フルディスクアクセス』の全てが拒否になっているはずです。この権限に許可を与えないとそれぞれの機能が使えるようにならないので必要に応じてアクセスを要求ボタンを押していきます。
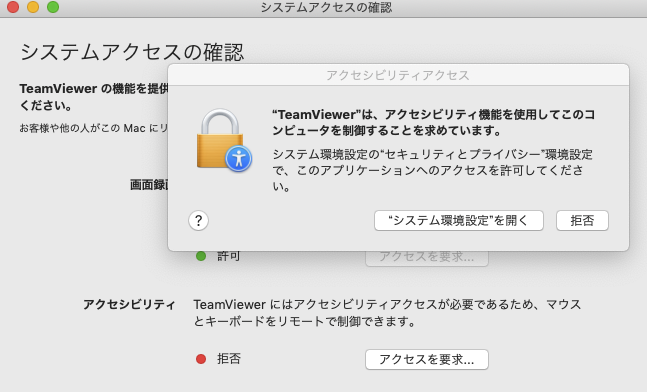 2、上記はアクセシビリティの項目で『アクセスを要求』ボタンを押した所ですが、このようなダイアログが表示されますので、こちらに従い”システム環境設定”を開きます。
2、上記はアクセシビリティの項目で『アクセスを要求』ボタンを押した所ですが、このようなダイアログが表示されますので、こちらに従い”システム環境設定”を開きます。

3、システム環境設定のセキュリティとプライバシーのウインドが開いたら、左下の鍵のマークをクリックしMacのアカウントパスワード入力すると設定を変更できるようになります。ここでアクセシビリティを選択すると右の欄に『下のアプリケーションにコンピューターの制御を許可』という項目が現れますので、こちらでTeamViewerにチェックを入れます。
オフィシャルHPにも記載があるようにMacにリモートでアクセスする必要がある場合は、少なくとも画面録画とアクセシビリティについて上記作業が必要となります。
フルディスクアクセスについてはファイル転送を行う場合に必要になりますので用途に応じて権限の許可を行なってください。やり方は上記とほぼ同様となります。
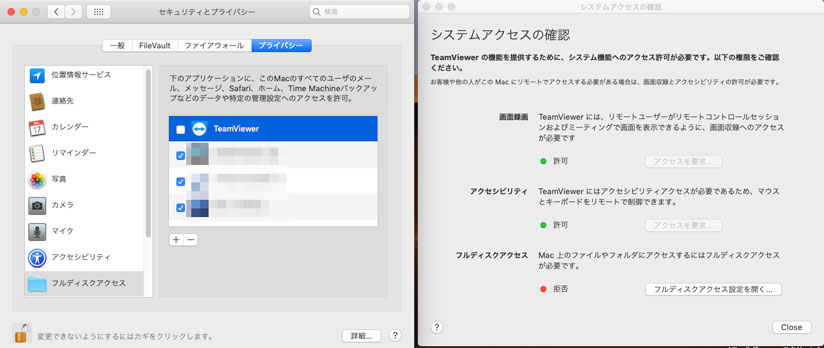
まとめ
以上となります。本記事ではすぐにリモートが開始できるよう要点を絞ってご説明しましたが、実際に弊社にてリモートサポートを行う場合は担当が丁寧にサポートいたしますので初めての方もどうぞご安心ください。