Macを売却や誰かに渡すときにはデータを初期化する必要があります。ネットで検索すると初期化する方法は多く紹介されていますが「本当に全てのデータを初期化できるのか不安」という声もあるでしょう。
もしデータが残っていると個人情報が漏洩する恐れがあるので心配になるポイントだと思います。そこで今回は、Macを初期化するときの準備から手順、注意点について詳しく紹介します。
記事後半には初期化できないときの原因や売却するときのコツまで紹介しているので、ぜひ最後までご覧ください。
【目次】
- ∨Macの初期化とは
- ∨Macを初期化するための準備
- ∨Macの初期化手順
- ∨Macを初期化するときの注意点
- ∨Macが初期化できないときの原因
- ∨Macを売却するときのコツ
- ∨Macの初期化にお悩みならアーストへお任せ
Macの初期化とは

Macの初期化とは、保存されているデータを削除して工場出荷時と同じ状態に戻す方法です。基本的にはMacの売却や譲渡をするときに行う方法ですが、本体のデータに異常が起きたときのリセット機能としても有効です。
しかし一度初期化してしまうとデータは全て削除されてしまうので、購入したアプリケーションやファイル、写真などもなくなってしまいます。そのため大切なデータが残っているときは事前にバックアップをとっておくことをおすすめします。
もう使わなくなったからといって安易に初期化してしまうと取り返しがつかないこともあるので十分注意しましょう。
Macを初期化するための準備
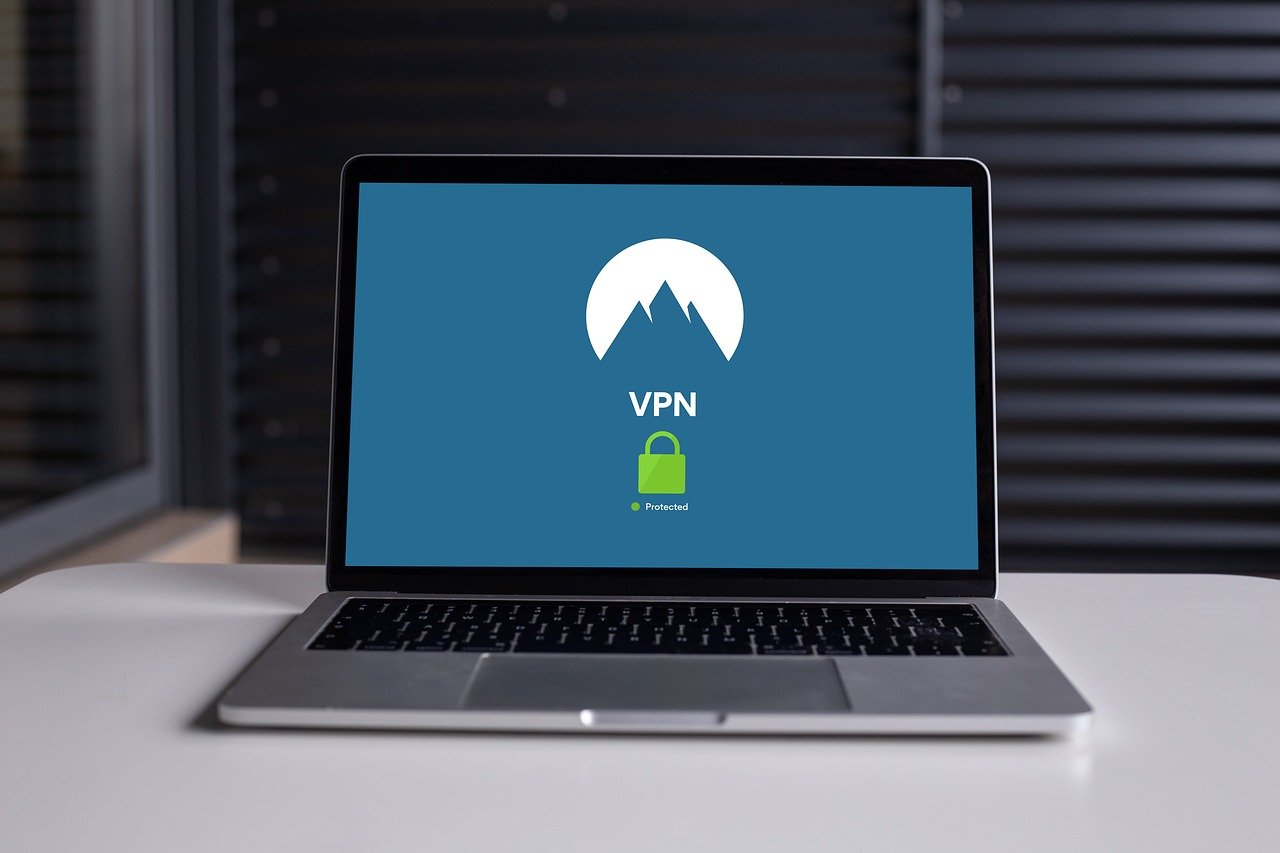
Macを初期化するときは、以下の準備を事前に済ませておきましょう。
- iCloud、iMessageのサインアウト
- ライセンス認証を解除
- NVRAMリセットを実行
- 「Macを探す」をOFFにする
- ファイル・データのバックアップをとっておく
- 周辺機器の接続を解除
それでは詳しく説明していきます。
iCloud、iMessageのサインアウト
はじめにiCloudやiMessageなどのアカウントをサインアウトしておきましょう。サインインされたままにすると新しいデバイスに乗り換えたときに認証されない恐れがあります。
まずiCloudをサインアウトするときは、以下のステップで行なってください。
ステップ1.上部アップルメニューから「システム環境設定」をクリック

ステップ2.「Apple ID」をクリック
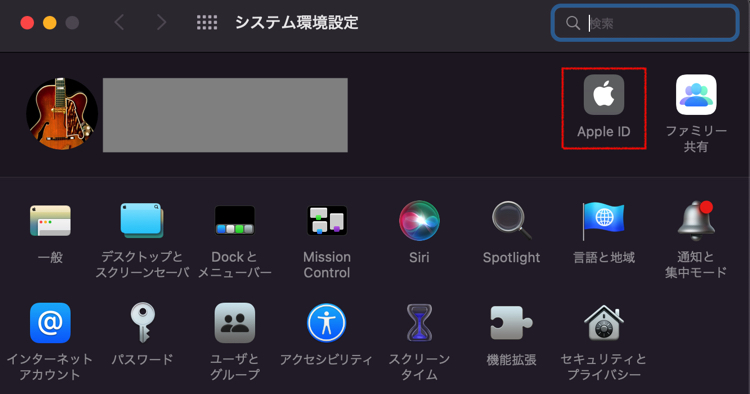
ステップ3.サイドバーから「概要」を選択して「サインアウト」をクリック
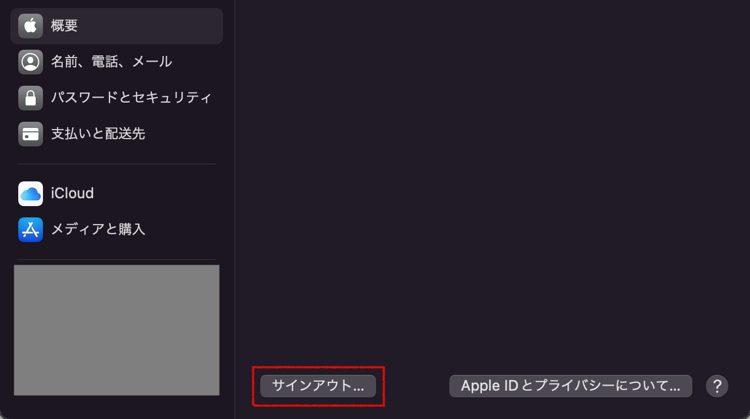
以上です。以前のバージョンを使っているときはアップルメニューから「システム環境設定」<「iCloud」<「サインアウト」をクリックしてください。
次にiMessageをサインアウトするときは、以下のステップで行なってください。
ステップ1.Finderを開いて「アプリケーション」をクリック
ステップ2.「メッセージ」をクリック
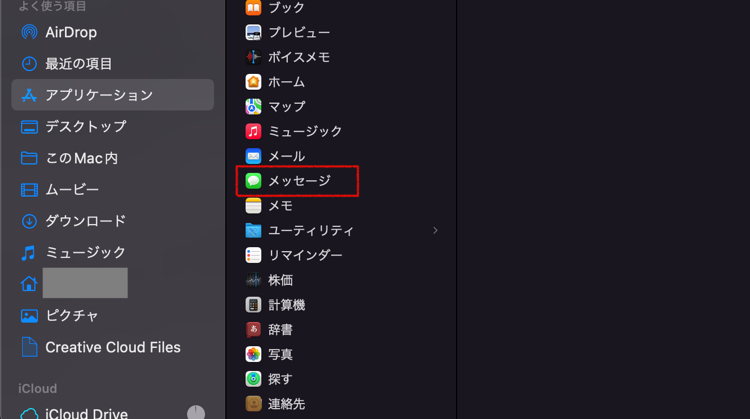
ステップ3.上部メニューから「環境設定」を選択して「iMessage」から「サインアウト」をクリック
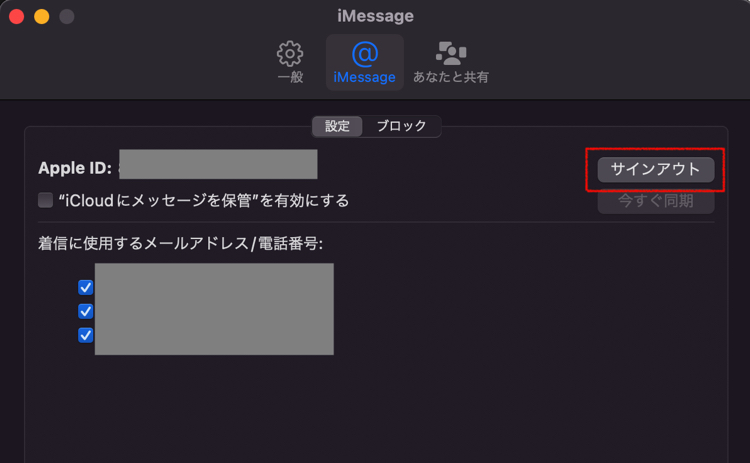
以上です。とくに難しい手順はないので、初期化をする前に済ませておいてください。
ライセンス認証を解除
Macに「Microsoft Office」や「Adobe Creative Cloud」といったサービスへ加入しているときはライセンス認証を解除しておきましょう。ライセンス認証が残ったままになっていると、前述と同じく新しいデバイスの乗り換えで認証されない恐れがあります。
それぞれ公式ページにライセンス認証の解除方法が紹介されているので、加入している方はぜひチェックしてみてください。
Microsoft Officeのライセンス認証解除はこちら
Adobe Creative Cloudのライセンス認証解除はこちら
NVRAMリセットを実行
NVRAMとは、基本的な設定情報を保存しておく特殊なメモリ領域のことです。内部のデータを蓄積している部分なので、初期化する前にはリセットしておくことをおすすめします。
NVRAMリセットをするときは、上部アップルメニューから「システム終了」をクリックして本体の電源を完全に落とします。そしてすぐに電源を入れて「option」 + 「command」 + 「P 」+ 「R 」キーを20秒〜30秒ほど押し続けてください。
起動音が鳴るMacの場合は、2回目の起動音が鳴った時点でキーを放しましょう。Apple T2セキュリティチップを搭載したMacの場合は、2回目のApple ロゴが表示されて消えた後でキーを放してください。
こちらで起動が問題なくできればリセット完了です。注意点としてM1チップが搭載されたMacはNVRAMクリアのキーコマンドがなくなっており、新機種のM2チップも同様です。
モデルに合わせたやり方でNVRAMリセットを試してみてください。
「Macを探す」をOFFにする
Macを探すとは、自分のAppleデバイスの居場所を探す位置情報サービスとなっています。位置情報が残っていると個人情報が流出する恐れがあるので、必ずOFFにしておく必要があります。
Macを探すをOFFにするときは、以下のステップで行なってください。
ステップ1.上部アップルメニューから「システム環境設定」をクリック
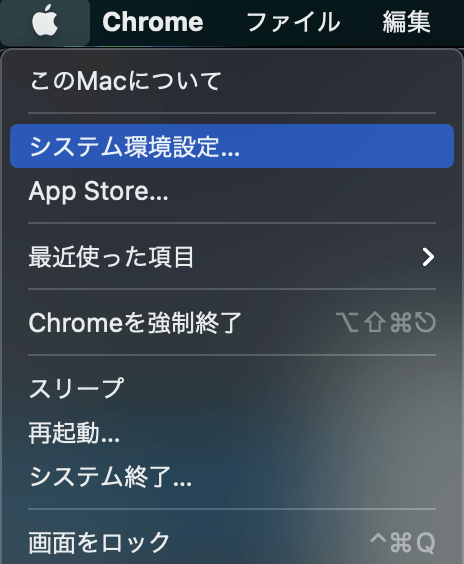
ステップ2.「Apple ID」をクリック
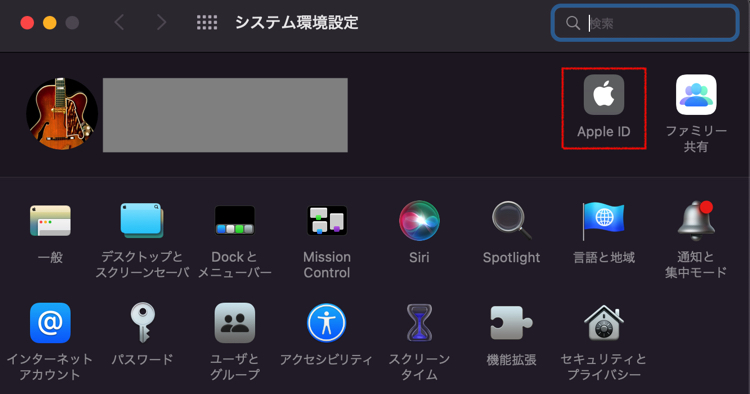
ステップ3.左サイドバーから「iCloud」をクリックして「Macを探す」のチェックを外す
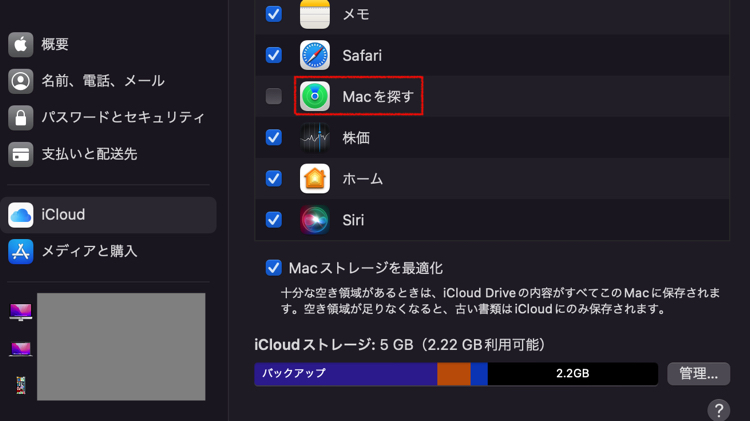
以上で完了です。手順は簡単なだけに見落としがちなポイントなので、忘れずにしておきましょう。
ファイル・データのバックアップをとっておく
Macに大切なファイルやデータが残っているときは事前にバックアップをとっておきましょう。バックアップをとるときはMacの標準アプリ「Time Machine」を開き、クラウドサービスやHDD・SDDなどを用意してデータを移行してください。
もし多くのデータ容量が必要になるときは、1TB〜3TB程度を確保しておくことをおすすめします。バックアップを取っていれば初期化しても復元できるので、手順を間違ったときでも安心です。
注意点として外付けHDDやSDDを指定するとバックアップ前に残っていたデータは全て消去されてしまうので、問題がないか事前にチェックしておいてください。
周辺機器の接続を解除
マウスやキーボード以外の周辺機器は全て接続を解除しておきましょう。接続された状態で初期化すると、新しいデバイスへ乗り換えたときに誤認してしまう恐れがあります。
Bluetooth接続をしているなら、こちらもペアリングを解除しておいてください。Bluetooth接続を解除するときは上部Bluetoothアイコンから解除をクリックするか上部アップルメニューから「システム環境設定」を開いて「Bluetooth」をクリックし、接続されている端末の右部分にある「×」をクリックしましょう。
Macの初期化手順

前述の準備をふまえて、Macを初期化するときは以下の手順で行なってください。(Intel搭載のMac参照)
ステップ1.Macの電源を落とす
ステップ2.電源を入れてすぐにに「command」+「R」キーを長押し
ステップ3.ユーザの選択画面が表示されたらパスワードを入力
ステップ4.ユーティリティウインドウで「ディスクユーティリティ」を選択
ステップ5.サイドバーで「Macintosh HD」を選択して「消去」をクリック
ステップ6.ディスクユーティリティを終了し、ユーティリティウインドウに戻る
ステップ7.ユーティリティウインドウで「macOS を再インストール」を選択
以上です。起動時にMacの初期設定画面が表示されていれば初期化が完了しています。
AppleT2セキュリティチップ搭載のMacは少し手順が異なるので、Appleサポートページを参照してください。
Macのデータを完全消去する方法
Macは初期化をしても完全にデータが消去されるわけではありません。とくに消し忘れているデータとして、以下のようなものがあります。
- ブラウザに残ったクッキーやキャッシュ
- インストールしたアプリのデータ
- 連絡先や住所
上記のようなデータはMac本体を初期化しただけでは消去されていないことが多いです。データが上書きされるごとに消去されますが、初期化だけの状態だと簡単に復元可能です。
Macのデータを完全に消去したいときには、以下のステップで行ってください。(Intel搭載のMac参照)
ステップ1.Macの電源を落とす
ステップ2.電源ボタンを押してすぐに「command」+「R」キーを同時押し
ステップ3.言語選択画面が表示されたら好きな言語を選択
ステップ4.OSユーティリティ内のディスクユーティリティを選択
ステップ5.「Macintosh HD」をクリックし、画面上部の消去をクリック
ステップ6.「セキュリティオプション」ボタンをクリックして「データをゼロ消去」、「7回消去」、「35回消去」のいずれかを選択
以上です。7回消去と35回消去は回数に合わせてMac内のデータを削除されます。
データ削除完了後、前述で紹介した初期化を実行すれば完全に消去可能です。
Macを初期化するときの注意点

Macを初期化するときは、以下のポイントに注意してください。
- 安定したインターネット環境を確保
- 電源ケーブルをしっかり接続しておく
上記のような問題があると、初期化途中で何らかの問題が発生する恐れがあります。
安全にMacを初期化するためにもぜひチェックしてください。
安定したインターネット環境を確保
Macを初期化するためにはインターネット環境が必要不可欠です。理由としては、初期化に必要なファイルは全てインターネット経由でダウンロードされているからです。
Macに保存されているデータ容量によっては数時間はかかる可能性があるので、安定したインターネット環境の確保が重要となります。WiFiを無線接続していると接続状態が不安定になる恐れがあるので、有線接続をするかWiFiルーターをMacの近くに配置するようにしましょう。
電源ケーブルをしっかり接続しておく
Macの初期化途中で電源が抜けてしまうとエラーが発生してしまう恐れがあります。前述でも説明した通り、初期化は時間がかかるので安全な状態で行うことが大切です。
そのため本体に電源ケーブルがしっかり接続されているか、コンセントの接続に問題はないかをチェックしておいてください。MacBookで初期化をするときには電源ケーブルを常に接続した状態にしておきましょう。
延長コードを使っていると間違って消してしまう可能性があるので、電鍵ケーブルを接続するときは壁に直接差し込むようにしてください。
Macが初期化できないときの原因

Macが初期化できないときは、以下のような原因が考えられます。
- macOSユーティリティを開いていない
- ディスクユーティリティにMacintosh HDが表示されていない
- Macのタイムゾーンがずれている
- Macのディスク空き容量が少ない
それでは順番に解説します。
macOSユーティリティを開いていない
Macを初期化するときは起動してすぐに「command」+「R」キーを同時押ししなければいけないので、キーを押すタイミングが遅いとmacOSユーティリティを開けません。
キーのタイミングが心配な方は「command」+「R」キーを押したまま電源ボタンを押すことをおすすめします。Appleロゴが表示されたらキーから指を離しましょう。
ディスクユーティリティにMacintosh HDが表示されていない
何らかの不具合からディスクユーティリティに「Macintosh HD」が表示されないときがあります。このような問題が発生したときは、一度システムを終了してシャットダウンしてください。
そして不要なデバイスを全て接続解除して再度初期化手順を試してみましょう。もし何度試しても「Macintosh HD」が表示されないときはMacが故障している恐れがあるので、専門の修理業者へ相談することをおすすめします。
Macのタイムゾーンがずれている
Macのタイムゾーンがずれているとエラーが発生して初期化できないことがあります。普段からMacを使っていないとタイムゾーンがずれる恐れがあるので、正しく修正しなければいけません。
タイムゾーンを修正するときは、以下のステップで行なってください。
ステップ1.上部アップルメニューから「システム環境設定」をクリック
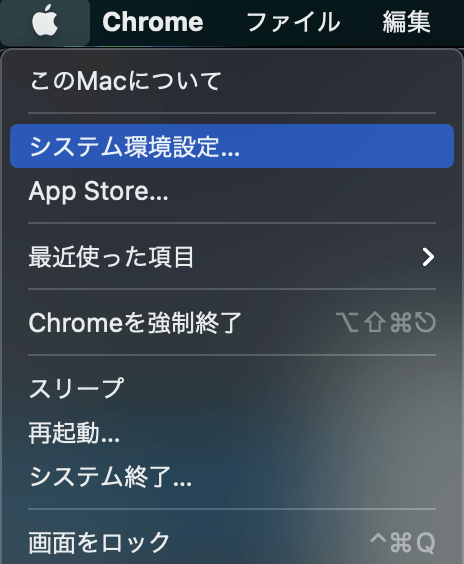
ステップ2.「日付と時刻」をクリック
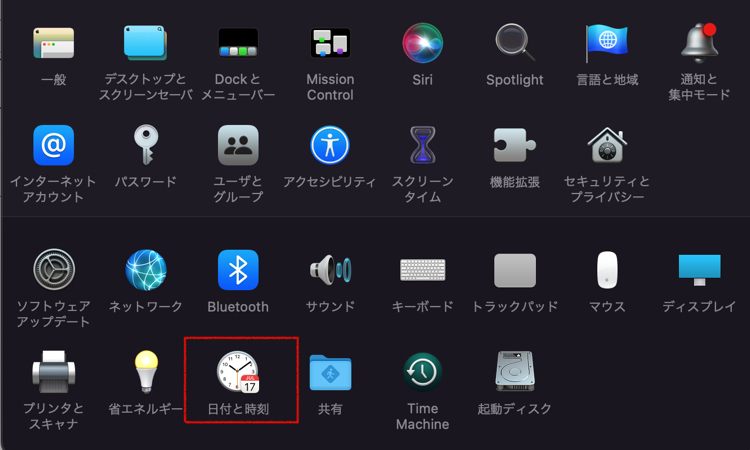
ステップ3.左下の鍵マークをクリック
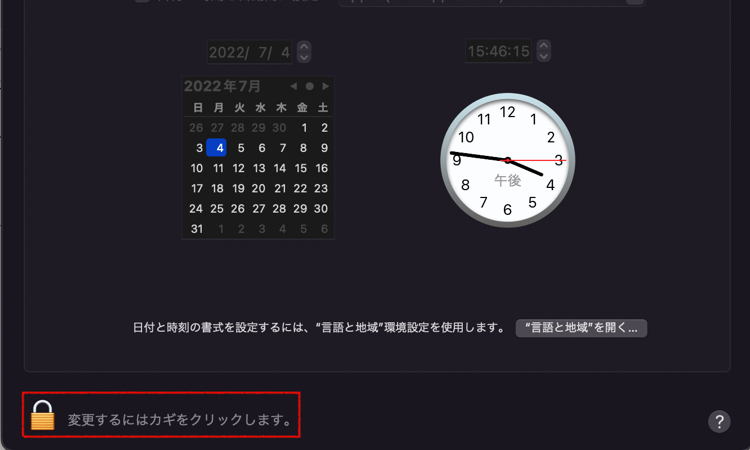
ステップ4.パスワードを入れてロックを解除
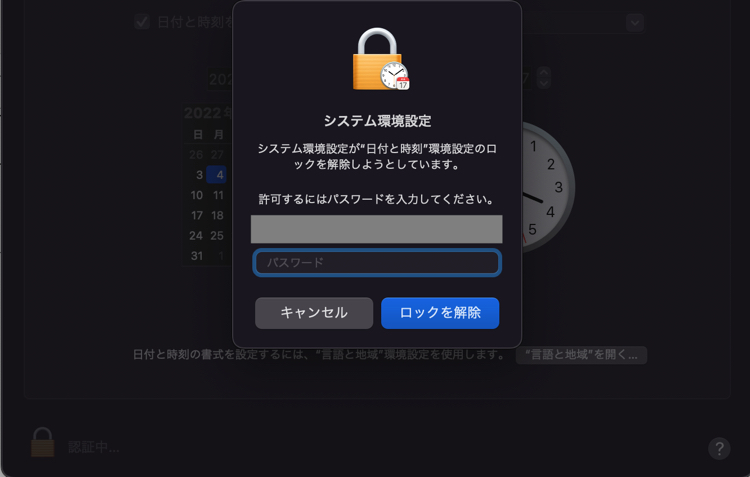
ステップ5.「日付と時刻を自動的に設定」にチェックを入れる
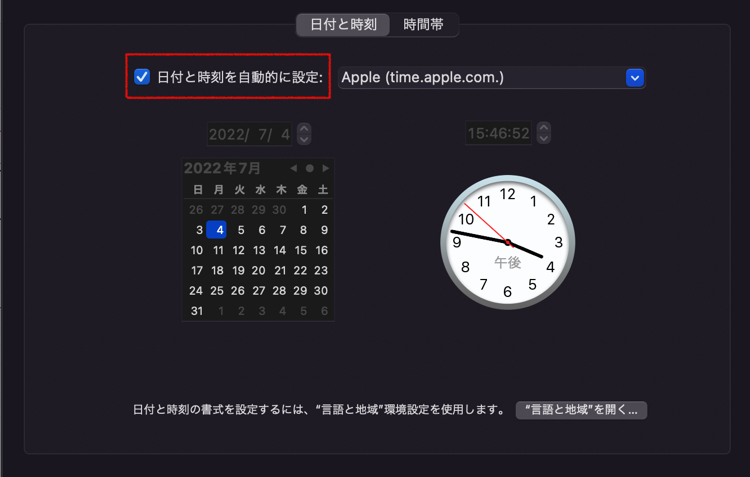
以上です。設定が完了すれば自動的にタイムゾーンが修正されます。
タイムゾーンの設定にはインターネット環境が必要なので、忘れずに接続しておきましょう。
Macのディスク空き容量が少ない
Macの初期化には少なからず容量が必要なので、ディスク空き容量が少ないとmacOSを再インストールできません。ディスクユーティリティで「Macintosh HD」を選択して削除すれば空き容量を確保できます。
初期化がうまくできないときは事前にディスク空き容量を確保しておきましょう。
Macを売却するときのコツ

Macの初期化が完了して売却をするときは、少しでも高く売るためにいくつかのコツをおさえておくことが大切です。買い手は状態の良いものを購入したいと考えているので、綺麗にすることは大前提です。
また付属品は全て揃えておき、可能であれば購入時の箱へと梱包しておきましょう。Macの売却方法としては家電量販店やメルカリ、ヤフオク、アップルストアなどがあります。
現在使っているMacの製品モデルを確認してどれくらいの買取価格なのかをチェックすれば最適な価格帯で売却できます。それぞれの買取価格を確認して納得のいく方法でMacを売るようにしましょう。
Macの初期化にお悩みならアーストへお任せ
今回はMacを初期化するときの準備と手順、注意点について詳しく紹介しました。Macに少しでもデータが残っていると売却や譲渡をするときに個人情報が漏洩する恐れがあるので注意してください。
Macを初期化できないときはmacOSユーティリティを開いているか、Macintosh HDが表示されているか、タイムゾーンは正しいか、ディスク空き容量が十分なのかをチェックしましょう。
もし当記事で紹介した方法でもうまく初期化できないときは、本体が故障している可能性もあります。Macの修理・相談を取り扱うアーストでは、20年以上の実績から悩みをスムーズに解決します。
修理だけでなくMacの問題についてもリモート遠隔サポートサービス(有償)で解決するので、ぜひ気軽にご相談くださいませ。


